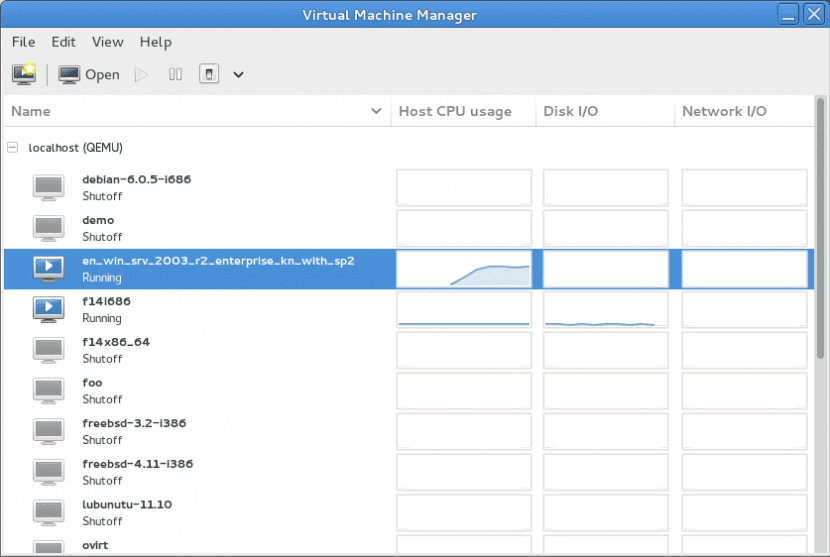
Ratkaisut virtualisointi käytetään yhä enemmän, ja sen edut eivät ole kysymyksessä, koska niiden avulla meillä on käytössämme erilaisia käyttöympäristöjä joko kehitykseen, testaukseen, palvelimiin tai tarvitsemaamme tehtävään joutumatta joutumaan hankintakustannuksiin. uusi laitteisto sille. Ja tunnetuimpien vaihtoehtojen joukossa VMware, VirtualBox tai Hyper-V, mutta on yksi, joka on käytännössä natiivi GNU / Linux ja sitä kutsutaan KVM.
Sen nimi tulee Ytimen virtuaalikone (ytimen virtuaalikone) ja antaa meille mahdollisuuden ajaa Linux- ja Windows-alustoja Linux-koneella. Se on erittäin tehokas ratkaisu, mutta ennen kaikkea erittäin joustava, lähinnä siitä johtuen, että se on integroitu ytimeen mutta myös siksi, että voimme käyttää sitä komentoriviltä tai graafisesta käyttöliittymästä (Virt-Manager), jos haluamme.
Joo, KVM: n asentamiseksi tarvitsemme laitteistomme tarjoamaan tukea virtualisointiin, mitä yleensä kaikki uudet joukkueet aikovat tarjota meille, mutta se ei koskaan satuta tietämään varmasti. Joten avataan pääteikkuna (Ctrl + Alt + T) ja suoritetaan:
egrep -c '(svm | vmx)' / proc / cpuinfo
Jos tulos on 0, se tarkoittaa, että laitteistomme ei tarjoa tukea virtualisoinnille, sekä Intel VT-x: lle että AMD-V: lle, mutta jos päinvastoin saamme arvon 1 tai 2, se tarkoittaa, että voimme asenna KVM tietokoneellemme, joten valmistaudumme siihen, mutta tarvitsemme huomiota Ota virtualisointi käyttöön BIOSista, joten jos jokin epäonnistuu huolimatta siitä, että olemme saaneet eteenpäin tämän komennon, tiedämme jo, mihin meidän on mentävä etsimään.
Asennamme tarvittavat paketit:
sudo apt-get asenna qemu-kvm libvirt-bin bridge-utils virt-manager
Sitten tarvitsemme Lisää käyttäjä libvirtd-ryhmään, koska vain tähän ryhmään tai pääkäyttäjään kuuluvat käyttäjät voivat käyttää KVM: ää. Esimerkiksi käyttäjän guillen lisääminen suoritettavaan libvirtd: iin:
sudo adduser guille libvitd
Kun se on tehty, meidän on suljettava istunto ja aloitettava se uudelleen, ja ensimmäinen asia, joka meidän on tehtävä tällöin, on suorittaa seuraava komento, joka näyttää meille luettelon virtuaalikoneista. Minkä tietysti pitäisi olla tyhjä:
virsh -c qemu: /// järjestelmäluettelo
Okei, olemme valmiita aloittamaan luoda virtuaalikone KVM: ään, ja helpoin asia on käyttää Virtual Machine Manager, graafinen työkalu, jonka asensimme muutama askel taaksepäin. Napsautamme vasemmanpuoleista ensimmäistä kuvaketta (ylemmässä valikkorivissä), joka antaa meille mahdollisuuden luoda virtuaalikoneita, ja ilmoitamme virtuaalikoneemme nimen osoittamalla alla olevan tavan, jolla aiomme käytä sitä: ISO- tai CDROM-kuvan, verkkoasennuksen (HTTP, FTP, NFS), verkon käynnistämisen (PXE) avulla tai tuomalla olemassa oleva kuva.
Napsautamme 'Seuraava' ja nyt meitä pyydetään syöttämään polku ISO-kuvaan (tai verkko-osoitteeseen tai tuotavaan kuvaan, kaikki riippuen siitä, mitä olemme valinneet edellisessä vaiheessa), ja kun teemme sen, valitsemme käyttöjärjestelmän tyypin ja sitä vastaavan version. Napsauta sitten 'Seuraava' Ja nyt ilmoitamme, kuinka paljon muistia ja prosessoria virtuaalikoneellamme on, ottaen aina huomioon, että tietyllä tavalla se "vähennetään" isäntäkoneestamme, joten on aina kätevää olla ylittää 50 per sata käytettävissä olevista.
Seuraavan napsautuksen jälkeen siirrytään vaiheeseen, jossa meidän on tehtävä määritä verkko, ja tässä käytetään oletusarvoisesti aina NAT-kokoonpanoa, jonka avulla voimme 'poistua' verkosta, mutta se ei näytä vierastietoa yhtenä paikallisena verkkona. Tietenkin voimme muokata tätä, jos meillä on erilaiset tarpeet (esimerkiksi jos käytämme virtuaalipalvelimia). Kun meillä on kaikki valmiina, napsautamme 'Suorittaa loppuun' ja voimme aloittaa asenna käyttöjärjestelmä kuten tavallisessa joukkueessa.
Voimme testata erilaisia virtuaalikoneita ja käyttöjärjestelmiä, ja sanomme tässä taas saman saman kuin monta kertaa: valinnan vapaudessa meillä on yksi Linuxin vahvuuksista. On niitä, jotka suosivat Virtualboxia, QEMU: ta tai VMware-ohjelmistoa, ja todellisuus on se, että suorituskyky yhden tai toisen hyväksi riippuu useista tekijöistä, joten paras mitä voimme tehdä, on testata.
kiitos paljon
Pidin todella opetusohjelmastasi.
itse asiassa kirjeen puuttuminen muuttaa ohjetta ja tuloksia, joita haluaa saada
r: sudo adduser guille libvitd = libvirtd
kiitos
Hei, hieno opetusohjelma, mutta kirjasto antoi minulle ongelman, ratkaisin sen seuraavasti:
r: sudo adduser guille libvirt
Virtualisoitu Vbox VnWarella, eikä kukaan heistä nähnyt mahdollisuutta käynnistää koneita, kun käynnistät sen. KVM ON PARAS !!!!!!!! KIITOS !!!
Hyvää huomenta, jos se voidaan tehdä, mutta VMware-työaseman kanssa
https://www.sysadmit.com/2016/11/vmware-workstation-iniciar-maquina-virtual-automaticamente.html
terveiset