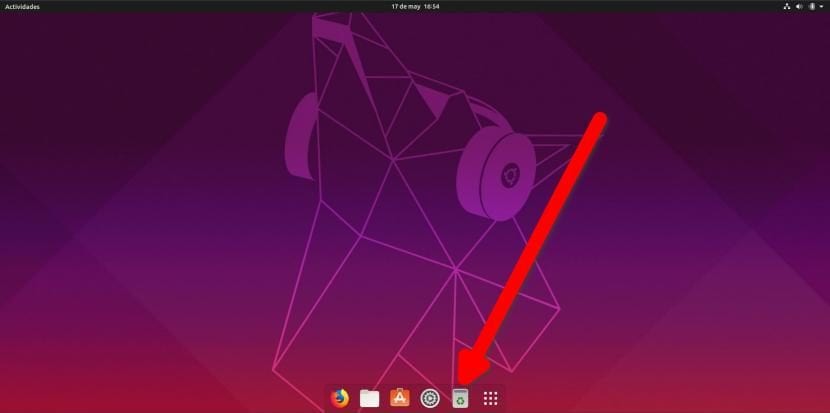
Viime kuun lopussa julkaisemme artikkeli, jossa selitettiin, kuinka Ubuntu-telakka muutetaan "todelliseksi" telakaksi. Todellinen telakka ei vie koko näytön alaosaa, mutta sillä on kiinteät sovellukset ja se kasvaa joka kerta, kun avaat uuden. Mitä myös yleensä sisältää koko telakka on roskakoriin, mikä tarkoittaa, että voimme käyttää sitä nopeasti ilman työpöydällä.
Tässä artikkelissa näytämme, kuinka roskakori lisätään Ubuntu-telakkaan. Tässä artikkelissa selitetyn järjestelmän on tarkoitus olla Ubuntu 18.04 LTS: lle, mutta toimii täydellisesti Disco Dingolla. Jotta näin olisi, sinun on kirjoitettava asiat täsmälleen siten kuin ne selitetään alla. Kuten selitämme seuraavissa vaiheissa, jos teemme muutoksia, meidän on varmistettava, että teemme sen oikein. Esimerkiksi rivillä, joissa "Nimi" näkyy, voimme vaihtaa "Roskakori" toiseen sanaan, mutta loput "roskakorista" on jätettävä sellaisenaan.
Lisää roskakori Ubuntu-telakkaan näillä yksinkertaisilla vaiheilla
- Avaamme päätelaitteen, jonka voimme tehdä pikanäppäimillä Ctrl + Alt + T.
- Kirjoitamme seuraavat:
gedit ~/Documentos/trash.sh
- Liittämme avautuvaan tiedostoon tämän:
#!/bin/bash icon=$HOME/.local/share/applications/trash.desktop while getopts "red" opt; do case $opt in r) if [ "$(gio list trash://)" ]; then echo -e '[Desktop Entry]\nType=Application\nName=Papelera\nComment=Papelera\nIcon=user-trash-full\nExec=nautilus trash://\nCategories=Utility;\nActions=trash;\n\n[Desktop Action trash]\nName=Vaciar Papelera\nExec='$HOME/Documentos/trash.sh -e'\n' > $icon fi ;; e) gio trash --empty && echo -e '[Desktop Entry]\nType=Application\nName=Papelera\nComment=Papelera\nIcon=user-trash\nExec=nautilus trash://\nCategories=Utility;\nActions=trash;\n\n[Desktop Action trash]\nName=Vaciar Papelera\nExec='$HOME/Documentos/trash.sh -e'\n' > $icon ;; d) while sleep 5; do ($HOME/Documentos/trash.sh -r &) ; done ;; esac done
- Kun teksti on liitetty, tallennamme. Se tallennetaan reitille, jonka ilmoitimme vaiheessa 2. On tärkeää, ettei reittiä muuteta. Jos teemme, meidän on etsittävä luotua komentosarjaa sanalle ja korvattava se. Esimerkiksi, jos halusimme tallentaa sen kansioon nimeltä "Scripts", meidän pitäisi etsiä "Documents" ja laittaa sen sijaan "Scripts".
- Teemme komentosarjan suoritettavaksi näillä kahdella komennolla:
chmod +x ~/Documentos/trash.sh ./Documentos/trash.sh -e
- Toinen vaihtoehto varmistaa, että se toimii, on ensimmäisessä tapauksessa laittaa chmod + x ja vedä tiedosto päätelaitteeseen ja toisessa tapauksessa vedä se suoraan ja lisää -e takana. Lainausmerkit on tärkeää poistaa molemmissa tapauksissa.
- Uusi kuvake ilmestyy sovelluksiimme. Jos haluat lisätä sen telakkaan, menemme sovellusvalikkoon, napsauta hiiren kakkospainikkeella ja lisää roskakori suosikkeihin.
- On vielä tehtävä se siellä, kun aloitat. Tätä varten haemme sovelluksista "Kotisovellukset" ja luomme uuden näillä kentillä:
- Nimi: Roskakori.
- Komento: /home/Käyttäjän_nimi/Dokumentit/trash.sh -d
- Kommentti: mitä haluat selittää, mikä se on.
- Tärkeää: laita edelliselle polulle luodun tiedoston polku. Esimerkissä se on Asiakirjat-kansiossa.
- Käynnistämme tietokoneen uudelleen varmistaaksesi, että kuvake on siellä.
Jos kaikki on mennyt hyvin, roskakori ilmestyy ja kuvake on erilainen sen mukaan, onko se täynnä vai tyhjää. Komentosarjassa olemme myös luoneet uuden toiminnon nimeltä "Tyhjennä roskakori", jotta napsauttamalla telakointikuvaketta hiiren kakkospainikkeella voimme tyhjentää lavan, aivan kuten tekisimme, jos roskakori olisi työpöydällä tai kuten voimme tehdä sen tiedostojen tutkija.
Operaatio on kuten edellisessä GIF: ssä näkyy: mitä ei näy, on se, että vaihtoehto sanoo "Tyhjennä roskakori". Voit nähdä, että kuvake muuttuu, jotain, jota se tekee tavalla, joka ei ole maailman luonnollisin. Pienempi paha minulla on täydellinen telakka, jonka koko on muuttuva, läpinäkyvämmän värinen, mikä on mielestäni parempi kuin oletuksena tuoma tumma ja roskakori, jonka ansiosta minulla on puhdas työpöydän kuvakkeista. Henkilökohtaisesti haluaisin, että työpöytäni on täynnä vain, kun teen tehtävää; kun olen valmis työni, haluaisin olla tyhjä työpöytä ja mitä tässä opetusohjelmassa selitetään, saan sen tehdä.
Onko tämä opetusohjelma ollut hyödyllinen sinulle vai haluatko mieluummin roskakorin, koska se tulee oletusarvoisesti Ubuntussa?

Roskakori toimii, mutta ei muuta kuvaketta tyhjästä täyteen ja päinvastoin. Varmasti komentosarjassa on oltava jokin virhe
Ei, se ei toimi. Olen käynnistänyt uudelleen, olen liittänyt komentosarjan uudelleen, olen muuttanut kuvakkeita jne. Jne. ... Ei ole aavistustakaan miksi, mutta kuvake ei muutu, vaikka roskakori toimii täydellisesti. Kiitos haitasta joka tapauksessa. Kaikki parhaat
Olen vihdoin löytänyt virheen. Skriptin polun jälkeisessä kirjautumiskomennossa olin asettanut komennon "trash.sh -e" ja oikea asia on "trash.sh -d". Nyt se toimii oikein. Paljon kiitoksia viitteistä ja haitoista. Hellävarainen tervehdys.
Se on toiminut minulle ensimmäistä kertaa, olen etsinyt tätä pitkään, kiitos.