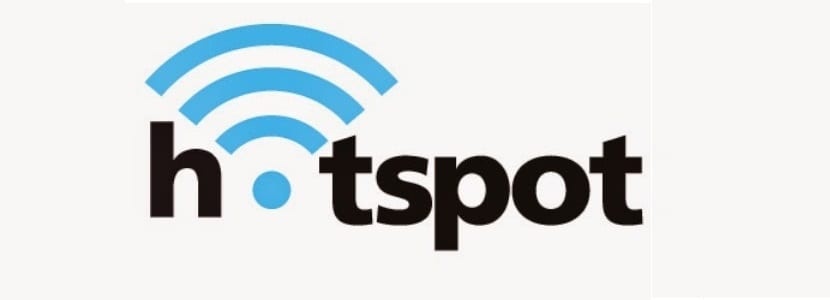
Ne lukijat, jotka ovat Windows-käyttäjiä tai jotka ovat siirtyneet tästä järjestelmästä he tietävät sen pitkään Windowsissa oli mahdollista käyttää langatonta verkkosovitinta jakamaan Internet-yhteys muiden tietokoneiden kanssa.
yleensä Tämä tapahtuu luomalla "hotspot" tai "ad-hoc", joka annetaan suoraan langattomasta verkkosovittimesta. Se on erittäin helppo tehdä, ja se on ominaisuus, josta monet Windows-käyttäjät pitävät.
Linuxissa suoratoisto tukiasemasta ei ole aina ollut helppoa. Viime aikoihin asti käyttäjien oli kirjoitettava manuaalisesti komentoriville, yhdistettävä sovittimet yhteen, asetettava IPtable-taulukot ja niin edelleen.
El Hotspotin luominen on helpoin tapa jakaa Internet-yhteys Ethernet-yhteyden kautta tietokoneesta langattomiin laitteisiin, kuten älypuhelimiin ja tabletteihin.
En uudet versiot Ubuntusta (ja verkonhallinnasta), muodosta yhteydet voidaan jakaa tukiasemien kautta se voidaan tehdä yhtä helposti kuin muissakin käyttöjärjestelmissä.
Tämän vaihtoehdon käyttöönottamiseksi sinun on muunnettava kannettavan tietokoneen ensimmäinen langaton verkko Wi-Fi-hotspotiksi tai jopa tietokoneesi USB- tai PCI-Wi-Fi-kortilla ja liitettävä laitteet sitten heidän luomaansa WiFi-tukiasemaan.
Vaiheet Hotspotin (WiFi-tukiaseman) luomiseen Ubuntu 18.04 LTS: ssä
GNOME 3.28 on työpöytäympäristö Ubuntu 18.04 LTS: ssä, joten WiFi-yhteyden jakaminen järjestelmässä on todella helppoa.
Ensimmäinen askel uuden langattoman verkon luomisessa on siirry Ubuntun tehtäväpalkin verkkokuvakkeeseen ja napsauta sitä:
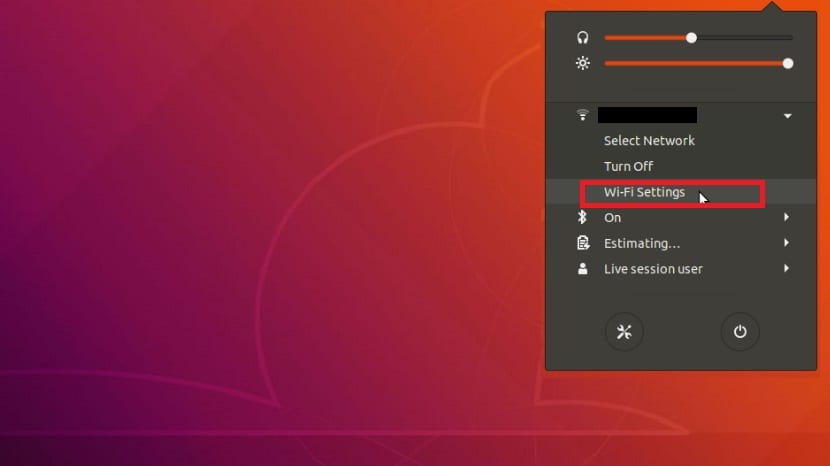
Täällä napsautamme "Wifi-asetukset"
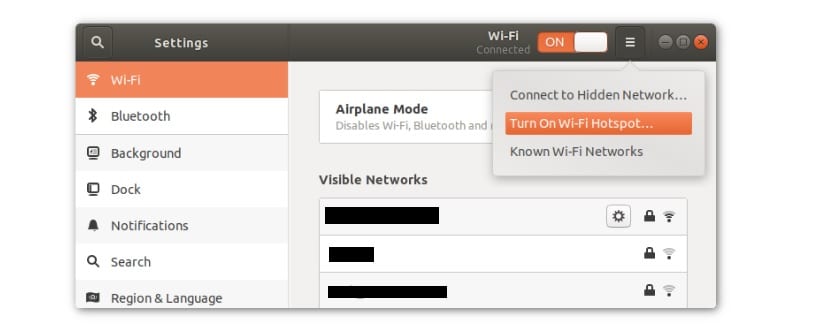
tämä vie meidät "Verkkoyhteydet" -ikkunaan
Täällä napsautetaan sitten luoda uusi yhteys napsauttamalla kuvassa olevan kartion vieressä olevaa kuvaketta ja napsautamme "Aktivoi Wifi-hotspot".
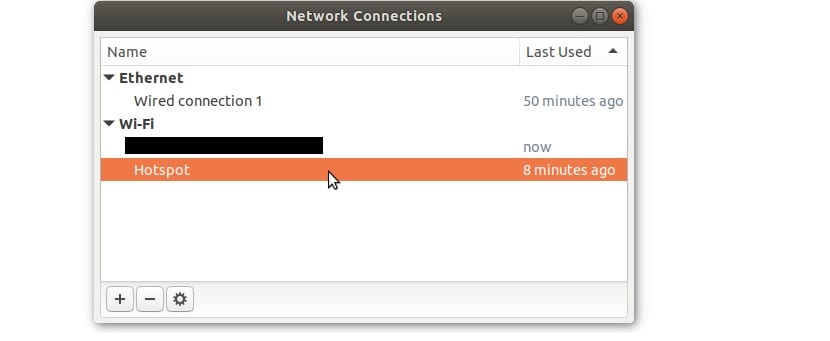
Si haluat muuttaa nimen (SSID) ja salasanan avaa tukiasemasta Verkkoyhteyksien muokkaustyökalu. Voit tehdä tämän avaamalla vain järjestelmän päätelaitteen Ctrl + Alt + T: llä ja suorittamalla siinä:
nm-connection-editor
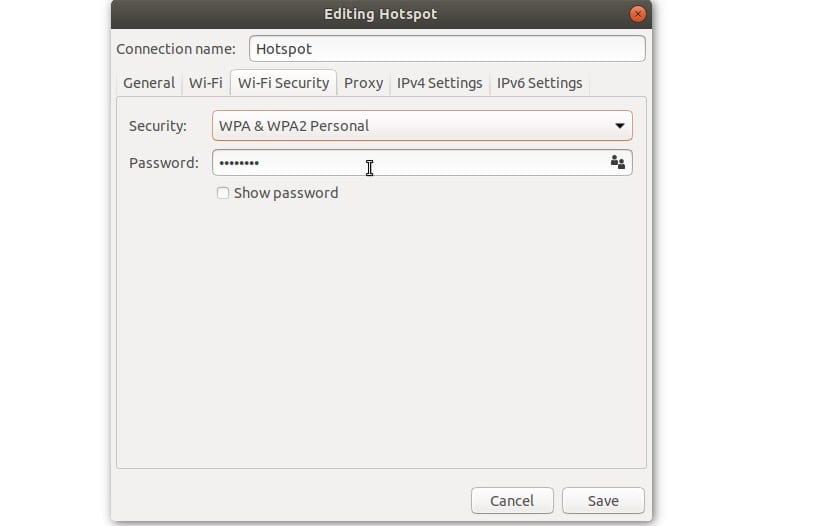
Täällä Uusi myynti aukeaa, jossa meidän on kaksoisnapsautettava hotspotissa ja voimme muuttaa tukiaseman nimen ja salasanan.
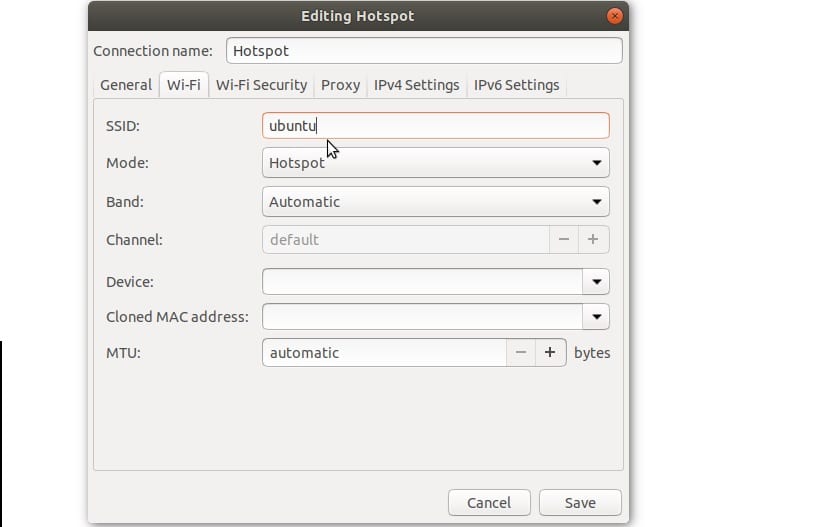
Seurataan "bändi" -tilassa. Tämä asetus mahdollistaa langattoman verkon lähettämisen eri taajuuksilla.
On kaksi vaihtoehtoa, joista voimme valita, jos tiedämme mitä tehdä, jotka ovat 5 GHz ja 2 GHz.
5 Ghz (A) -yhteystila mahdollistaa suuremman latausnopeuden, mutta lyhyemmällä yhteysalueella.
Täällä sinun pitäisi valita tämä vaihtoehto, jos tiedät jo, että on mahdollista muodostaa yhteys 5 GHz: n yhteyksiin tietokoneessa, jota käytetään tämän tukiaseman luomiseen.
Jos ei, valitse 2 GHz (B / G) -tapa kaistamoodissa, vaikka suositusvaihtoehto, jos et tiedä mitä tehdä, on jättää se automaattiseksi.
Viimeinen asetus, joka on muutettava, jotta tätä tukiasemaa voidaan käyttää, on "laite".
Tämä vyöhyke laskee hotspot-verkon ja mitä laitetta tulisi käyttää lähettämiseen.
Valitse avattavasta valikosta langaton siru. Tässä voimme myös määrittää joitain mukautettuja arvoja riippumatta siitä, haluammeko sen käyttää staattista tai dynaamista IP-osoitetta vai käyttääkö välityspalvelinta.
Aloita suoratoisto napsauttamalla Tallenna-painiketta.
On huomattava, että tukiasema ei toimi, ellei sinulla ole kaapeliyhteyttä, jolla on Internet jaettavaksi verkon kautta.
Tukiaseman työkalu tunnistaa langallisen yhteyden automaattisesti ja jakaa sen WiFi-tukiaseman kautta.
Toivon, että tämä pieni opetusohjelma on sinulle hyödyllinen.
Päivitin juuri Ubuntu 18: een, mutta käytän MATE: ta, ja se pirun verkkokuvake ei tule näkyviin. Ymmärrän, että luin tämän artikkelin nyt, onko muita ehdotuksia kuin Unityn käyttöä?
Pystyn tekemään tukiaseman oikein ja voin muodostaa yhteyden Internetiin Android-laitteellani, mutta ... Saan verkon käynnistysvirheen, jonka kuvaus: Virhe selvitettäessä “gateway.2wire.net”: Nimeä tai palvelua ei tunneta.
Tästä syystä monet verkkosivut eivät ole enää näkyvissä, ellet nollaa modeemia.
Onko tapa korjata tämä?
HALUAN luoda pääsypisteen, mutta käyttämällä älypuhelinta toimittajana, joka on kytketty tietokoneeseeni latauskaapelilla ja määritelty jaetussa liitännässä ja modeemissa, jossa USB-modeemi otetaan käyttöön. EI TUNNISTA TÄTÄ YHTEYTTÄ INTERNET-TULOSSIGNAALIKSI. JOS TOIMII, JOS KYTKEN INTERNETIN UTP-KAAPELILLA. MITEN VOIN TEHDÄ??.
KIITOS
Hei hyvä! Haluaisin tietää, miten poistan ne.
Erittäin huono Yritin vaihtaa sen wep-avaimeksi, mutta se ei toiminut minulle, vaan se oli vain wapissa, josta en pidä lainkaan, en suosittele> :(
Kiitos! Se palveli minua hyvin!
Minulla on juuri asennettu tietokoneeseen Ubuntu 18.04.5 lts -järjestelmä, enkä pysty yhdistämään sitä kotona olevaan adsl-tiedostoon. Kuinka tämä tehdään? Kiitos