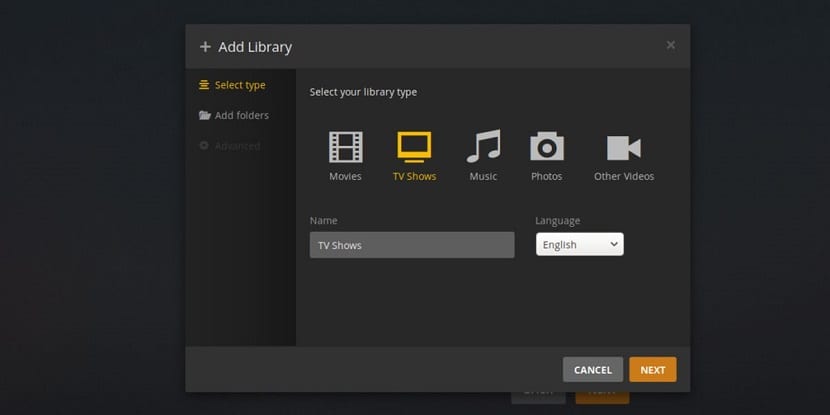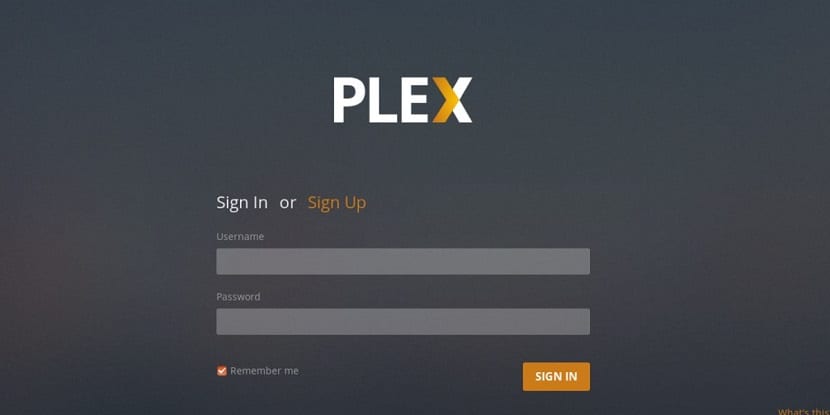
Median hallinnassa Linuxissa on monia erilaisia vaihtoehtoja kuten paikalliset mediahallintatyökalut, kuten Kodi ja OSMC, ja palvelinpohjaiset työkalut, kuten Mediatomb.
Riittää sanoa, että työkaluista ei ole pulaa hallita mediaasi Linuxissa. Palvelin Plex Media on ehkä yksi suosituimmista ratkaisuista median hallinnassa.
Se on ilmainen ja oma mediakeskus, joka voi toimia erillisenä mediapalvelimena Linuxissa, Windowsissa, Macissa ja jopa BSD: ssä.
Plex on yhteensopiva palvelimen käyttöjärjestelmien kanssa, vaikka sen toimintaa ei ole rajoitettu niissä, mutta sitä voidaan käyttää myös pöytätietokoneissa.
Tämä on mediapalvelimena toimiva sovellus, joka auttaa sinua järjestämään ja jakamaan kaiken henkilökohtaisen median.
Sovellus voi järjestää mediakirjastosi ja suoratoistosi mihin tahansa laitteeseen, mukaan lukien kaikki video-, musiikki- ja valokuvakirjastosi.
Plex Pass -laitteen, tuetun virittimen ja digitaalisen antennin avulla voit myös katsella ja tallentaa ilmaisia TV-kanavia, mukaan lukien suuret verkot.
Kuinka asentaa Plex Media Server Ubuntuun?
Niille, jotka ovat kiinnostuneita asentamaan tämän erinomaisen sovelluksen, He voivat tehdä sen melko yksinkertaisesti.
Ensimmäinen asia, jonka aiomme tehdä, on avata järjestelmämme pääte näppäimillä Ctrl + Alt + T ja siinä aiomme suorittaa seuraavan komennon, joka lisää Plex-arkiston järjestelmäämme:
echo deb https://downloads.plex.tv/repo/deb public main | sudo tee /etc/apt/sources.list.d/plexmediaserver.list
On huomattava, että tämä komento toimii kaikilla jakeluilla, jotka tukevat deb-pakettien asennusta.
Sen jälkeen meidän on tuotava julkinen Plex-avain seuraavilla tavoilla:
curl https://downloads.plex.tv/plex-keys/PlexSign.key | sudo apt-key add -
Kun tämä on tehty, päivitämme luetteloamme seuraavilla tiedoilla:
sudo apt update
Ja lopuksi voimme asentaa:
sudo apt install plexmediaserver
Asenna deb-paketista
Toinen tapa saada tämä sovellus on ladata sen deb-paketti, josta voimme saada sen seuraava linkki.
Terminaalista voimme tehdä sen, Kirjoita seuraava komento, jos jakelusi on 64-bittinen:
wget -O plexmediaserver.deb https://downloads.plex.tv/plex-media-server/1.14.1.5488-cc260c476/plexmediaserver_1.14.1.5488-cc260c476_amd64.deb
Tai jos käytät 32-bittistä jakelua, arkkitehtuurisi paketti on:
wget -O plexmediaserver.deb https://downloads.plex.tv/plex-media-server/1.14.1.5488-cc260c476/plexmediaserver_1.14.1.5488-cc260c476_i386.deb
Asennus Snapista.
Viimeinen tapa, jonka meidän on asennettava tämä sovellus, on snap-pakettien kautta.
Mikä muuten Plex sijoittui tässä muodossa haetuimpien sovellusten kymmenen parhaan joukkoon, voit tarkista artikkeli täältä.
Suorita asennus tällä menetelmällä avaamalla pääte ja kirjoittamalla se:
sudo snap install plexmediaserver --beta
Heidän tulee huomioida, että palvelin on ilmainen, mutta asiakasohjelma on maksettu.
Voit välttää tämän rajoituksen ja katsella elokuvia älypuhelimellasi tai tablet-laitteellasi tekemällä sen avaamalla selaimen osoitteella "http: // ip-address: 32400 / web".
Missä "ip-osoite" on sen tietokoneen paikallinen IP-osoite, johon Plex-palvelin on asennettu.
Plexin asettaminen
Määritä Plex avaamalla verkkoselain ja lataamalla verkkokäyttöliittymä, joten jos aiot määrittää sen tietokoneelta, johon se on asennettu heidän pitäisi mennä vain:
http: //localhost:32400/web
Sen jälkeen heidän on luotava tili ja rekisteröidyttävä, Plex Pass -viesti tulee näkyviin. Älä huoli, Plexiä voidaan käyttää ilmaiseksi. Sulje ilmaisin napsauttamalla X-painiketta
Plex webUI vie käyttäjän asennusprosessin läpi. Aloita antamalla Plex-palvelimelle tuttu nimi, jotta se on helpompi tunnistaa Plex-tililläsi.
Vaikka tunnuksen hankkiminen tuntuu ärsyttävältä, tilin luominen Plex-palveluun helpottaa tekniikan taitavien perheiden tai ystävien pääsyä mediaan helposti.
Koska palvelu etsii laitteita automaattisesti verkosta, kenenkään ei tarvitse tehdä sitä töihin.
Tästä lähtien käyttöliittymä on melko intuitiivinen ja kertoo, minkä tyyppisen tiedoston voit lisätä kuhunkin valikkoon.