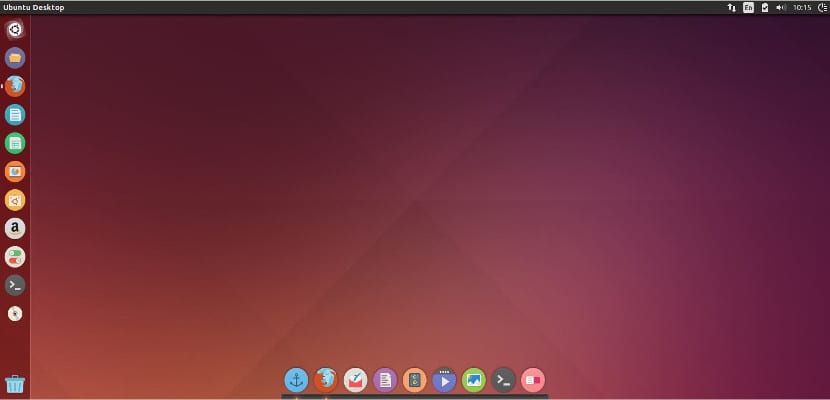
El dual boot tai kaksoiskäynnistys on yleisin tapa jossa meillä on yleensä Linux-asennus. Se on yleensä yhtä helppoa kuin sinne pääseminen, järjestelmän osion koon muuttaminen ja asentaminen, eikä jälkikäteen yleensä ole mitään ongelmaa.
Joskus näin ei kuitenkaan ole, ja voi olla aikaviiveet Ubuntun ja Windowsin välillä toistuvimpana "ongelmana". Se ei todellakaan ole niin vakava ongelma, koska se voidaan korjata melko nopeasti ja helposti, ja siitä lähtien äskettäin jotkut teistä on ollut tämä ongelma, olemme pitäneet sopivana tarjota ratkaisu.
Ratkaisu Linuxille
Ennen kuin jatkat, on syytä huomata, että sen suurin etu laitteisto koska UTC on, sinun ei tarvitse vaihtaa kelloa laitteisto kun liikkut aikavyöhykkeillä tai talvi- ja kesäaikojen kanssa energian säästämiseksi, siitä lähtien UTC: llä ei ole ristiriitoja näihin aikoihin tai vaihtamalla aikavyöhykkeiden välillä.
sudo sed -i 's/UTC=yes/UTC=no/' /etc/default/rcS
Käynnistä sitten tietokone uudelleen ja siinä kaikki.
Windows-ratkaisu
tämä korjata Se on voimassa Windows Vista SP2: lle, Windows 7: lle, Server 2008 R2: lle ja Windows 8 / 8.1: lle, ja mitä aiomme tehdä, on vaihda kelloa laitteisto Windows UTC: llä paikallisen ajan sijasta. Tätä varten tarvitsemme Windows-rekisteritiedoston, jonka voimme lataa täältä ja kaksoisnapsauta sitä.
sitten, poistaa Windowsin aikapalvelun käytöstä (joka silti tallentaa aikaa paikallista aikaa riippumatta siitä, käytimme rekisteriasetusta, josta puhuimme hetki sitten), meidän on avattava Windowsin komentorivi järjestelmänvalvojan oikeuksilla ja liitä tämä rivi sisälle:
sc config w32time start= disabled
Käynnistämme uudelleen ja olemme valmiita.
Näet, että sillä ei ole paljon vaikeuksia. Toivomme, että pidät siitä hyödyllisenä ja auttaa sinua korjaamaan virhe, jos se tapahtuu sinulle.
Paljon kiitoksia tästä viestistä!
terveiset
Hienoa, olen etsinyt edullista ratkaisua pitkään. Kiitos paljon.
se ei ole toiminut minulle kubuntussa. Näytän edelleen tunti etukäteen 🙁
komentorivin suorittaminen sc config w32time start = pois käytöstä
Avaa aloitusvalikko ja kirjoita "cmd". Näyttöön tulee komentokehotteeksi kutsuttu sovellus. Syötä se, kopioi yllä oleva rivi ja siinä kaikki.
Hei ... Olen kotoisin Opensusesta, noudoin Windows 7: n ohjeita ja minulla on edelleen tämä ongelma. Pidän todella Openusesta enkä halua poistaa sitä, onko joku löytänyt ratkaisun? Kiitos jo etukäteen
Hei,
Olen seurannut vaiheitasi kirjeeseen saakka (minulla ei ole paljon käsitystä näistä asioista), mutta kun yritän tehdä komentorivin Windowsissa, saan tämän virheen enkä tiedä miten ratkaista se. Voisitko auttaa minua? Kiitos paljon.
Microsoft Windows [Versio 10.0.15063]
(c) 2017 Microsoft Corporation. Kaikki oikeudet pidätetään.
C: \ Users \ Laura> sc config w32time start = pois käytöstä
[SC] OpenService-VIRHE 5:
Pääsy evätty.
Hyvä.
Suorita CMD järjestelmänvalvojana, ja se toimii sinulle.
Tervehdys.
Hyvä.
Avaa CMD järjestelmänvalvojana, ja sen pitäisi toimia sinulle.
Tervehdys.
Hyvä, jos lyhyt, kahdesti hyvä, se oli jo tapahtunut minulle aiemmin, enkä muistanut, miten se ratkaistaan. Viimeisessä tilanteessa hän oli yrittänyt päästä palveluihin, Windows-aikaan, jonka hän oli lukenut jollakin sivulla. Kokeiltu erilaisia ratkaisuja eikä mitään. Nyt olen ratkaissut sen kahdessa minuutissa tämän opetusohjelman ansiosta. Kiitos paljon viisautesi jakamisesta.
Tässä opetusohjelmassa määritän ajan Windowsissa väärin: '(