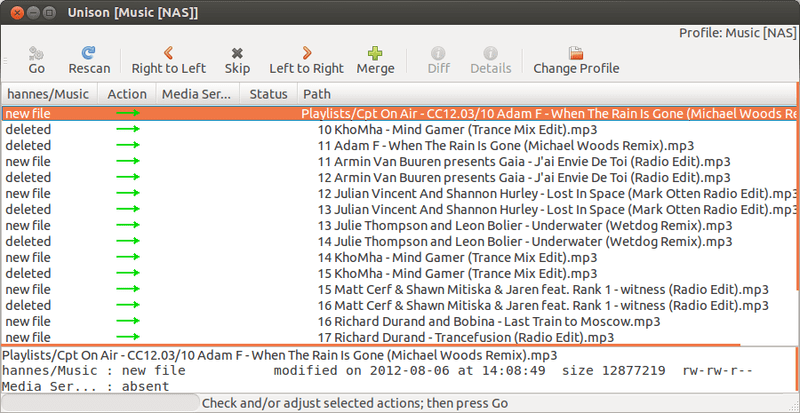
Varten järjestelmänvalvojat kotitehtävät tehdä varmuuskopioita Se on yksi perustekijöistä, ja on sanottava, että kun tietokoneillemme tallennettavan tiedon määrä kasvaa, siitä alkaa tulla totta myös kotikäyttäjille. Ja tietenkin, jos me ymmärrämme aihetta eniten kotona, meidän on huolehdittava näistä tehtävistä, vaikka onneksi se ei ole ongelma niille meistä, jotka käyttävät Linux koska meillä on erittäin tehokkaita ja monipuolisia työkaluja näihin tehtäviin, alkaen kunnioitetusta rsync.
Se on kuitenkin 'yksisuuntainen' apuohjelma, eli se suorittaa tehtävänsä tietokoneelta toiselle, ja synkronoinnin suorittamiseksi kaksisuuntaisella tavalla meidän on suoritettava se kahdesti. UnisonoSen sijaan se on kaksisuuntainen avoimen lähdekoodin työkalu, jonka avulla voimme pitää kaksi hakemistoa täysin synkronoituna riippumatta siitä, mitä muutoksia teemme yhdessä tai toisessa. Linuxin lisäksi tämä apuohjelma on saatavana sekä Windows- että Mac OS X -käyttöjärjestelmissä , ja tämä on erittäin tärkeä plus, koska sen avulla voimme huolehtia alustasta, jota kukin käyttää tietokoneillaan.
Katsotaanpa sitten kuinka Unison asennetaan Ubuntuun, jotain hyvin yksinkertaista, koska se löytyy virallisista arkistoista:
# apt-get install unison unison-gtk
Tämän jälkeen Unison-profiili on luotava synkronoitaviin palvelimiin tai tietokoneisiin, mikä saavutetaan muokkaamalla tekstitiedostoa, jossa määritämme kaikki sen toiminnan perusnäkökohdat (hakemistot synkronoitavaksi, poissulkevaksi jne.). Voimme luoda tiedoston henkilökohtaiseen kansioon, jolle suoritamme seuraavat:
# nano /home/user/.unison (korvataan "käyttäjä" käyttäjänimellämme kyseisessä tietokoneessa)
Sitten voimme lisätä jotain vastaavaa seuraavaan mainittuun tiedostoon muokkaamalla vapaasti kunkin tarpeen mukaan (käyttäjänimet, kansiot, IP-osoitteet jne.):
# Synkronoitavat hakemistot
# Voimme synkronoida SSH: n kautta, jos käytämme ssh: //root = / home / guille / kansio
root = ssh: //admin@192.168.1.100//home/guille/kansio# Ota käyttöön seuraava, jos haluamme suorittaa yksisuuntaisen synkronoinnin
# force = / home / guille / kansio# Eräajotila määrittelee, että Unison toimii ilman käyttäjän osallistumista tai antamatta komentoa
erä = tosi# Auto-tila määrittää, että Unison toimii automaattisessa tilassa
auto = tosi# Haluttaessa voimme määrittää alihakemistosynkronoinnin alun perin perustetuissa hakemistoissa
# polku = suora1
# polku = suora2# Voimme ohittaa tiedostot tai hakemistot lisäämällä ne näihin luetteloihin säännöllisten lausekkeiden tuella
# ignore = Nimi * .o
# ignore = Nimi * ~
# ignore = Polku * / temp / tiedosto_ *# Jos haluamme jättää huomiotta tiedostojen tai hakemistojen käyttöoikeuksien erot
Permit = 0
Dado que Unison tarjoaa tukea SSH: lle, RSH: lle ja Socketille, voimme käyttää mitä tahansa niistä kokoonpanotiedostossa. Siten seuraavat kolme vaihtoehtoa antavat saman lopputuloksen:
root = ssh: // käyttäjä @ etähostin // polku / tiedostoon
root = rsh: // käyttäjä @ etäpalvelin // polku / tiedostoon
socket: // etähost: portti // polku / tiedostoon
Tietenkin on välttämätöntä, että SSH on molemmissa tietokoneissa:
# apt-get install ssh openssh-palvelin
Jos haluamme siirtyä tietokoneelta toiselle ilman salasanaa, voimme määritä SSH salasanattomalle käytölle, mitä näytimme äskettäin opetusohjelmassa. Lopuksi, Unisonin käyttö on hyvin yksinkertaista, ja meidän on yksinkertaisesti suoritettava seuraava (voimassa missä tahansa kahdesta tietokoneesta):
$ yhteen ääneen