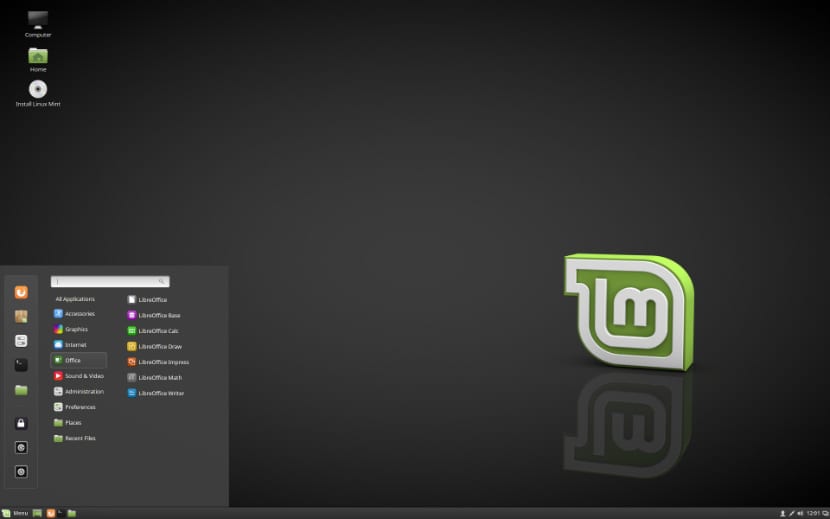
Linux Mint 18.2 Sonya
Meillä on jo useita viikkoja sen julkaisemisesta Linux Mintin uusi versio yksi suosituimmista Linux-jakeluista, joka perustuu sen filosofiaan, joka on "tuottaa moderni, tyylikäs ja mukava käyttöjärjestelmä, joka on samalla tehokas ja helppokäyttöinen".
Linux Mint 18.2 Sonya on uuden version koodinimi tämän Linux-jakelun perustuu Ubuntuun, OBEX-tiedostonsiirron parannuksilla, se lisää myös Xplayerin uuden version ja monia muita uusia ominaisuuksia.
Edellytykset Linux Mint 18.2 Sonyan asentamiselle
- 512 Mt RAM-muistia (suositus 1 Gt).
- 9 Gt vapaata levytilaa (suositus 20 Gt).
- Grafiikkakortti vähintään 800 × 600 (suositus 1024 × 768).
- DVD-asema tai USB-portti
Kuinka asentaa Linux Mint 18.2 Sonya
Jatkamme lataamista iso virallinen sivusto järjestelmän, Suosittelen lataamista Torrent- tai Magnet-linkin kautta.
Kun lataus on valmis, voit polttaa iso DVD: llä tai USB-muistilla. Menetelmä tehdä se DVD: ltä:
- Windows: Voimme tallentaa iso Imgburnilla, UltraISO, Nero tai mikä tahansa muu ohjelma jopa ilman niitä Windowsissa ja myöhemmin antaa meille mahdollisuuden napsauttaa ISO-tiedostoa hiiren kakkospainikkeella.
- Linux: He voivat käyttää erityisesti sitä, joka tulee graafisten ympäristöjen kanssa, muun muassa Brasero, k3b ja Xfburn.
USB-asennusväline
- Windows: He voivat käyttää Universal USB Installer tai Linux Live USB Creator, molempia on helppo käyttää.
Linux: Suositeltava vaihtoehto on käyttää dd-komentoa. On tärkeää, että tarkistat, mihin asemaan USB on asennettu, jotta voit tallentaa tietoja siihen:
dd bs = 4M jos = / polku / kohteeseen / Linuxmint.iso / = dev / sdx && sync
Kun media on valmis, BIOS on määritettävä vain siten, että tietokone käynnistyy määritetystä asennusyksiköstä.
Alkuperäinen Linux Mint 18.2 -asennusnäyttö näyttää tältä:
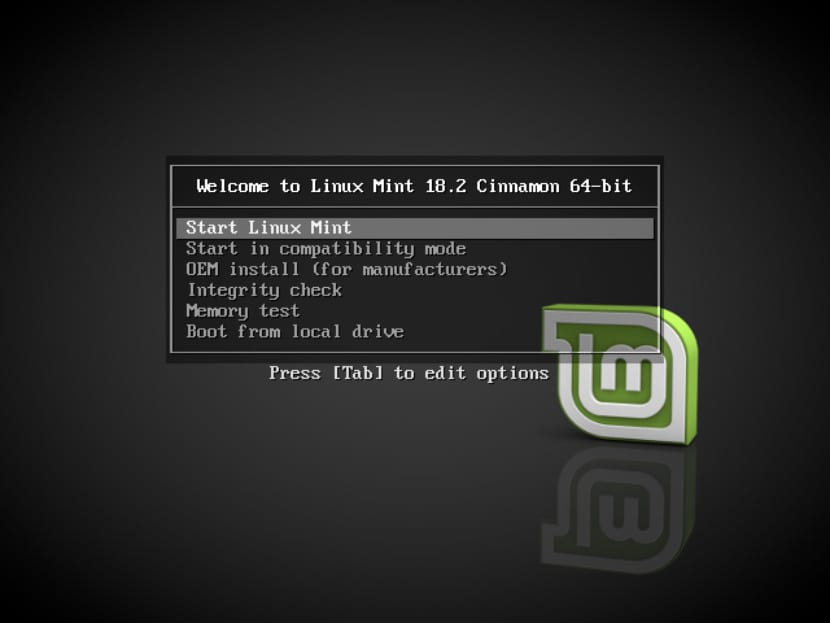
Linux Mint 18.2 Sonya
Täällä heidän on pakko valitse ensimmäinen vaihtoehto mikä on "Käynnistä Linux MintTämä on oletusvaihtoehto, joten jos et valitse mitään, se alkaa tällä.
Nyt se alkaa ladata kaiken tarvittavan Linux Mint 18.2 Sonyan asennukseen. Tämän prosessin lopussa se näyttää meille näytön, jossa on CD-muodossa oleva kuvake, joka sanoo "Asenna Linux Mint”, Kaksoisnapsautamme tätä kuvaketta käynnistääksesi asennusohjelman.
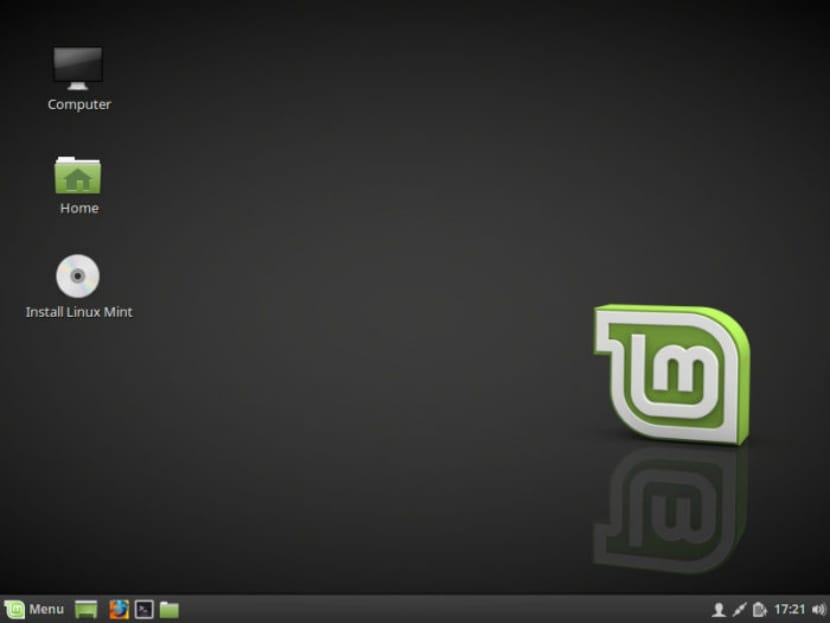
Linux Mint 18.2 Sonya
Käynnistäessäsi asenninta se pyytää meitä valitaan kieli, jolla se asennetaan uuden Linux Mint -järjestelmän. Tässä esimerkissä valitsen espanjan.
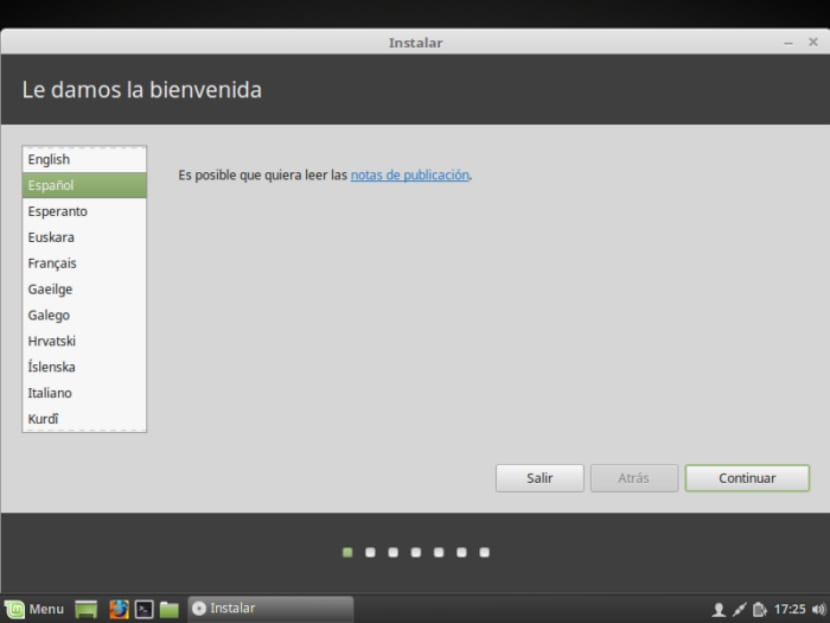
linux-mint-18-3
Jatkamme Jatka-painiketta.
Seuraavassa näytössä se ehdottaa, että asennamme kolmannen osapuolen ohjelmistot, mp3-, flash-, omat ohjaimet grafiikalle, wifi: lle jne.
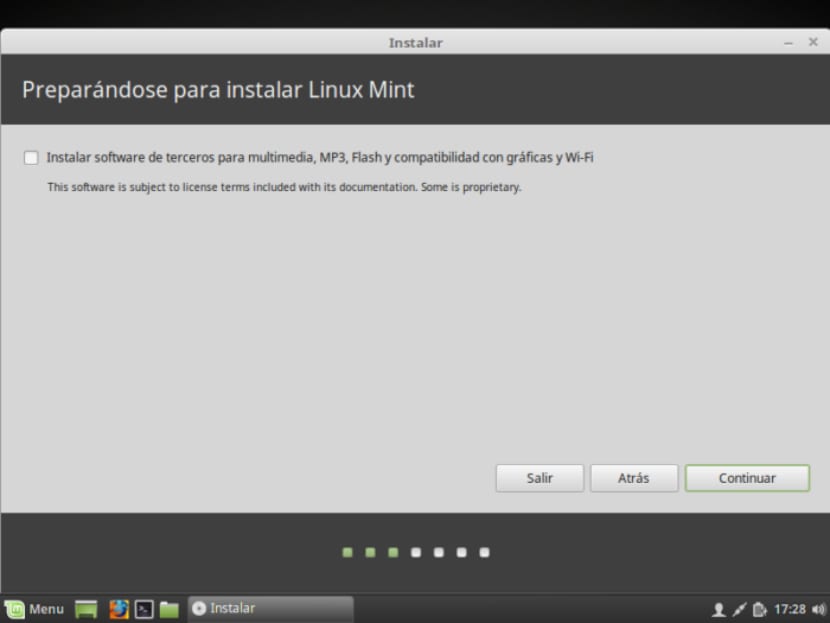
Linux-Mint-18-
Nyt tässä osiossa Se näyttää meille asennustyypin ja levyjen osioinnin.
Voimme nähdä sarjan vaihtoehtoja:
- Poista koko levy asentamalla Linux Mint
- Asenna Linux Mint yhdessä muiden käyttöjärjestelmien kanssa, jos sinulla jo on sellainen
- Lisää vaihtoehtoja, se antaa meille mahdollisuuden hallita osioita, muuttaa kovalevyn kokoa, poistaa osioita jne. Suositeltu vaihtoehto, jos et halua menettää tietoja.
Sen jälkeen valitsemme osion Linux Mintin asentamiseksi tai koko kiintolevyn. Jos valitset osion, meidän on annettava sille sopiva muoto, jäämällä näin.
Kirjoita osio "ext4" ja kiinnityspiste juureksi "/".
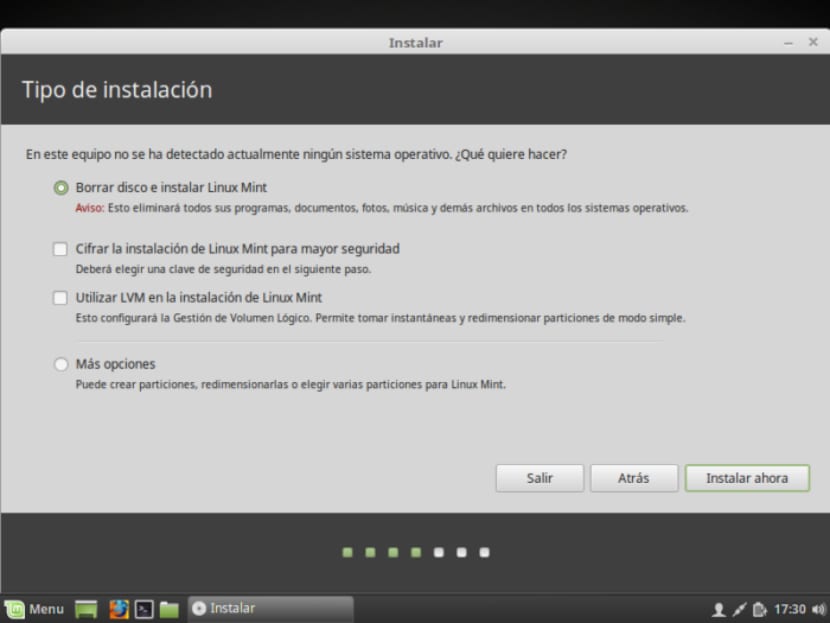
Linux-rahapaja
Se varoittaa meitä siitä, että kaikki aikaisemmin olemassa olleet osiot poistetaan (mikä meidän tapauksessamme ei ole ongelma, koska aiemmin ei ollut mitään). Napsautamme jatka.
Se näyttää meille näytön, jossa on osiointiyhteenveto. Napsauta Jatka.
Kun valitset asennustilan, se pyytää sinua vahvistamaan muutokset ja tekemään niin, sinun tarvitsee vain napsauttaa "Jatka" -painiketta.
Kun järjestelmää asennetaan, se pyytää meitä määrittämään joitain vaihtoehtoja, kuten sijainnin, johon aiomme paikantaa itsemme, ja tarjoamaan meille erityisiä kokoonpanoja sijainnillemme:
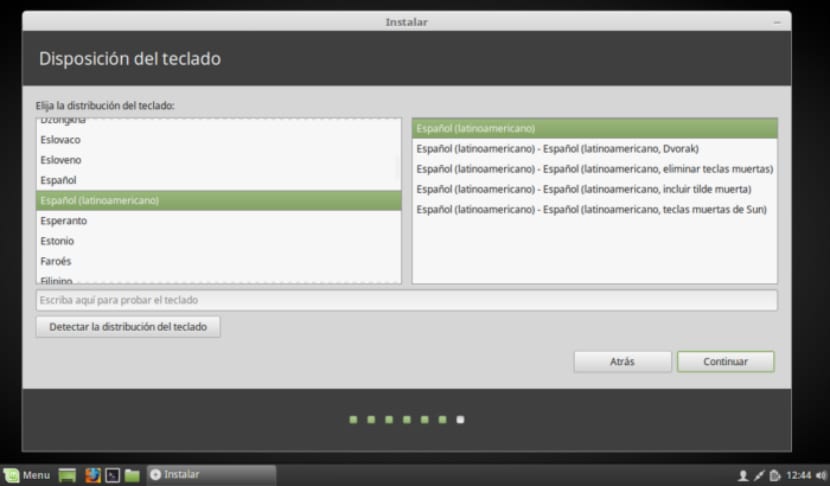
linux-mint-18-2
Näppäimistöasetuksissa haemme kielen ja näppäimistötyypin mukaan.
Nyt viimeinen osa pyytää meitä luomaan henkilökohtaisen käyttäjätilin salasanalla sopiva. Voimme myös valita, haluammeko tunnistaa itsemme joka kerta, kun järjestelmä käynnistetään, tai haluamme, että järjestelmä käynnistyy automaattisesti pyytämättä todennusta.
Kun kokoonpano on valmis, joudumme vain odottamaan asennusprosessin päättymistä ja ilmestyvän selityksen, joka ilmoittaa asennuksen päättymisestä.
Meidän on vain käynnistettävä uudelleen.
Kun käynnistät järjestelmän uudelleen, voit syöttää asennuksen aikana luomasi käyttäjätunnuksen ja salasanan.
Kiitos kaikesta hyvin selitetystä, olen asentanut sen Acer Aspire One -laitteeseen, jossa on vanha Atom-prosessori, ja se on ollut hieno, netbook on herännyt eloon.