
Seuraavassa artikkelissa aiomme tarkastella Lowriteria. Näemme kuinka voimme muuntaa useita docx-, odf-, odt-tiedostoja PDF-tiedostoiksi tällä LibreOffice-käyttöliittymällä Ubuntu-tiimissämme.
Windows- ja macOS-järjestelmissä käyttäjät tuntevat usein hyvin Acrobat-tuotteet. Näitä käytetään laajalti .pdf-tiedostojen luomiseen, katselemiseen ja muokkaamiseen. Mutta Gnu / Linuxissa käyttäjät voivat käyttää LibreOffice-tuotteita käsitellä PDF-tiedostoja helposti Ubuntussa.
Useiden muuntaminen Microsoft Word * .docx-, * .doc- tai * .odf-, * .odt-muotoiset tiedostot PDF-muotoon samalla se voi olla hankalaa. Varsinkin jos se on satoja tiedostoja ja meidän on muunnettava ne erissä. Kiitos Lowriter voimme muuntaa yksi tai satoja tiedostoja PDF-muotoon käyttämällä ilmaista LibreOffice-toimistopakettia.

Jos olet Terminalin säännöllinen, et halua jättää komentoriviltä mukavuutta suorittaaksesi päivittäisiä teknisiä toimintojasi. Pystymme aina löytämään tavan tehdä melkein kaikki asiat terminaalista. Tästä syystä muuntaminen .pdf-muotoon ei saisi olla erilainen. Terminalin käyttö tekee tietyistä tehtävistä tehokkaampia ja jopa nopeampi. Komentorivityökalut eivät käytä liikaa resursseja, ja siksi ne ovat erinomainen vaihtoehto suurimman osan käyttämille graafisille sovelluksille, varsinkin jos tietokoneesi toimii vanhojen laitteistojen ansiosta.
Tässä artikkelissa näemme kuinka voimme käytä Ubuntun komentoriviä erittämään .doc- ja .docx-tiedostot pdf-versioiksi. Kaikki komennot, jotka näytetään seuraavaksi, käytän niitä Ubuntu 18.04 LTS: ssä.
LibreOffice CLI 'Lowriter' -sovelluksen käyttäminen PDF-muunnoksessa
tänään, LibreOffice Writer on osa LibreOffice-pakettia ja on oletusarvoisesti käytettävissä useimmissa Gnu / Linux-jakeluissa. Jos järjestelmästäsi jostain syystä puuttuu tämä paketti, voit asentaa sen helposti Ubuntu-ohjelmistovaihtoehdosta. Sinun tarvitsee vain avata se ja katsoa siihen "LibreOffice Writer"
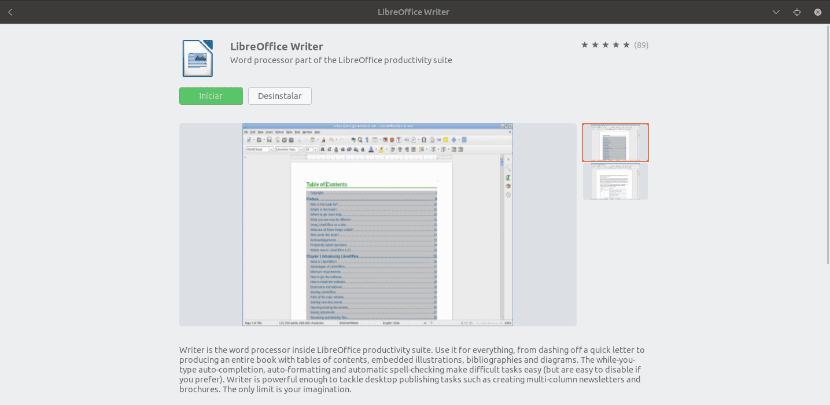
Tämä on kaikki mitä meidän on pystyttävä käyttämään CLI: tä ja pystyttävä muuntamaan dokumenttimme PDF-tiedostoiksi.
Kuinka käyttää Lowriteria
Nyt aloitamme avaamalla päätelaitteen (Ctrl + Alt + T) Ubuntu-koneellamme. Sen sisällä voimme Tarkista, että Lowriter on jo asennettu järjestelmässämme:

lowriter --version
Jos edellinen komento näyttää meille jotain samanlaista tai samanlaista kuin mitä voimme nähdä kuvakaappauksessa, voimme muuntaa tiedostomme .pdf-tiedostoksi.
Muunna yksi tiedosto PDF-muotoon
Muunnoksen suorittamiseksi meillä on vain noudata alla olevaa syntaksia ja käytä komentoa muuntaa yksi .doc-tiedosto, joka sijaitsee nykyisessä työhakemistossamme:

lowriter --convert-to pdf Ejemplo1.doc
Jos mitä haluat, on muuntaa .docx-tiedosto, käytettävä komento on käytännössä sama:

lowriter --convert-to pdf Ejemplo2.docx
Kuten yllä olevista kuvakaappauksista näet, kun luetteloin nykyisen kansion sisällön ls-komennolla, voit nähdä myös äskettäin luodut pdf-tiedostot.
Erätiedostojen muuntaminen pdf-tiedostoiksi
Jos haluamme muuntaa tiedostoryhmän .pdf-tiedostoksi, meidän on käytettävä vain seuraavaa syntaksia. Tämä auttaa meitä erä muuntaa kaikki .doc- tai .docx-tiedostot pdf-tiedostoiksi sijaitsee nykyisessä hakemistossamme:

lowriter --convert-to pdf *.doc
Si muunnettavat tiedostot ovat .docx, käytettävä komento on seuraava:

lowriter --convert-to pdf *.docx
että saada apua Lowriterin käytöstä, voimme kirjoittaa päätelaitteeseen:
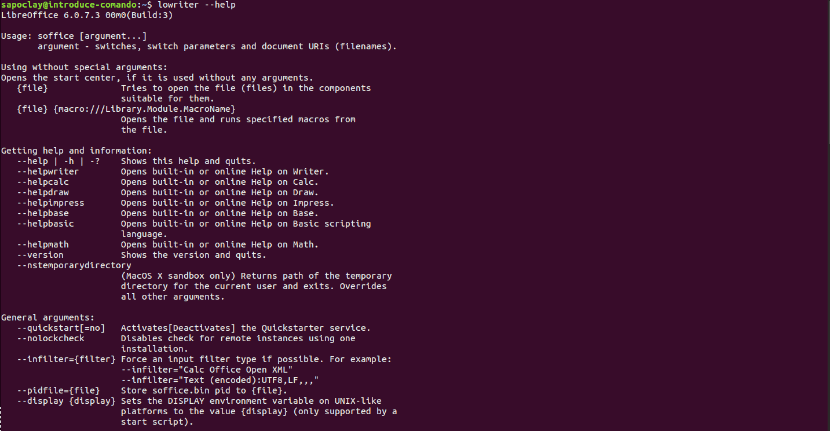
lowriter --help
Se, mitä olemme juuri nähneet, ei ole muuta kuin peruskäyttö siitä, mitä käyttäjät voivat tehdä LibreOffice Writer CLI muuntaa .doc- ja .docx-dokumenttimme pdf-tiedostoiksi. Ylimääräisiä asennuksia tai pitkiä toimenpiteitä ei tarvita, ja saamme juuri tarvitsemamme .pdf-tiedostot. Lisätietoja saat sivulta LibreOffice-virallinen dokumentaatio.