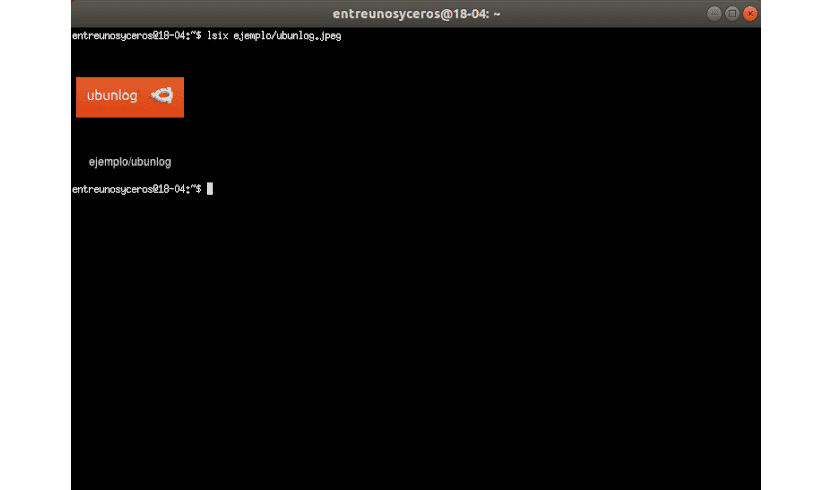Seuraavassa artikkelissa aiomme tarkastella Lsixiä. Tässä blogissa puhuttiin vähän aikaa sitten fim. Tämä oli sovellus, joka toimi a CLI-kuvankatseluohjelma kevyt. Sovellus, jonka aiomme nähdä tänään, on jotain vastaavaa. Se on kuin 'ls' -komento Unix-tyyppisissä järjestelmissä.
Lsix on yksinkertainen CLI-apuohjelma, joka on suunniteltu näyttää pikkukuvat päätelaitteessa Sixel-grafiikalla. Niille, jotka ihmettelevät, mikä se on Sixel, Tarkoitan että se on lyhenne kuudesta pikselistä. Se on eräänlainen bittikarttagrafiikkamuoto. Se käyttää ImageMagickia, joten melkein kaikki imagemagick-tuettujen tiedostomuotojen pitäisi toimia hyvin.
Lsixin yleiset ominaisuudet
- Tunnista automaattisesti, tukeeko päätelaite Sixel-grafiikkaa tai ei. Jos päätelaite ei ole yhteensopiva Sixelin kanssa, se ilmoittaa siitä sinulle.
- Pystyt tunnistamaan päätelaitteen taustavärin automaattisesti. Käytä päätelaitteen pakosarjoja yrittääksesi selvittää päätelaitteen ja näytä pikkukuvat selvästi.
- LXNUMX näyttää kuvat peräkkäin joka kerta, jos mahdollista. Tästä syystä sinun ei tarvitse odottaa kauan koko montaasin luomista.
- Toimii hyvin SSH: n kanssa. Tämä apuohjelma sallii käyttäjän käsitellä etäverkkopalvelimellesi tallennettuja kuvia ilman monia komplikaatioita.
- Es tukee ei-bittikarttagrafiikkaa, tiedostoina: .svg, .eps, .pdf, .xcf jne.
- tämä kirjoitettu BASH, joten se toimii melkein kaikissa Gnu / Linux-jakeluissa.
Voit nähdä kaikki sen ominaisuudet tarkemmin vuonna projektin GitHub-sivu.
Lsix-asennus
Dado que lsix käyttää ImageMagickia, meidän on varmistettava, että se on asennettu järjestelmäämme. Se on saatavana useimpien Gnu / Linux-jakelujen oletusvarastoissa. Debianissa, Ubuntussa, Linux Mintissa sinun tarvitsee vain avata pääte (Ctrl + Alt + T) ja kirjoittaa:
sudo apt install imagemagick
Seuraava apuohjelma ei ole ei vaadi asennusta. Vain lataa se ja siirrä se $ PATH.
Lataa viimeisin versio lsixistä projektin Github-sivulta. Kirjoita samaan päätelaitteeseen:

wget https://github.com/hackerb9/lsix/archive/master.zip
Pura ladattu zip-tiedosto:
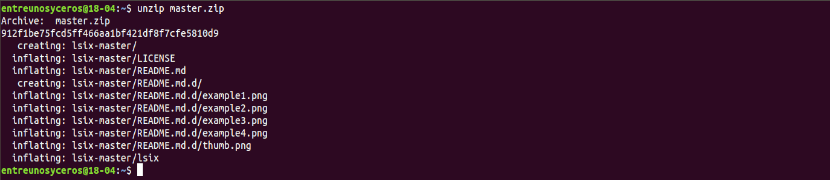
unzip master.zip
Yllä oleva komento purkaa kaiken sisällön kansioon nimeltälsix-mestari". Kopioi lsix-binaari tästä hakemistosta $ PATH, esimerkiksi / Usr / local / bin /.
sudo cp lsix-master/lsix /usr/local/bin/
lopuksi, tee binaarista suoritettava:
sudo chmod +x /usr/local/bin/lsix
Nyt on aika näyttää pikkukuvat terminaalissa. Ennen kuin aloitat lsixin käytön, varmista, että päätelaite tukee Sixel-grafiikkaa.

Tämä komentosarja on kehitetty Xtermissä vt340-emulointitilassa. Sen kehittäjä väittää kuitenkin, että lsixin pitäisi toimia kaikilla Sixel-yhteensopivilla päätelaitteilla. Xterm tukee Sixel-grafiikkaa, mutta ne eivät ole oletusarvoisesti käytössä.
Sinä Käynnistä Xterm Sixel-tilassa käyttämällä seuraavaa komentoa toisesta päätelaitteesta:
xterm -ti vt340
Toinen mahdollisuus on tee vt340: stä Xtermin oletuspäätetyyppi. Voimme saavuttaa tämän muokkaamalla .Xresources-tiedostoa. Jos se ei ole käytettävissä, luo se:
vi .Xresources
Lisää seuraava rivi:
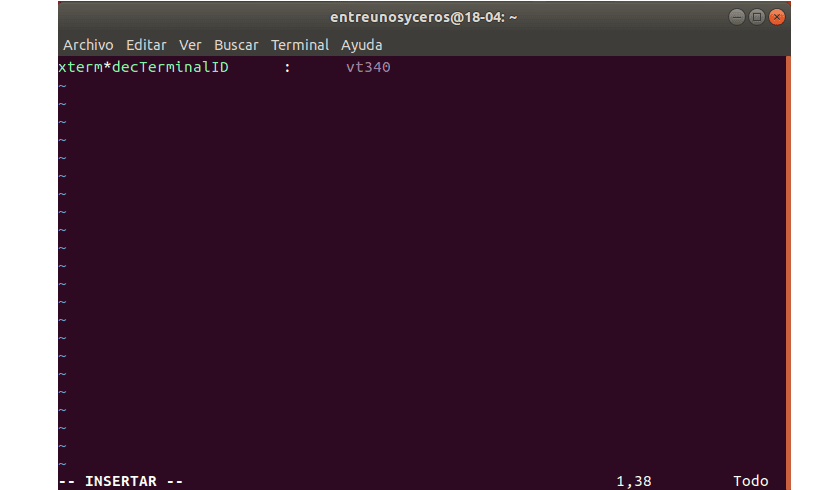
xterm*decTerminalID : vt340
Paina päätelaitteessa ESC ja kirjoita: wq tiedoston tallentamiseksi ja sulkemiseksi.
Viimeistele suorittamalla seuraava komento soveltaa muutoksia:
xrdb -merge .Xresources
Xterm käynnistyy nyt Sixel-tilassa, joka on oletusarvoisesti käytössä jokaisessa käynnistyksessä.
Tarkastele pikkukuvia päätelaitteessa
Käynnistettiin Xterm käyttäen vt340-tilaa, näin Xterm näyttää järjestelmältäni.
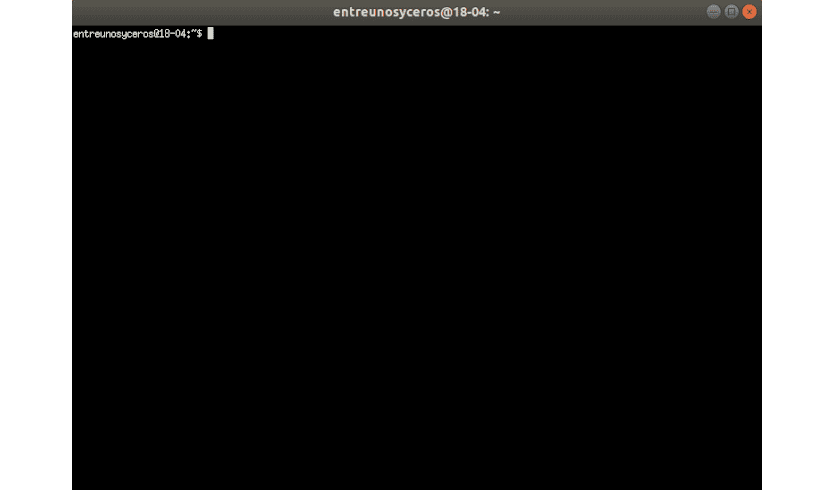
Tämä on hyvin yksinkertainen apuohjelma. Siinä ei ole komentorivin lippuja tai määritystiedostoja. Sinun tarvitsee vain välittää tiedoston polku argumenttina.
lsix ejemplo/ubunlog.jpg
Jos se juokset ilman polkua, se näyttää nykyisen työhakemiston pienoiskuvat.

lsix
Kuten yllä olevasta kuvakaappauksesta näet, kaikkien hakemiston tiedostojen pikkukuvat näkyvät päätelaitteessa selvästi. Jos käytät komentoa 'ls', näet vain tiedostonimet, ei pikkukuvia.
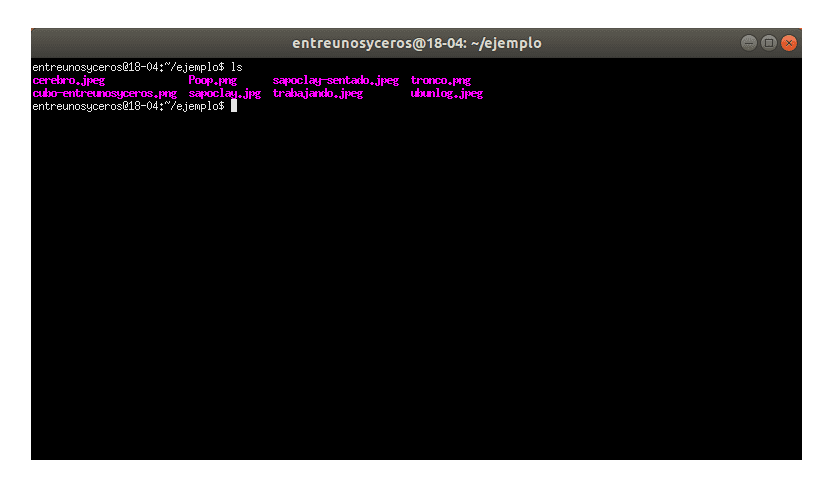
Pystymme tarkastella tietyntyyppisten kuvien ryhmää jokerimerkkien avulla. Voit näyttää kaikki tietyntyyppiset kuvat, kuten JPG, jokerimerkillä alla olevan kuvan mukaisesti:
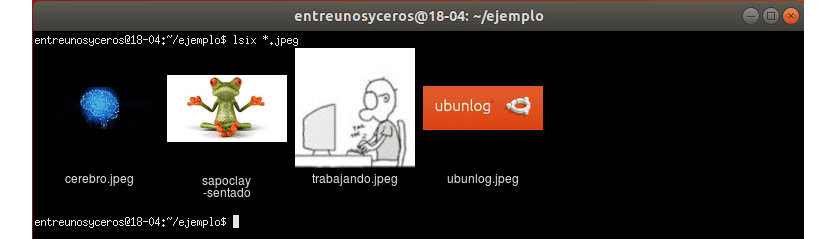
lsix *.jpg
Jos haluaisimme nähdä vain PNG-kuvia, meidän on muutettava laajennusta:
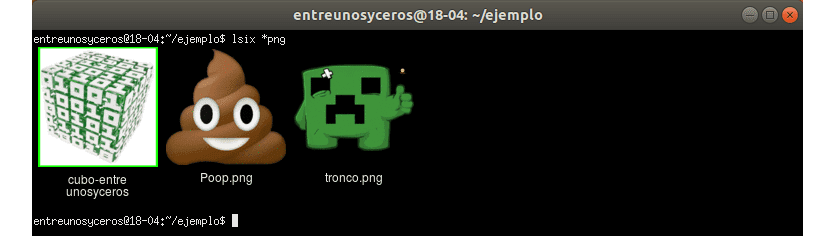
lsix *png
Pikkukuvan laatu on yllättävän hyvä. Pikkukuvat ovat selvästi näkyvissä. Toivon, että se oli selvää lsix on hyvin samanlainen kuin 'ls' -komento, mutta vain pikkukuvien näyttämiseksi. Jos työskentelet paljon kuvia, lsix voi olla varsin hyödyllinen.