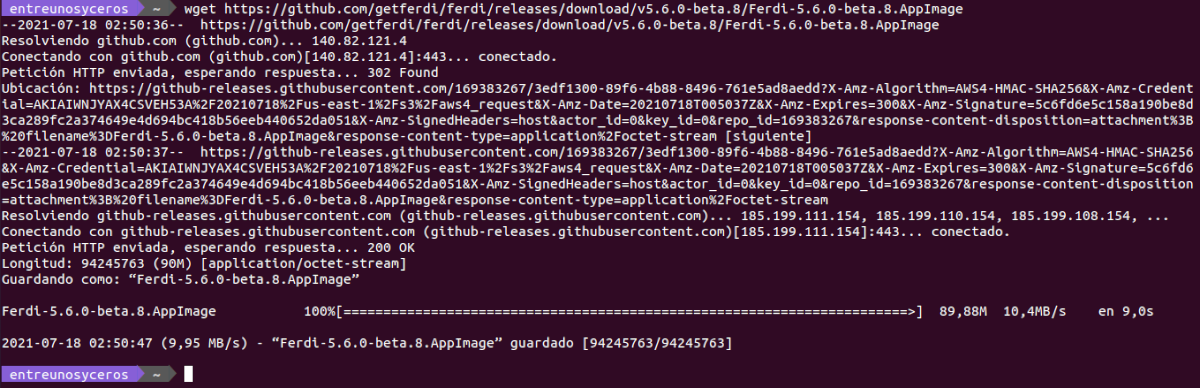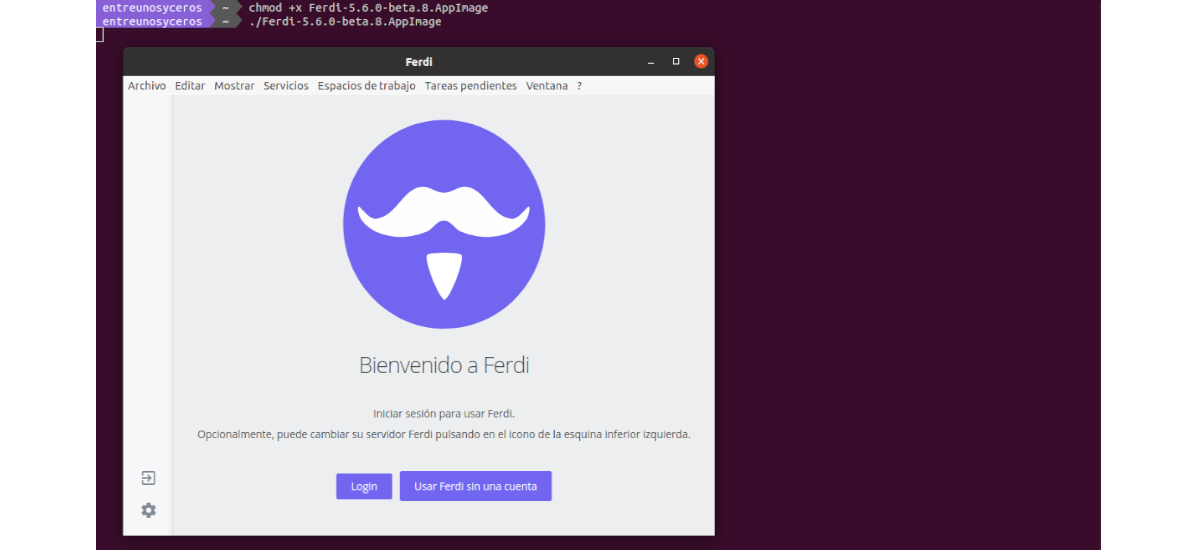Seuraavassa artikkelissa aiomme tarkastella kuinka luoda mukautettu sovellusten käynnistysohjelma AppImage-tiedostolle Gnome-työpöytäympäristössä Ubuntusta. Vaikka aiomme keskittyä Ubuntuun ilmeisistä syistä, tämän menetelmän pitäisi toimia myös muissa Gnome-työpöytäympäristöä käyttävissä jakeluissa.
Ensinnäkin on tarpeen kommentoida sitä AppImage-tiedosto on pakattu kuva sovelluksesta ja sen käyttämistä kirjastoista. Kun suoritamme yhden näistä tiedostoista, se asennetaan väliaikaisesti tiedostojärjestelmäämme suoritusta varten. Tällä menetelmällä kehittäjät voivat pakata sovelluksensa AppImage-tiedostoon, ja se toimii missä tahansa jakelussa.
Kun lataamme ja käytämme sovelluksen AppImage-tiedostoa, sen asentaminen ei ole välttämätöntä, emmekä tarvitse root-oikeuksia. Tämäntyyppiset tiedostot eivät tee muutoksia järjestelmäämme, ja ne ovat kannettavia universaaleja binäärejä, jotka sisältävät kaikki paketin riippuvuudet ja kirjastot.

Kun lataat sovellusta, joka on jaettu AppImage-tiedostona, tämä on vain yksi tiedosto tietokoneellamme. Sovelluksen avaamiseksi meidän on tehtävä tämä tiedosto suoritettavaksi ja käynnistettävä sovellus määrittämällä polku komentoriville tai kaksoisnapsauttamalla tiedostoa tiedostonhallinnasta. Jos olemme kiinnostuneita käyttämään sovelluksen käynnistysohjelmaa, meidän on luotava se itse.
Kuinka luoda sovelluksen käynnistysohjelma AppImage-tiedostolle?
Lataa AppImage-tiedosto
Yksi AppImage-muodon eduista on se Nämä tiedostot voidaan ladata suoraan kehittäjän verkkosivustolta, ja yleensä ei ole väliä mitä jakelua käytämme. Seuraaville riveille aion ladata kuvan Ferdi-sovelluksestasi julkaisee sivun GitHubissa. Ferdi on viestisovelluksesi, joka yhdistää chat- ja viestipalvelut yhteen sovellukseen.
Sen lisäksi, että käytät selainta sovelluksen lataamiseen, Voimme myös avata päätelaitteen (Ctrl + Alt + T) ladata tiedoston, tehdä siitä suoritettavan ja käynnistää sovelluksen:
wget https://github.com/getferdi/ferdi/releases/download/v5.6.0-beta.8/Ferdi-5.6.0-beta.8.AppImage
chmod +x Ferdi-5.6.0-beta.8.AppImage ./Ferdi-5.6.0-beta.8.AppImage
Vaikka AppImage-tiedosto voidaan ladata ja suorittaa mistä tahansa hakemistostaJotta tiedostojärjestelmä olisi hyvin järjestetty, siirretään se sopivampaan hakemistoon ennen käynnistysohjelman luomista tälle tiedostolle.
mkdir ~/bin; mv Ferdi-5.6.0-beta.8.AppImage ~/bin/
Luo sovellusten käynnistysohjelma AppImage-tiedostolle
Yksi Ubuntun ominaisuuksista on se, että voimme käynnistää sovellukset napsauttamallaNäytä sovellukset”Telakasta ja sitten meidän on vain löydettävä sovellus sovellusikkunasta. Jotta sovellus näkyisi tässä sovellusikkunassa, sillä on oltava työpöydän merkintä sopivassa hakemistossa. Nämä kantoraketit ovat tiedostoja, jotka määrittävät, miten sovellus käynnistetään ja lopetetaan laajennuksessa .desktop.
Koko järjestelmän kattavissa sovelluksissa työpöydän merkinnät sijaitsevat hakemistossa / Usr / share / sovelluksia. Tähän hakemistoon kirjoittaminen vaatii kuitenkin pääkäyttöoikeuksia, ja koska yksi AppImages-tiedostojen eduista on, että ne eivät vaadi pääkäyttöoikeuksia, luodaan työpöydän merkintä hakemistoon ~ / .paikallinen / share / sovelluksia. Tätä hakemistoa käytetään nykyisen käyttäjän työpöydän merkintöihin. Luomalla .desktop-tiedosto tähän, käynnistysohjelma on nykyisen käyttäjän käytettävissä.
Launcher-sisältö
Suosikkitekstieditorimme avulla aiomme luoda tiedoston nimeltä Ferdi.desktop ~ / .paikallinen / share / sovelluksia.
vim ~/.local/share/applications/Ferdi.desktop
Kun tiedosto avataan, sisällä liitämme seuraavan sisällön ja tallennamme sen:
[Desktop Entry] Name=Ferdi Comment=Aplicación de mensajería Exec=/home/nombre-de-usuario/bin/Ferdi-5.6.0-beta.8.AppImage Icon=/home/nombre-de-usuario/Imágenes/Ferdi.jpeg Terminal=false Type=Application Categories=Internet;
- Että etulinja aiomme määritä, että tämä on työpöydän syöte.
- La toinen linja ilmaisee sovelluksen nimen jonka näemme sovellusikkunassa.
- La kolmas rivi koostuu kommentti, jota voidaan pitää informaationa.
- Että neljäs rivi suoritettavan tiedoston polku on määritetty. Tässä käyttäjänimi on korvattava käyttäjänimellä, jota kukin käyttää.
- La viides rivi ilmaisee käytettävän kuvakkeen. Täällä voit määrittää polun mukautettuun kuvakkeeseen tai käyttää kuvaketta, joka on osa kuvakepakettia.
- Että kuudes rivi määritetään, toimiiko tämä sovellus päätelaitteessa vai ei.
- La seitsemäs rivi kertoo järjestelmälle, onko kyseessä sovellus, linkki tai hakemisto.
- Suhteen viimeinen rivi määrittää luokan, johon sovellus kuuluu. Tämä tehdään sovellusvalikoille, jotka erottavat sovellusten käynnistysohjelmat eri luokkiin.
Nyt kun työpöydän merkintä on luotu ja tallennettu, meidän pitäisi nähdä sovellus sovellusikkunassa ja meidän pitäisi pystyä ajamaan se sieltä.
Vaihtoehtoisesti voimme napsauta hiiren kakkospainikkeella kuvaketta ja napsauta Lisää suosikkeihin jos haluamme, että tämä kantoraketti pysyy telakalla koko ajan.