
Seuraavassa artikkelissa tarkastellaan miten voimme minimoi ikkunat yhdellä napsautuksella avointa sovellustanapsauttamalla telakointikuvaketta. Tämän käyttäytymisen useimmat käyttöjärjestelmät suorittavat. Napsauta minimoidaksesi -toiminto on aina oletusarvoisesti poistettu käytöstä Ubuntussa, jostain syystä minulle tuntematon. Seuraavilla riveillä selitämme kuinka toiminto otetaan käyttöön "Napsauta minimoidaksesi Ubuntu 18.04: ssä".
Ubuntu 18.04: n kanssa Unity hylättiin kokonaan GNOME 3: lle. Canonical sisältää muokatun version GNOME: ssa, joten käyttäjillä on oletusarvoisesti telakka vasemmalla. Myös oletuksena, Napsauta minimoidaksesi -vaihtoehto on edelleen poissa käytöstä. Koska Ubuntu 18.04 käyttää GNOME-protokollaa, näkyvissä ei ole enää käytettävissä olevia asetuksia. Tätä käyttäytymistä voidaan muuttaa kutsutaan GNOME-laajennus viiva telakkaan, suoraan päätelaitteesta tai käyttämällä Dconf Editoria.
Koska Ubuntu on jo muokannut GNOME-viivaa näkymään telakana työpöydällä, Dash to Dock -laajennuksen asentaminen voi aiheuttaa ristiriitoja.

Tarvitsemme sitä käyttääksesi sitä GNOME Tweaks -työkalu tai laajennukset tämän ominaisuuden hallitsemiseksi ja ottamiseksi käyttöön. Aloita siirtymällä Dash-asetuksiin aktivoidaksesi tämän "Paina toimintaa".
Ikkunasta löydämme Käyttäytyminen-välilehti. Siinä näemme vaihtoehdon «toiminto painamalla«. Kaikista käytettävissä olevista mahdollisuuksista voimme valita Pienennä, Vaihda ikkunoiden välillä ja Korota ikkunat ja muut käytettävissä olevat.
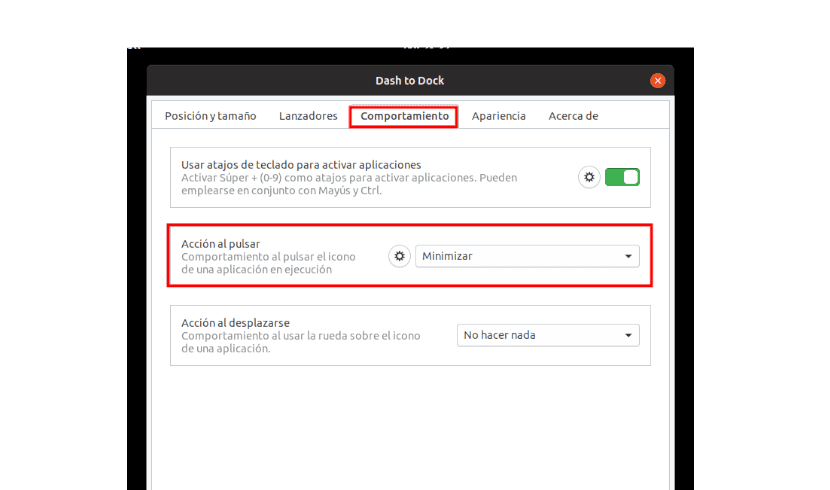
Sen lisäksi, että voimme käyttää viivaa telakointiaseman telakointiin, meillä on vielä pari tapaa ota napsauttamalla minimoida asentamatta laajennusta. Meidän on sallittava ominaisuudet vain manuaalisesti laitteidemme päätelaitteessa.
Ottaa päätelaitteesta käyttöön vaihtoehdon minimoida ikkunat hiiren napsautuksella
Tämä on helpoin ja suositeltavin tapa ottaa napsautus käyttöön minimoimiseksi Ubuntussa. Se on erittäin yksinkertainen ja ei vaadi toisen sovelluksen asentamista jota et koskaan käytä enää jälkikäteen.
Ainoa mitä meidän on tehtävä, on kopioi yksi komentorivi ja liitä se pääteikkunaan.
Aluksi aloitamme päätelaitteen (Ctrl + Alt + T) Ubuntu 18.04 -järjestelmässämme. Me jatkamme kopioimalla seuraava komento ja liitämme sen juuri avaamallemme päätelaitteelle. Sen suorittamiseksi sinun on vain painettava näppäintä Intro. Tietenkin voit kirjoittaa kaiken päätelaitteeseen.

gsettings set org.gnome.shell.extensions.dash-to-dock click-action 'minimize'
Jostain syystä et lopulta pidä järjestelmän käyttäytymisestä, kun aktivoit vaihtoehdon "Napsauta minimoidaksesi", voimme myös päästä eroon siitä samalla vaivalla. Meidän on vain kopioitava ja liitettävä tai kirjoitettava seuraava komento päätelaitteeseen (Ctrl + Alt + T) ja suoritettava se painamalla Enter:
gsettings reset org.gnome.shell.extensions.dash-to-dock click-action
Ota napsautus pienentääksesi ikkunoita yhdellä napsautuksella Ubuntu 18.04: ssä Dconf Editorin kautta
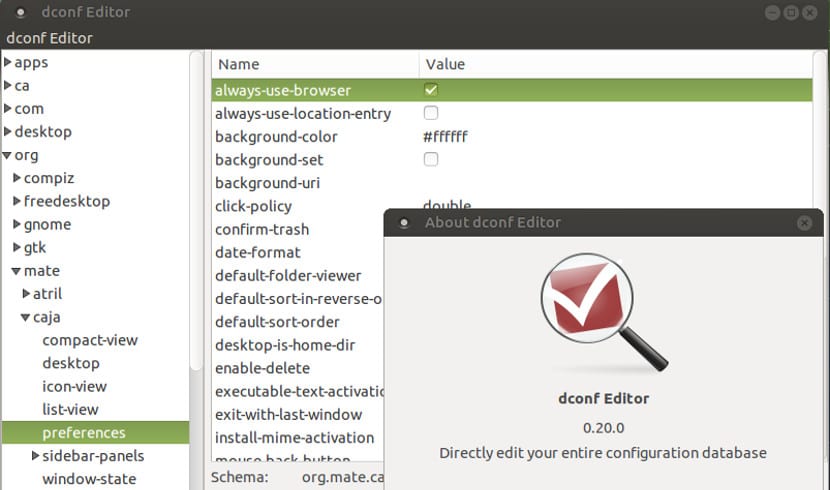
Dconf-editori vastaa jonkin verran rekisterieditoria graafisessa ympäristössä. Kun käyttäjä ei ole tyytyväinen päätelaitteeseen, hän voi myös tehdä tämän Dconf-editorin kautta. On sanottava, että tämän ohjelman käyttö voi olla riskialtista kuin tehdä se terminaalista, jos et ole varovainen.
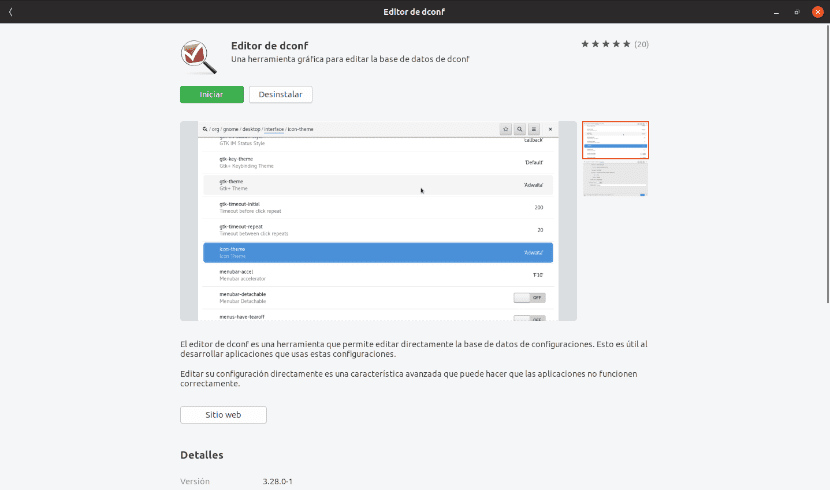
Dconf-editori ei pyydä meiltä vahvistusta, ja muutokset tehdään heti, kun napsautat. Koska napsautuksemme ovat emotionaalisia, on tärkeää olla selvillä niistä. Tämä ohjelma löytyy Ubuntu-ohjelmistovaihtoehdosta, josta se voidaan helposti asentaa.
Aktivoi vaihtoehto "Ota napsautus minimoidaksesi" meidän on avattava Dconf-editori vain, kun se on asennettu. Kun se on siinä, navigoimme osoitteeseen org → gnome → shell → laajennukset → dash-to-dock.
Kun olet valinnut vaihtoehdon, vieritämme alaspäin ja etsimme click-action-vaihtoehto napsauttamalla sitä. Meidän on poistettava käytöstä "oletusarvo" -vaihtoehto ja muuta mukautettu arvo minimoimaan.
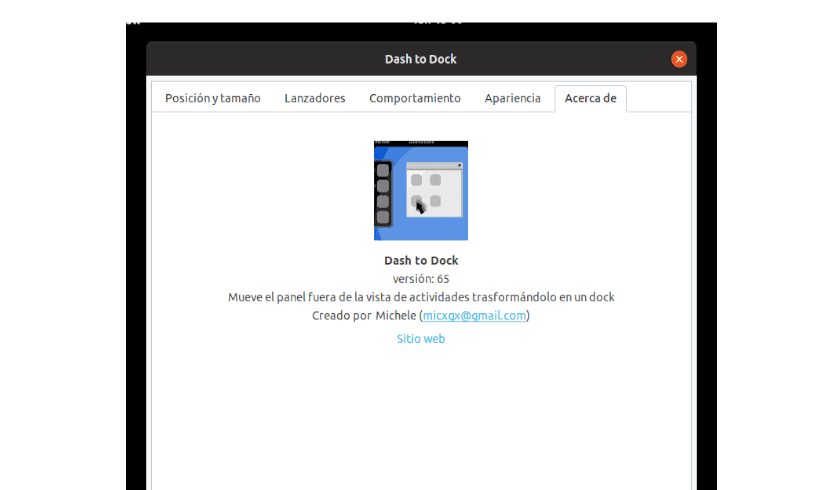
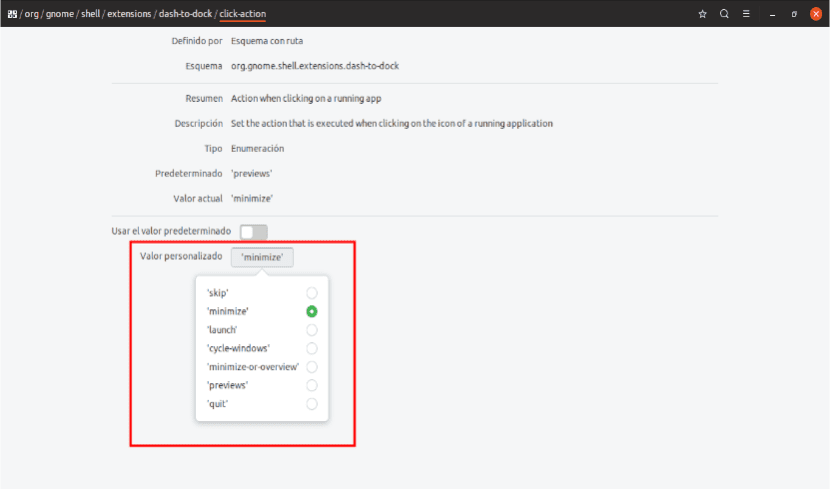
Pidän parempana maksimoida myynnin ja minimoida ostot. Mutta maun mukaan on värejä.
Ok, näen, että olet korjannut sen. Kaikki parhaat
Kiitos varoituksesta. Salu2.
Kiitos, päätelaitevaihtoehto auttoi minua Ubuntu 20.04 LTS: ssä
Kiitos, minua ärsytti, etten pystynyt minimoimaan ja maksimoimaan yhdellä napsautuksella, ja tällä terminaalilla suoritetulla komennolla se on toiminut minulle. Olen kokeillut Ubuntun distroja ja johdannaisia, ja haluaisin saada kaikkien edut yhdessä, ja tämän halusin Ubuntu 20.04: ssä.
Kiitos, toinen vaihtoehto palveli minua terminaalissa, ja se toimi minulle pop -osassa, joka perustuu ubuntuun