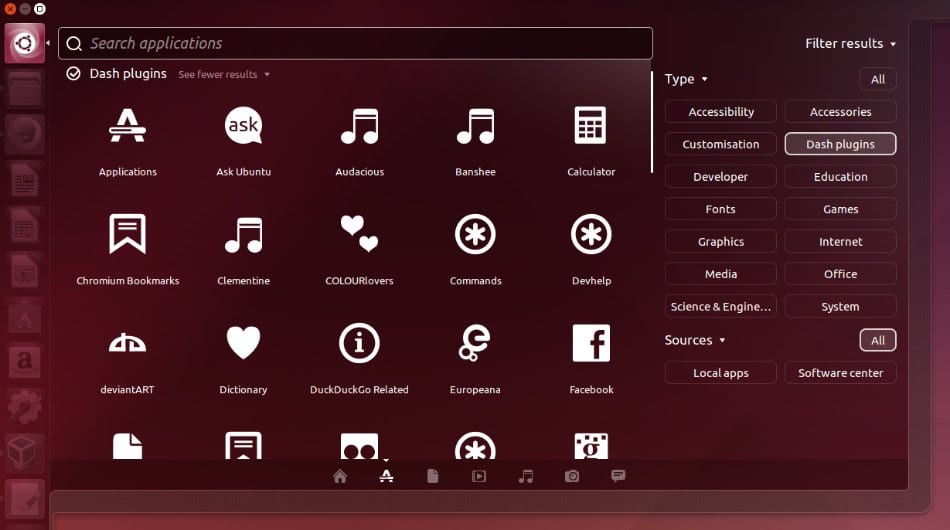
Viime päivinä olemme nähneet joitain neuvoja ja kommentteja asiat, joita voimme tehdä, kun olemme asentaneet Ubuntu 14.04 Trusty Edit tiimissämme, ja se on, että vaikka se on yksi käyttäjäystävällisimmistä distroista, mahdollisuuksien kirjo on kuitenkin niin suuri, että on vaikea tyydyttää kaikkia ja sitten etsitään perusratkaisua, joka voi olla käytännöllinen kaikille, mutta josta sinä voit jätä aloittaaksesi mukauttamisen.
Äskettäin julkaistun Luotettava Tahr Katsotaanpa joitain kysymyksiä, jotka liittyvät yksityisyys, näkökohta, jossa Kanoninen on saanut viime aikoina melko paljon kritiikkiä johtuen siitä, että he toteuttivat Dashille työkalun, joka tarjoaa meille muun muassa tuloksia verkosta, kun etsimme paikallisia elementtejä, ja se on huolestuttanut monia sen seurausten vuoksi voi olla taata käyttäjille, että kolmannet osapuolet eivät käytä tai lue heidän tietojaan.
No onneksi Poista verkkohaut käytöstä Unity Dashissa se on hyvin yksinkertainen, joten katsotaanpa, miten se tehdään muutamassa vaiheessa. Ensinnäkin meidän on avaa Dash ja siirry Applications Lens (Lens) -sovellukseen, napsauta 'Suodata tulokset' ja valitse sitten 'Dash Plugins'.: täällä voimme deaktivoida ne, joita emme enää halua (tätä varten napsautamme yksinkertaisesti mitä tahansa niistä ja sitten 'Poista käytöstä'. Toinen selvempi ratkaisu on mennä järjestelmän kokoonpanoon ja kerran siellä 'Turvallisuus ja yksityisyys', jossa voimme aktivoida tai deaktivoida haut.
Toinen kiistanalainen tekijä on ollut ostosehdotuksia, jotka perustuvat Amazonilta saatuihin tuloksiin, ja kuten käytännössä 99 prosentissa kaikesta Linuxiin liittyvästä, voimme mukauttaa tai deaktivoida kokonaan melko pitkän komennon avulla, mutta voimme kopioida ja liittää pääteikkunaan:
gsettings set com.canonical.Unity.Lenses lens-scopes «['more_suggestions-amazon.scope', 'more_suggestions-u1ms.scope', 'more_suggestions-populartracks.scope', 'music-musicstore.scope', 'more_suggestions-ebay .scope ',' more_suggestions-ubuntushop.scope ',' more_suggestions-skimlinks.scope '] »
Katsotaanpa nyt Kuinka ottaa Minimoi napsautuksella -toiminto käyttöön Unity-käynnistysohjelmassa, joka on ollut yksi Ubuntu-käyttäjien aiemmissa versioissa eniten pyytämiä, ja joka onneksi saapuu lopulta Trusty Tahr 14.04 -ohjelmaan, vaikka ei oletusarvoisesti. Aloita asentamalla CompizConfig Settings Manager:
sudo apt-get install compizconfig-settings-manager
Aloitamme sen Unity Dash -sovelluksesta ja napsautamme sitten 'Ubuntu Unity Plugin' ja sitten 'Launcher' -välilehteä napsauttamalla lopuksi 'Minimoi yhden ikkunan sovellukset (ei tuettu)' -valintaruutua.
sitten, Toinen parannus Ubuntu 14.04 Trusty Tahriin on paikallisesti integroitujen valikoiden tai paikallisesti integroitujen valikoiden (LIM) parannus., jotka ovat valikot, jotka voimme näyttää ikkunakoristeissa, kunhan nykyistä ikkunaa ei ole maksimoitu, ja tätä pidän henkilökohtaisesti erittäin hyödyllisenä, koska se ratkaisee ongelman, joka syntyi Ubuntu-yläpalkin saapumisesta huolimatta siitä, kuinka hyvin harkittu on helpottaa täysikokoisten ikkunoiden käyttöä: kun meillä ei ollut ikkunaa, maksimoituna sinun oli siirrettävä hiiren osoitin ruudun yläosaan päästäksesi sen valikkoon, joka oli 'liian kaukana edestakaisin. Näiden paikallisesti integroitujen valikoiden ansiosta pääsemme valikkoon jokaisesta ikkunasta, kuten tapahtuu ikkunoissa, joita ei maksimoida muissa työasemissa tai käyttöjärjestelmissä.. Aktivoi tämä sinun täytyy mennä Järjestelmäasetukset -> Ulkonäköja välilehdellä käytös aktivoi vaihtoehto 'Valikko Windowsin otsikkorivillä'.
Lopuksi näemme parannuksen liittyen Skype, ja koska se on 32-bittinen sovellus, se käyttää Clearlooks-nimistä teemaa, joka eroaa järjestelmästä, koska GTK-teeman moottori ei ole käytettävissä 32-bittisessä Ubuntussa, ja siksi VoIP-sovellusta käytettäessä voimme tuntea sen vähän sopimaton. Ratkaisu on hyvin yksinkertainen, ja meidän on vain suoritettava seuraava pääteikkunassa:
sudo apt-get install gtk2-moottorit-murrine: i386
sudo apt-get install gtk2-moottorit-pixbuf: i386
Tämä on kaikki toistaiseksi, koska näemme parannuksia jokaiseen makuun ja erilaisiin ongelmiin, jotka tekevät Ubuntu 14.04 Trusty Tahrista miellyttävämmän, joten toivomme, että pidät siitä.
Lisää tietoa - Mitä tehdä Ubuntu 14.04 -asennuksen jälkeen, Mitä tehdä Ubuntu 14.04 Trusty Tahrin asentamisen jälkeen? (Osa II), Mitä tehdä Ubuntu 14.04 Trusty Tahrin asentamisen jälkeen? (III osa)
Hei, gsettingsin teksti antaa virheen sitä testattaessa. Viimeiseen komentoon joudut sijoittamaan && ennen toista sudoa sisällyttämään nämä kaksi komentoa
Thalskarth, minkä virheen gsettings-komento antaa sinulle? Se toimii minulle! Katsotaanpa, voimmeko auttaa sinua.
Toisessa se oli minun erehdykseni, se on oikeastaan yksi komento toisen alla, en yleensä yhdistä niitä. Mutta viimeistelin sen älypuhelimesta enkä tajunnut
Kiitos!
Paljon kiitoksia.
Haluan olla yksinkertaisesti käyttäjä, hieman edistynyt, mutta käyttäjä päivän lopussa. Siksi olen niin kiitollinen tämäntyyppisistä artikkeleista, joiden avulla saan kaiken irti ja oppia hieman enemmän samanaikaisesti.
Yhdessä komennoista on virhe, koska sudo alkaa isoilla kirjaimilla, ts. Sudo. Se riittää korjaamaan päätelaitteessa, mutta se voi aiheuttaa muille käyttäjille päänsärkyä.
Kiitos taas !!!
Hei Juan Carlos, olen iloinen siitä, että nämä julkaisut palvelevat sinua. Se on idea auttaa niitä, jotka eivät ole asiantuntijoita, mutta haluavat myös mukauttaa tietokoneitaan ja tehdä enemmän tai vähemmän kehittyneitä asioita.
Sudon osalta olen etsinyt tekstiä, mutta ne kaikki ovat pieniä kirjaimia, mihin viittaat erikseen? Terveisin ja kiitos kommentoinnista!
Ystävä, kiitos paljon näistä oppaista, ne ovat olleet minulle erittäin hyödyllisiä.
Mutta tiedät kuinka määrittää Unity-säätötyökalu, ja kun määrität aktiivisia kulmia, minulle tapahtuu kaksi tilannetta, yksi, en voi tyhjentää työpöytää asettamalla osoittimen kulmaan, ja toinen on, että joka kerta kun käynnistän Ubuntun, minun on aloita yhtenäisyys kulmien toimimiseksi.
Joka tapauksessa erittäin hyvät oppaat.
terveiset
Hei, hyvää huomenta.
Olen 14.04-bittinen Kubuntu 64 -käyttäjä ja käytän Skypeä 32: lla, koska se on aiheuttanut minulle ongelmia käytettäessä 64-versiota. Voisitteko kertoa minulle hieman enemmän; Mitä toimintoa kaksi artikkeliin asettamaasi Skype-pakettia täyttävät.
Asensin ne juuri enkä huomannut mitään muutoksia Skype-ulkoasussa.
Koko järjestelmässä käytän teemaa, jossa on QtCurve-graafisten elementtien tyyli, ja minulla on myös happi-gtk-vaihtoehto GTK: ssa
Mitä minun pitäisi tehdä näiden kahden paketin asentamisen jälkeen?
Kiitos vastauksesta.