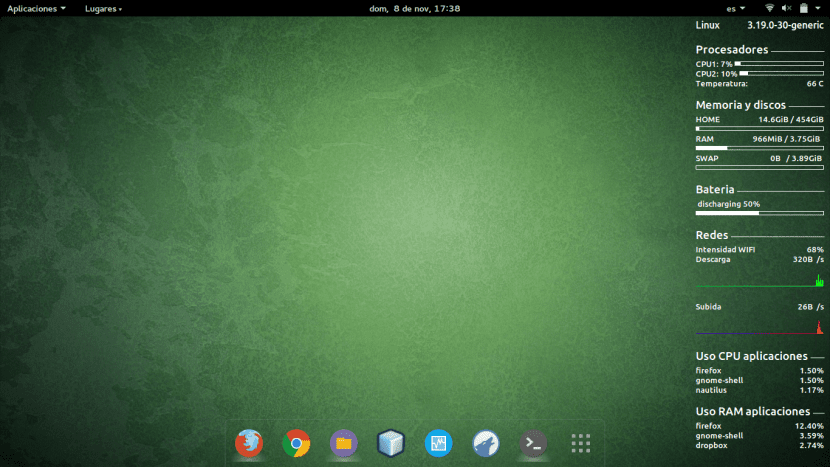
Yksi Ubuntun ja useimpien GNU/Linux-distrojen houkuttelevimmista ominaisuuksista on niiden kyky räätälöidä kullekin käyttäjälle sopivaksi. On olemassa lukemattomia tapoja muokata työpöytäämme, mutta tässä viestissä keskitymme erittäin hyödylliseen ja esteettiseen widgetiin. puhun ...-sta Conky, widget näyttää tiedot kuten esimerkiksi prosessoridemme lämpötila, Wi-Fi-signaalin voimakkuus, RAM-muistin käyttö ja monet muut ominaisuudet.
Aiomme tehdä täällä tänään, kuinka voimme asentaa Conkyn, miten voimme saa sen toimimaan automaattisesti istunnon alussa, ja näemme myös muutamia Conky-kokoonpanoja. aloitamme.
Kuten olemme sanoneet, Conkyn kauneus piilee siinä, että sen kautta pääsemme käsiksi kaikenlaista tietoa; sähköposteista tai kiintolevyn käytöstä prosessorien nopeuteen ja minkä tahansa tiimimme laitteiden lämpötilaan. Mutta mikä parasta, Conky antaa meille mahdollisuuden nähdä kaikki nämä tiedot työpöydällä erittäin esteettisellä ja visuaalisesti miellyttävällä tavalla. widgetin, jota voimme muokata itse.
Aluksi, jos meillä ei ole sitä asennettuna, meidän on asennettava Conky. Voimme tehdä tämän suorittamalla seuraavan komennon terminaalissa:
sudo apt install conky-all
Asennuksen jälkeen voimme myös asentaa «lm-anturit» -ohjelman, jonka avulla Conky voi saada lämpötila tietokoneemme laitteista. Tätä varten suoritamme tämän komennon päätelaitteessa:
sudo apt install lm-sensors
Kun olemme asentaneet nämä kaksi viimeistä pakettia, meidän on suoritettava seuraava komento, jotta "lm-sensors" havaitsee kaikki tietokoneellamme olevat laitteet:
sudo sensors-detect
Tässä vaiheessa meillä on jo Conky asennettuna. Nyt voimme kirjoittaa käsikirjoituksen Conkylle suoritetaan automaattisesti jokaisen istunnon alkaessa. Tätä varten meidän on luotava / usr / bin -kansioon tekstitiedosto, jota kutsutaan esimerkiksi conky-startiksi. Voit tehdä niin suorittamalla:
sudo gedit /usr/bin/conky-start
Avautuu tekstitiedosto, johon meidän on lisättävä tarvittava koodi, jotta Conky toimii jokaisen istunnon alussa:
#!/bin/bash sleep 10 && conky;
Nyt tallennamme tiedoston ja annamme sille suoritusoikeudet:
sudo chmod a+x /usr/bin/conky-start
Nyt meidän on etsittävä "Startup Applications" -sovellus ("Startup Applications Preferences", jos se ei näy espanjaksi) lisätäksesi aiemmin luomamme komentosarjan. Kun olemme avannut sovelluksen, näkyviin tulee seuraavanlainen ikkuna:

Napsautamme Lisää ja näkyviin tulee tällainen ikkuna:
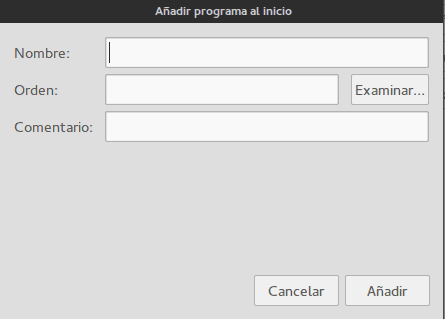
- Missä se sanoo nimi voimme laittaa «Conky»
- Missä se sanoo Orden, meidän täytyy napsauttaa "Selaa" -painiketta ja etsiä luomamme komento nimeltä conky-start, joka sijaitsee / usr / bin -kansiossa. Vaihtoehtoisesti voimme kirjoittaa suoraan / usr / bin / conky-start.
- En kommentti, voimme lisätä pienen kuvaavan kommentin sovelluksesta, joka suoritetaan alussa.
Nyt Conky toimii automaattisesti joka kerta, kun kirjaudut sisään.
Jos Conky-widget ei vieläkään näy työpöydällä, sinun tarvitsee vain käynnistää järjestelmä uudelleen tai suorittaa se suoraan päätteestä kirjoittamalla ohjelman nimi (conky). Kun widget ilmestyy työpöydälle, on todennäköistä, että emme pidä sen oletusarvoisesta ulkonäöstä. Tätä varten näytämme sinulle, kuinka voit muokata Conkyn fonttia antamaan sille ulkonäkö, josta pidät eniten.
Conky-lähdetiedosto löytyy piilotetusta tiedostosta käyttäjän hakemistosta. Tämän tiedoston nimi on .conkyrc. Jos haluat nähdä piilotetut tiedostot ja hakemistot hakemistossa, voimme tehdä sen graafisesti painamalla Ctrl + H tai suorittamalla komento:
ls -f
Jos tiedostoa ".conkyrc" ei näy, meidän on luotava se itse:
touch .conkyrc
Kun löydämme sen tai uskomme sen, avamme sen ja siellä meillä on oletusarvoisesti kirjasimena oleva Conky-tiedosto tai tyhjä tiedosto, jos olemme itse luoneet sen. Jos et pidä kokoonpanosta, voit kopioida käyttämäni fontin täällä.
Ja kuten näet, Internetistä löydämme tuhansia määrityksiä vain etsimällä Googlesta "Conky-kokoonpanot" tai "Conky-kokoonpanot". Kun löydämme haluamamme tiedoston, meidän tarvitsee vain ladata lähde ja liittää se aiemmin mainitsemaan ".conkyrc"-tiedostoon. Samoin sisään Ubunlog Haluamme näyttää sinulle luettelon parhaista Conky-kokoonpanoista, jotka on hankittu Devianartilta:
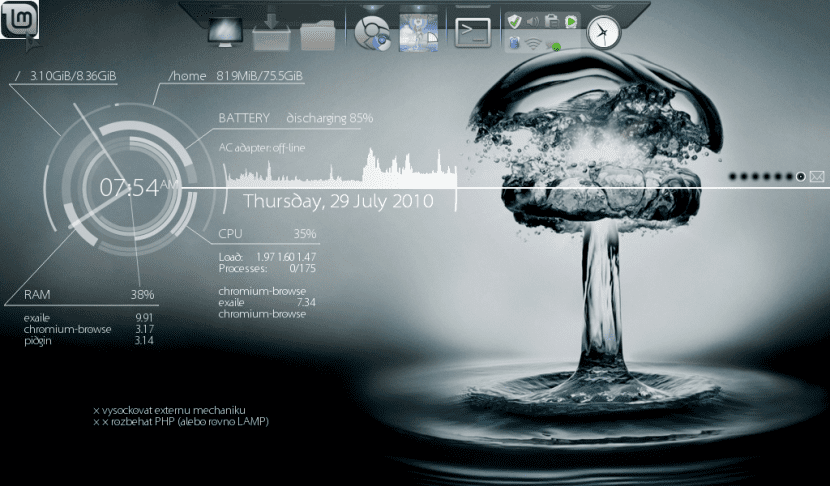
Conky, Conky, Conky kirjoittanut YesThisIsMe.
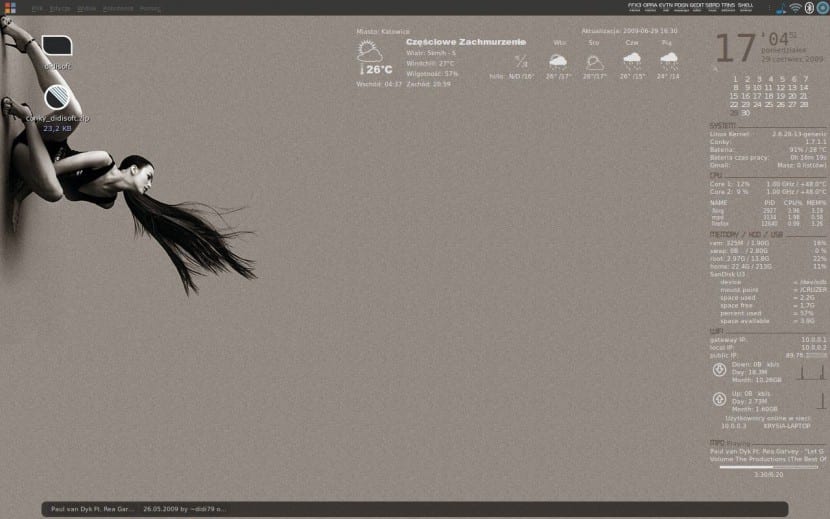
Conky Config kirjoittanut didi79
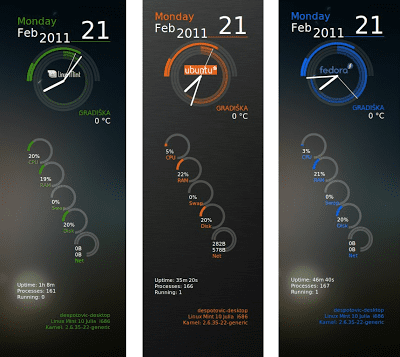
Conky Lua tekijä despot77
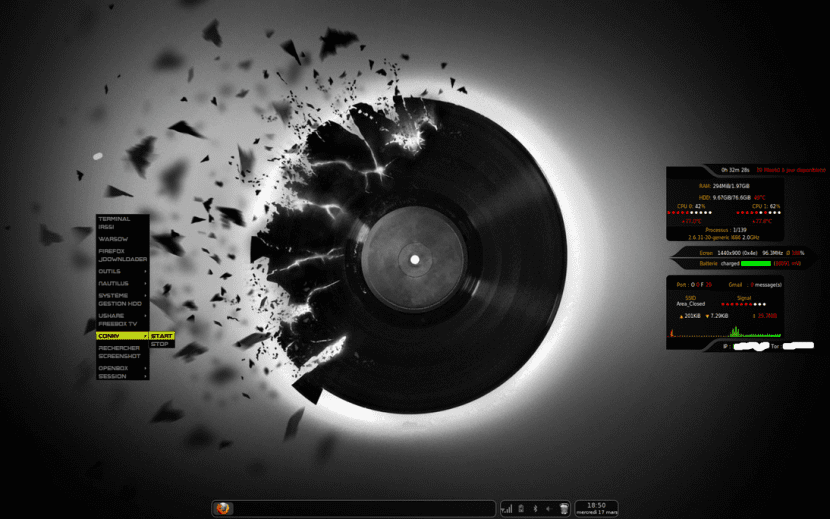
Oma Conky Config kirjoittanut londonali1010
Jo kirjoitettujen kokoonpanojen lataamisen lisäksi voimme luoda omia tai muokata olemassa olevia, koska Conky on ilmainen ohjelmisto. Näemme Conky-lähdekoodin osoitteessa GitHub-sivusi.
Toivottavasti tämä viesti on auttanut sinua mukauttamaan työpöytääsi hieman enemmän. Nyt Conky tarjoaa työpöydällemme paljon miellyttävämmän ulkonäön. Sen lisäksi voimme saada käsillä tietoa, josta voi tietyllä hetkellä olla hyötyä meille.
Yritin kerran ja pidin siitä, miltä se näytti, se antoi toisen erottuvan kosketuksen työpöydälle. Ongelmana on, että hänen täytyi vain mennä pöydälle voidakseen tarkistaa minkä tahansa näistä numeroista. Ja totuus on, että en ole tuskin käyttänyt työpöytää pitkään aikaan, minulla on pari kiireellistä käyttöä ja kansio, mutta ei mitään muuta. Ollakseni siisti, tiedostoni rakenne on muissa paikoissa eikä enää työpöydällä (lopetin sen käytön, koska lähdin Window $: sta).
Joten tämä Conky-palvelu ei ollut minulle kovin käytännöllinen, kokeilin muita vaihtoehtoja ja päätin "Järjestelmän kuormitusindikaattorista", minulla on se Ubuntun yläpalkissa ja näen yhdellä silmäyksellä, kuinka kaikki menee. Siinä on paljon vähemmän vaihtoehtoja kuin Conky, mutta mihin käytän sitä todella 😉
Hei Miguel, kiitos paljon tästä artikkelista, koska se auttoi minua eniten asentamaan Conky, yksityiskohtaisesta vaihe vaiheelta. Asensin saman conky kuin sinä. Mutta ero on siinä, että kaivokseni näkyy mustalla taustalla. Kuinka minun täytyy tehdä siitä läpinäkyvä kuin sinun?
Paljon kiitoksia.
Hyvää huomenta Rodrigo,
Jos olet sanonut käyttäneesi samaa Conkyä kuin minä, sen pitäisi näkyä läpinäkyvällä taustalla. Joka tapauksessa, avaa kotihakemistossasi oleva .conkyrc-tiedosto ja katso, näkyykö seuraava tunniste rivillä 10:
own_window_transparent yesTällä tavalla Conky saa sinut läpinäkyvään taustaan. Tarkista, onko sinulla "kyllä" -kohdan sijaan "ei", ja jos on, muuta sitä.
Kiitos lukemisesta ja terveisin!
Hyvää huomenta Miguel,
Kuten aina, kiitos vastauksestasi, kaikki eivät tee niin. Mitä edellä puhuimme, komentosarjan rivillä 10 se näyttää olevan:
oma_ikkunan läpinäkyvä kyllä
mutta silti se näkyy silti mustalla taustalla. Joka tapauksessa annan sen korikotelona.
Toisaalta halusin kysyä teiltä, kuinka minun on saatettava sää ilmestymään minulle.
Kiitos paljon!
Hei, saan seuraavan virheen aloittaessani conky-päätteen
«Conky: puuttuu tekstilohko kokoonpanossa; poistuminen
***** Imlib2 -kehittäjien varoitus *****:
Tämä ohjelma kutsuu Imlib-puhelua:
imlib_context_free ();
Parametrilla:
tausta
olla NULL. Korjaa ohjelma. »
Toivottavasti voit auttaa minua!
Buenas-noches,
Ensinnäkin, oletko luonut .conkyrc-tiedoston kotihakemistossasi oikein?
Jos näin on, ensimmäinen virhe ilmoittaa sinulle, että se ei löydä TEXT-tagia .conkyrc-lähdetiedostosta. Tarkista, onko TEXT-tarra asetettu ennen näytöllä näkyvien tietojen alustamista. Jos et pysty ratkaisemaan ongelmaa, on parasta kopioida kokoonpanosi pastebin ja välitä minulle linkki, jotta voin tarkistaa koodin.
Kiitos lukemisesta ja terveisin.
Hei, miten liitän sen? Olen jo avannut tiedoston ja kopioinut sen ja pefo sellaisena kuin se on tai poistan välilyönnit, anteeksi, mutta se on silti ensimmäinen kerta ja totuus on, että ruma musta laatikko ei voita minua XD
Hei, minulla on ongelma conky manager v2.4: n kanssa 16.04bitin Ubuntu 64: ssä, ja haluan yhden sen tuomista widgeteistä pysyvän työpöydälläni ikuisesti, tarkoitan, että widget on jokaisessa käynnistyksessä siellä, mutta voin Etkö löydä sellaista, joka voi auttaa? ensinnäkin, kiitos
Hei Miguel, olen Liher, kirjoittamasi Conky, jonka näytät täällä, olen iloinen, että pidit siitä. Terveisiä kollega
hei hyvä, onko se, kun avaat tekstitiedoston ja laitat (#! / bin / bash
sleep 10 && conky;) antaa minulle tämän ongelman ** (gedit: 21268): VAROITUS **: Asiakirjan metatietojen asettaminen epäonnistui: Aseta metatiedot :: gedit-spell -attribuuttia ei tueta
Mitä voin tehdä?
Se ei auttanut minua, se ei edes alkanut
Se ei toiminut minulle, näytti siltä, että Ubuntu oli Win32 lag lol minun piti poistaa se
Hei.
Näin widgetin aivan kuten sinun, mutta ainoa sen aiheuttama ongelma on, että se ei valvo verkkoa. Mitä voin tehdä? Koska olen yhteydessä verkkoon. Ja toinen kysymys: Jos et enää halua sitä, miten voin poistaa sen?
Kiitos ajastasi.
Tietääkö kukaan kaverin nimen viestin ensimmäisessä kuvassa ???
Ylimääräinen viesti, se on ensimmäinen kerta, kun luin jotain, jonka ymmärrän sataprosenttisesti conkysta, tämän mielenkiintoisen aiheen viestit ovat aina hyvin hämmentäviä, joten kiitän teitä. Minulla on kuitenkin ongelma kokoonpanossasi, joka on mielestäni erittäin objektiivinen tyylikäs. Yksityiskohta on, että wifi-signaalin voimakkuus ei näy, voitko auttaa minua tässä kiitos. Arvostan aikaa ja tukea etukäteen.
Paperin määritys epäonnistuu:
conky: Syntaksivirhe (/home/whk/.conkyrc:1: '=' odotettavissa lähellä 'ei') luettaessa asetustiedostoa.
conky: Oletetaan, että se on vanhassa syntaksissa ja yrittää muunnosta.
conky: [merkkijono «…»]: 139: yritä indeksoida paikallisia 'asetuksia' (nolla-arvo
Hyvät toverit, vaikka tämä onkin vanha säie, tämä konkinen kokoonpano on erittäin hyvä, nykyään conky käyttää nykyaikaisempaa syntaksia, jätän teille saman version Miquelin konkyrcistä, päivitettynä nykyiselle lua-syntaksille:
conky.config = {
tausta = väärä,
font = 'Snap.se:size=8',
use_xft = tosi,
xftalpha = 0.1,
update_interval = 3.0,
total_run_times = 0,
oma_ikkuna = tosi,
own_window_class = 'Conky',
own_window_hints = 'koristamaton, alapuolella, tahmea, skip_taskbar, skip_pager',
own_window_argb_visual = tosi,
oma_ikkunan_arvo_arvo = 150,
oma_ikkunan läpinäkyvä = epätosi,
own_window_type = 'telakka',
double_buffer = tosi,
draw_shades = väärä,
draw_outline = väärä,
draw_borders = väärä,
draw_graph_borders = väärä,
vähimmäiskorkeus = 200,
vähimmäisleveys = 6,
suurin_leveys = 300,
default_color = 'ffffff',
default_shade_color = '000000',
default_outline_color = '000000',
tasaus = 'top_right',
rako_x = 10,
aukko_y = 46,
no_buffers = totta,
cpu_avg_samples = 2,
override_utf8_locale = epätosi,
isot kirjaimet = väärä,
use_spacer = ei mitään,
};
conky.text = [[
# Tässä aloitetaan näytettyjen tietojen määritys
# Ensimmäinen on käyttöjärjestelmän nimi ja ytimen versio
$ {font Ubuntu: style = bold: size = 12} $ sysname $ alignr $ -ydin
#Tämä näyttää meille kaksi prosessoria ja kullekin palkin niiden käytöstä
$ {font Ubuntu: style = bold: size = 14} Suoritimet $ hr
$ {Ubuntu font: style = bold: size = 10} CPU1: $ {cpu cpu1}% $ {cpubar cpu1}
CPU2: $ {cpu cpu2}% $ {cpubar cpu2}
#Tämä näyttää prosessorien lämpötilan
Lämpötila: $ alignr $ {acpitemp} C
#Tämä näyttää meille Home-osion, RAM-muistin ja sahan, joissa on palkki ja sen tiedot
$ {font Ubuntu: style = bold: size = 14} Muisti ja levyt $ hr
$ {font Ubuntu: style = bold: size = 10} HOME $ alignr $ {fs_used / home} / $ {fs_size / home}
$ {fs_bar / home}
$ {font Ubuntu: style = bold: size = 10} RAM $ alignr $ mem / $ memmax
$ {membar}
$ {font Ubuntu: style = bold: size = 10} SWAP $ alignr $ swap / $ swapmax
$ vaihtopalkki
#Tämä osoittaa meille akun tilan tangolla
$ {font Ubuntu: style = bold: size = 14} Akku $ hr
$ {font Ubuntu: style = bold: size = 10} $ {battery BAT0} $ alignr
$ {battery_bar BAT0}
#Tämä osoittaa meille yhteyden palkkiin ja sen voimaan
$ {font Ubuntu: style = bold: size = 14} Verkot $ hr
$ {font Ubuntu: style = bold: size = 10} WIFI-intensiteetti $ alignr $ {wireless_link_qual wlp3s0}%
#Tämä osoittaa meille Internetin lataus- ja latausnopeuden grafiikoilla
$ {font Ubuntu: style = bold: size = 10} Lataa $ alignr $ {downspeed wlp3s0} / s
$ {downspeedgraph wlp3s0 30,210 01df01 10fd10}
$ {font Ubuntu: style = bold: size = 10} Lataa $ alignr $ {upspeed wlp3s0} / s
$ {upspeedgraph wlp3s0 30,210 0000ff ff0000}
#Tämä osoittaa sitä eniten käyttävien sovellusten suorittimen käytön
$ {font Ubuntu: style = bold: size = 14} Suorittimen käyttöohjelmat $ hr
$ {font Ubuntu: style = bold: size = 10} $ {top name 1} $ alignr $ {top cpu 1}%
$ {top name 2} $ alignr $ {top cpu 2}%
$ {top name 3} $ alignr $ {top cpu 3}%
#Tämä näyttää meille sovellusten käyttämän RAM-muistin prosenttiosuuden
$ {font Ubuntu: style = bold: size = 14} Käytä RAM-sovelluksia $ hr
$ {font Ubuntu: style = bold: size = 10} $ {top_mem name 1} $ alignr $ {top_mem mem 1}%
$ {top_mem name 2} $ alignr $ {top_mem mem 2}%
$ {top_mem name 3} $ alignr $ {top_mem mem 3}%
]]
Huomaa, että korvaa "wlan0" verkon lataus- ja lataustiedoissa "wlp3s0"
Jos haluat tietää verkon nimen, käytä ifconfig-komentoa