
PDF-tiedostot ovat laajalti käytettyjä tiedostoja paitsi Internetissä myös käyttäjien keskuudessa, niin että monet käyttäjät suosivat tämän tyyppistä formaattia asiakirjoilleen kuin alkuperäinen muoto. Näin on esimerkiksi e-kirjoissa, joissa pdf-muoto on yhtä suosittu tai suosittu kuin fb2- tai epub-tiedostot.
Varmasti monet teistä ovat yrittäneet muuntaa joukko kuvia pdf-tiedostoiksi, mutta se ei ole niin helppoa kuin miltä näyttää, koska pdf-tiedosto on erikoistunut tekstidokumentteihin enemmän kuin kuviin, mutta se ei tarkoita, ettei se ole mahdollista tai että kukaan ei voi tehdä sitä vapaiden ohjelmistojen avulla.
Jos meillä on Ubuntu ja jos meillä on uusin vakaa versio Ubuntusta, PDF-tiedoston luominen kuvilla on jotain hyvin yksinkertaista ja nopeaa tehdä. Seuraavaksi puhumme useista menetelmistä tämän prosessin toteuttamiseksi.
Verkkosovelluksesta
Yhdellä toiminnolla varustetut verkkosovellukset ovat tulleet erittäin suosituiksi, vielä enemmän, kun toiminto perustuu muotomuuntimiin. Jos haemme Googlesta, löydämme monia työkaluja, jotka luovat pdf-tiedoston kuvasarjasta. Yleisesti ovat verkkotyökaluja, jotka tukevat tiedostoja ja luovat tiedoston, jonka voimme ladata tietokoneellemme. Ne ovat verkkosovelluksia, jotka jättävät tiedostoon joskus vesileiman, eivätkä tietenkään tue mitään yksityisyyttä tai ainakaan emme ole siitä tietoisia.
Yksi työkaluista, jonka olen henkilökohtaisesti testannut henkilökohtaisten tarpeiden mukaan, ja se toimii oikein jpg2pdf. Verkkosovellus, joka paitsi luo pdf-tiedostoja, joissa on kuvia JPG-muodossa, myös pakkaa pdf-tiedostot, muuntaa meidät muihin muotoihin tai avulla voimme luoda pdf-tiedoston, jossa on kuvia erilaisissa graafisissa muodoissa, jotka eivät ole jpg-kuvia, tiedostot, jotka ovat erittäin suosittuja, mutta jotka eivät ole ainoat tietokonemaailmassa käytössä olevat kuvamuodot.
Silti, jos formaattien kanssa on ongelmia, voimme aina käyttää Gimpiä tai Kritaa Ubuntussa ja tallentaa Tiedosto-valikon Vie-vaihtoehdolla kuvan haluamaasi tai tarvitsemaan muotoon. Mutta tämä tehtävä ei todellakaan ole välttämätön, koska kuten olemme sanoneet, on monet verkkosovellukset, joiden avulla voimme luoda tämän tyyppisiä tiedostoja kuvista.
Gimpin / Kritan käyttö

gimp-2-9-6-läpivienti
On toinen tapa, jonka löysin sattumalta ja joka voi säästää vähän ongelmia, jos muut menetelmät eivät toimi. Tämä menetelmä koostuu avaa kuvia haluamallamme kuvankäsittelyohjelmalla (Olen kokeillut sitä Gimpin kanssa, mutta Krita toimii myös). Ja kun olemme avaaneet sen, siirrymme kohtaan Tiedosto → Vie. Valitsemme viennissä pdf-muodossa kuvan viemiseksi ja painettuasi "vienti" -painiketta ohjelma luo pdf-tiedoston kuvan kanssa. Toistamme tämän toimenpiteen jokaisella kuvalla, jota haluamme käyttää tulevassa pdf-tiedostossa. Nyt, kun meillä on kaikki pdf-tiedostot, jotka voimme Yhdistä ne kaikki yhdeksi pdf-tiedostoksiJoko Ubuntu pdf -työkalujen tai MasterPDF-työkalun avulla, ilmainen ohjelma, joka meillä voi olla Ubuntussa.
Olemme puhuneet Gimp-ohjelmasta, mutta voimme tehdä samoin samankaltaisilla menettelyillä ja samoilla prosesseilla Gimpin kaltaisilla ohjelmilla, kuten Krita, KDE: ssä käytetty kuvankäsittelyohjelma ja Plasma-sorvit.
Myös käänteinen prosessi voidaan tehdä. Voimme käyttää mitä tahansa pdf-tiedostoa muokata sitä Gimpin avulla ja luoda kuvia pdf-asiakirjaarkeista. Päinvastainen prosessi luoda PDF-tiedosto kuvilla.
Imagemagickin kanssa
Useille Ubuntun mukana tuleville versioille imagemagick-paketti, paketti, jonka avulla voimme luoda pdf-tiedoston kuvilla Ubuntu-terminaalin kautta. Jos meillä on uusin Ubuntun versio, meidän ei tarvitse asentaa mitään, meidän on vain avattava pääte, jossa kaikki haluamamme kuvat ovat, ja suoritettava seuraava:
sudo convert imagen1.jpg imagen2.jpg imagen3.jpg archivo.pdf
Imagemagick-työkalu ja muunna-komento sisältävät upean ja täydellisen man-tiedoston, joten komento suoritetaan
man convert
Näkyviin tulee paljon muuttujia, jotka optimoivat luodun pdf-asiakirjan, pakkaavat kuvien laatua, yhdistyvät tiettyyn muotoon jne. ... Erittäin hyödyllinen ja suositeltava, jos haluamme luoda optimoituja pdf-tiedostoja tietyillä vaatimuksilla.

Luo PDF-tiedosto kuvilla ja Googe-dokumenteilla
Voimme myös luoda pdf-tiedoston Google-toimistopaketilla. Tämä menetelmä toimii mille tahansa käyttöjärjestelmälle, joko Ubuntulle, MacOS: lle tai muille käyttöjärjestelmille. Jos haluat luoda pdf-tiedoston kuvilla, meidän on käytettävä Google Drawings -työkalua.
Tämä sovellus Google Driven avulla voimme korjata ja muokata käyttämiämme kuvia. Kun olemme käyttäneet haluamiamme kuvia, siirrymme tiedostoon ja vaihtoehdossa "Lataa nimellä ..." valitsemme vaihtoehdon pdf-tiedosto ja saamme pdf-tiedoston, jonka olemme valinneet aiemmin.
Master PDF ja LibreOffice
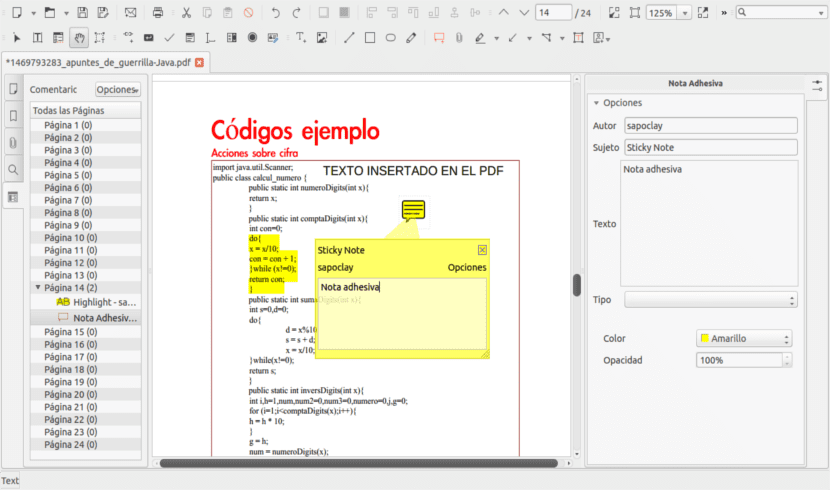
Voimme myös luoda pdf-tiedoston PDF-tiedostoihin liittyvillä työkaluilla. Tässä tapauksessa meillä on mahdollisuus MasterPDF, ohjelma, josta puhuimme jo täällä, ja sen avulla emme voi vain muokata pdf-tiedostoja, mutta voimme myös luoda tiedostoja muun tyyppisistä tiedostoista, kuten tekstidokumenteista, kuvista tai datagrafiikoista. Mitä me pidämme.
Toinen ohjelmista, jotka voimme käyttää luomaan pdf-kuvia kuvista on käyttää LibreOffice-ohjelmaa. Tämä ohjelma, kuten monet muutkin, löytyy virallisista Ubuntu-arkistoista ja se on jopa asennettu jakeluun. LibreOffice-sovelluksessa voimme käyttää LibreOffice Writer -sovellusta, jolla on keskinkertaiset tulokset ja LibreOffice-esitykset, pystymällä luomaan PDF-tiedosto, jossa on diakuvia.
Mikä vaihtoehto valita?
Olemme esittäneet useita menetelmiä, joiden ainoa tarkoitus on sama tulos: luoda pdf-tiedosto kuvilla. Mutta mikä menetelmä valita? Totuus on, että valitsisin henkilökohtaisesti kaksi tapaa riippuen siitä, onko minulla Internet-yhteys vai ei.
Jos minulla on Internet-yhteys, valitsisin verkkosovellus on nopea ja miksi vedä ja pudota toimii, mikä antaa meille mahdollisuuden valita useita valokuvia ja lähettää ne sovellukseen hiirellä vetämällä. Jos päinvastoin meillä ei ole Internet-yhteyttä, paras vaihtoehto on käyttää convert-komentoa imagemagick-paketista, prosessi, joka tehdään päätelaitteen kanssa ja joka on yhtä nopea ja yksinkertainen kuin verkkosovellus. On myös totta, että henkilökohtaisesti en ole kovin vaativa PDF-tiedostojen tekemisessä, ja siksi pidän näitä vaihtoehtoja erittäin hyvinä Mitä menetelmiä valitset?
Hei luulet unohtavan helpoimman.
Keskusteltu.
tervehdys
Kiitos Javier, paras ratkaisu ongelmaani muuntamiseen kuvaerissä oli juuri se, mitä suosittelet, olen tallentanut tämän artikkelin vain kommenttiasi varten, sovellus on erittäin yksinkertainen ja mitä tarvitaan.
ei tarvitse suorittaa muuntamista superkäyttäjällä, poista sudo tältä riviltä.
niin kauan ja kommenttisi auttoi minua eniten, kiitos