
Seuraavassa artikkelissa tarkastellaan miten voimme muuta kirjautumisnäytön taustaa Ubuntu 18.10: ssä Yksinkertaisella tavalla. Kaikki Ubuntun käyttäjät huomaavat, että joka kerta, kun kirjaudumme sisään tietokoneellemme, näemme ruudun, joka pyytää meitä näyttämään käyttäjän salasanan varmistaakseen, että olet kuka sanot olevasi.
Tämä on vaihe, jota kaikkien käyttäjien on noudatettava. Syötettyämme salasanan voimme nyt siirtyä Ubuntu-maailmaamme. Jopa voit ota automaattinen sisäänkirjautuminen käyttöön, jota ei ole kovin suositeltavaa varsinkin, jos jaat tiimin, joka kerta kun kirjaudut sisään, sinun on käytävä läpi tämä prosessi yhä uudelleen. Kun Ubuntu julkaisee versioita, kirjautumisnäyttö muuttaa taustaa. Mutta minkä tahansa näiden versioiden käytön aikana näemme aina saman taustan.
Jos olet yksi niistä, jotka ovat kyllästyneet järjestelmän oletusarvoiseen kirjautumisnäyttöön, katsotaanpa, kuinka antaa sille henkilökohtainen kosketus. Meille miellyttävän taustan arvostaminen on aina tärkeää, kun siirrymme työpöydällemme. Jokin aika sitten eräs kollega ilmoitti meille a artikkeli kuten tee sama Lightdm-istunnonhallinnalle dconf-ohjelmaa käyttäen.
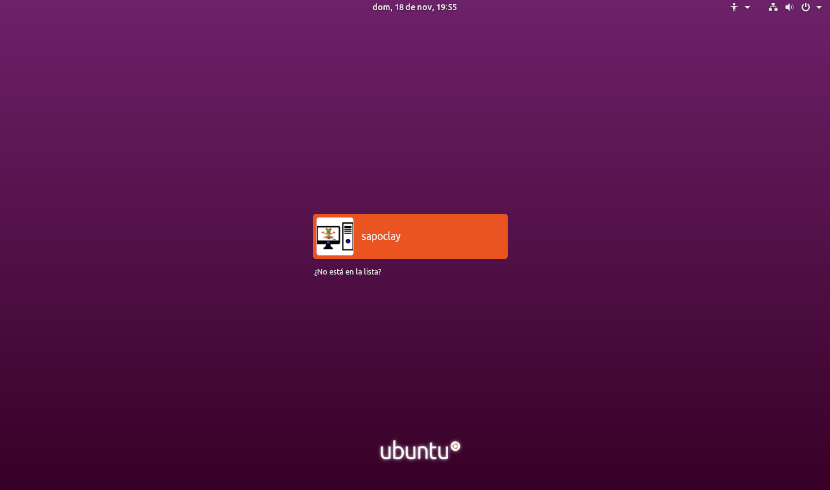
Siitä lähtien Ubuntu vaihtoi Unitystä GNOME-työpöytäympäristöön ja GDM3: een kirjautumisagenttina, tapa muuttaa kirjautumisnäytön taustaa on muuttunut hieman. Seuraavilla riveillä näemme, kuinka luoda mukautettu tausta käyttämättä sille mitään ohjelmaa.
Muuta kirjautumisnäytön taustaa Ubuntu 18.10: ssä
Oletuksena Ubuntu antaa meille mahdollisuuden muokata työpöydän taustakuvaa ja lukitusnäytön taustaa. Tästä huolimatta, kirjautumisnäytön taustan vaihtamiseen ei ole suoraa vaihtoehtoa. Meidän on tehtävä tämä tekemällä tietyt järjestelmäasetukset läpi. Tämä on yksinkertaisempaa kuin voi tuntua.
Jos olet asentanut mitään istunnon johtaja, ja et ole tällä hetkellä varma, mitä käytät, voit tarkistaa sen avaamalla päätelaitteen (Ctrl + Alt + T). Siinä sinun tarvitsee vain kirjoittaa:

sudo cat /etc/X11/default-display-manager
Jos olemme selvät siitä käytämme GDM3: ta, voimme aloittaa nyt kuvan etsiminen ja tallentaminen haluamasi tausta.
Seuraava vaihe on päätelaitteen avaaminen (Ctrl + Alt + T). Siinä aiomme käynnistää seuraavan komennon:

sudo cp ~/Imágenes/Imagen.png /usr/share/backgrounds
Ilmeisesti edellisessä komennossa jokaisen on muutettava kuvan nimi ja polku siihen.
Jos haluat mieluummin käyttää graafista ympäristöä kuvan kopioimiseen taustakansioon, myös voit käyttää tiedostojen hallintaa. Käynnistä seuraava komento päätelaitteessa (Ctrl + Alt + T), ja kun tiedostonhallintaikkuna avautuu, liitä kuva kansioon.
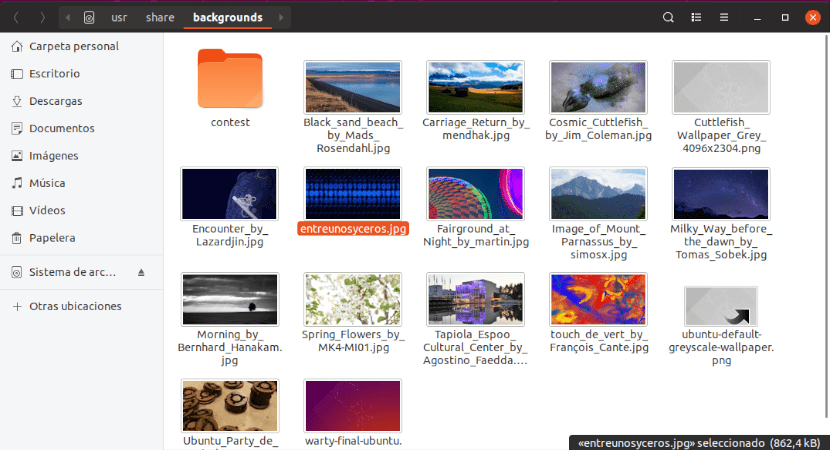
sudo nautilus /usr/share/backgrounds/
Kun kuva on tallennettu, on aika muokkaa CSS-tiedostoa, joka määrittää kirjautumisnäytön taustan. Teemme tämän käynnistämällä päätelaitteessa (Ctrl + Alt + T) tarvittavan komennon muokkaa gdm3.css-tiedostoa:
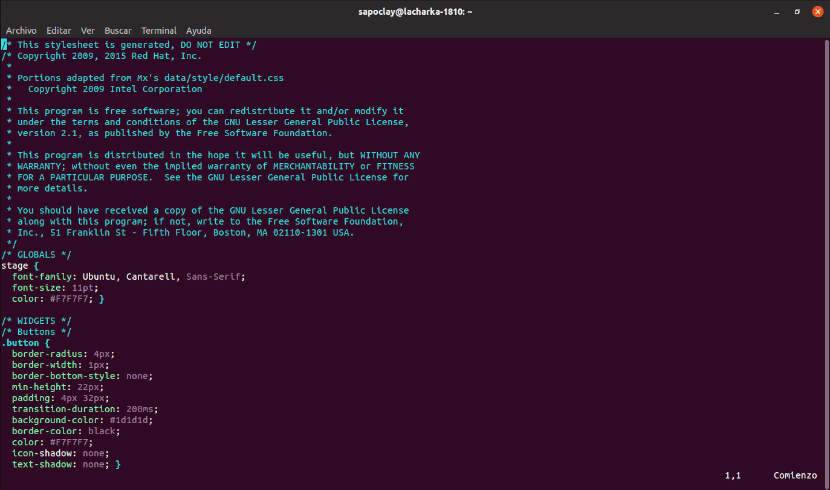
sudo vim /etc/alternatives/gdm3.css
Täällä näemme kaikki CSS-koodit. Siellä meidän täytyy etsi alla olevassa kuvakaappauksessa näkyvä osa. Muutettavan osan tulisi olla yli vuoden 1981 linjan.
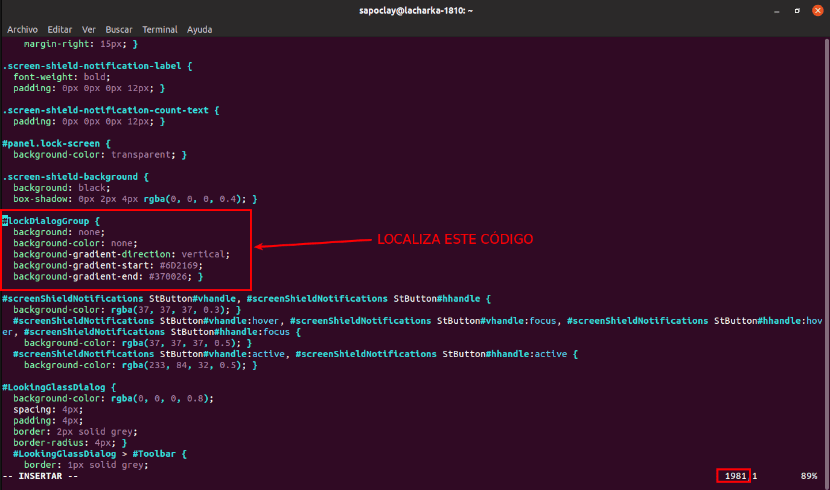
Kun osa on löydetty, aiomme muuttaa kaikki taustatulot. Poista tai kommentoi niitä ja muuta ne seuraaviksi:
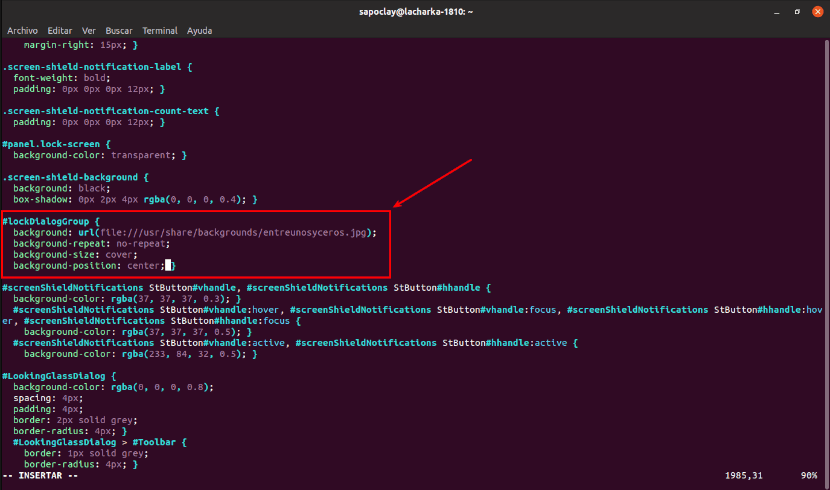
#lockDialogGroup {
background: url(file:///usr/share/backgrounds/Imagen.png);
background-repeat: no-repeat;
background-size: cover;
background-position: center; }
Kun olet vaihtanut tiedoston, tallenna se ja sulje editori.
Lopputulos
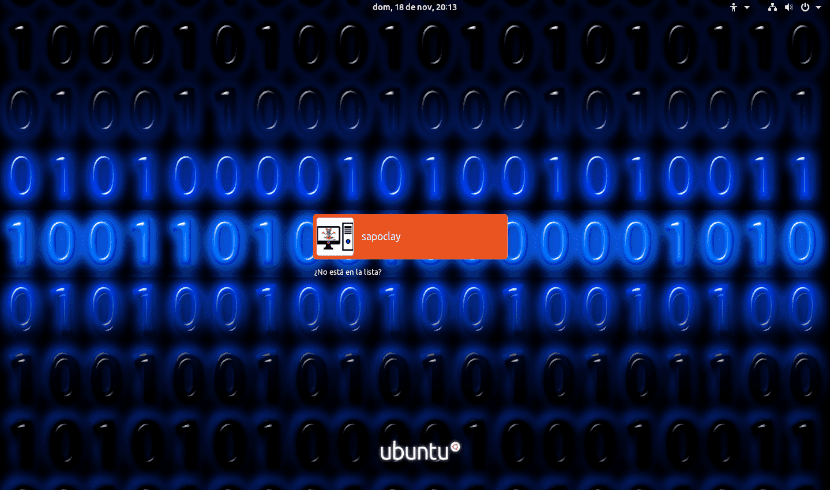
Kun kaikki vaiheet on suoritettu, meillä on vain käynnistä järjestelmä uudelleen tai kirjaudu ulos käyttäjästä. Tämän jälkeen näemme uuden taustan kirjautumisnäytössämme. Tässä esimerkissä minä Olen kokeillut .jpg- ja .png-kuvia ja molemmat tyypit on nähty oikein.
Epäilemättä, kuvat voivat olla minkä tahansa tarkkuuden vai onko niillä oltava tietty tarkkuus?
Artikkelissa käytin kuvia, joiden resoluutio on samanlainen tai yhtä suuri kuin / usr / share / backgrounds / kansiossa olevilla. Mutta mitä korkeampi resoluutio on, sitä parempi tausta näyttää. Salu2.
Testissä sanon, että tällä esimerkillä kuva meni käsistä ja tuhosi kirjautumisnäytön
Hei minulle, loin saman virheen
Tämän koodin avulla kuvamuutos toimi minulle 19.04. Toivon, että se toimii sinulle
#lockDialogGroup {
taustaväri: # 000000;
tausta: url (tiedosto: ///usr/share/backgrounds/yoututosjeffdsgdrsf.jpg);
taustatoista: ei toista;
taustakoko: kansi;
taustan sijainti: keskellä;
hei ... ja miten otan kuvakaappauksen lukitusruudusta, onko se irtisanomisien arvoinen?
Hei ja Ubuntu 20.04 -versio?
Muuttamalla: #lockDialogGroup {
tausta: url (tiedosto: ///usr/share/backgrounds/Imagen.png);
tausta-toisto: ei-toista; (<—— heillä oli vain tämä taustakoko: kansi;
taustan sijainti: keskellä; } No, kun tallennan sen ja käynnistän tietokoneen uudelleen, se ei mene kokonaan käyttäjän aloitusnäyttöön (Kun näytönlukija aktivoitiin, se alkaa sanoa vain ensimmäiset sanat ja ne katkaistaan), ohjata minut ohjelmointisilmukkaan ja se latautuu edelleen. HYVÄ, RAKASIN, ETTÄ auttaisit minua tekemään uudelleen tekemäni muutokset, palauttamalla sen sellaisena kuin se oli ennen. KUIN UskON, että tietokoneeni ei sovellu tällaisiin muutoksiin. Odotan, että odotan vastaustasi.
Hyvä yhteisö. Aloitan kommenttini asettamalla kaikki taustalle, olen juuri aloittanut Linux -maailmassa - Ubuntu-. Tietokoneeseeni on asennettu versio 20.04. Olen voinut varmistaa, että se käyttää GDM3: ta.
No, olen tehnyt tämän opetusohjelman askel askeleelta (ja muita vastaavia, jotka ovat Internetissä). Kun pääsen osaan etsimään css -tiedostoa, valitettavasti kun avaan tiedoston, se tulee täysin tyhjäksi; eli siinä ei ole minkäänlaista tekstiä.
Minulle tulee epäilyksiä siitä, eikö tämä menettely toimi Ubuntun uusissa versioissa; tai sen on oltava ongelma käyttöjärjestelmän asennuksessa.
Se EI ole niin transsendenttista, mutta haluaisin oppia.
Tervehdys, odotan vastauksiasi.