
On aikoja, jolloin meidän on pakko muuta joukkueemme nimeä emmekä tiedä missä se tehdään. Syitä voi olla monia ja erilaisia: asennuksen yhteydessä valitsemamme nimi, josta emme pidä myöhemmin, koska se tulee olemaan työtietokone, koska olemme hankkineet toisen tietokoneen ja nykyisen nimi on sellaisen, jonka haluamme ydintiimiimme… Jostain syystä haluamme muokata sitä.
Vaihda PC:n nimi, también Conocido como hostname, Ubuntussa tai missä tahansa sen muunnelmissa on erittäin yksinkertainen: muokkaa vain tiedostoja isännät y hostname sijaitsee /jne/. Tämä voidaan tehdä millä tahansa tekstieditorilla graafisesti tai suoraan konsoliin GNU nanon avulla. Se on myös prosessi, joka voi toimia muissa Linux-pohjaisissa jakeluissa.
Nimeä PC uudelleen GNU nanolla
Nopein on tehdä se GNU nanolla. Jos haluat muuttaa tietokoneen nimen tai isäntänimen tällä menetelmällä, meidän on ensin avattava pääte ja kirjoitettava seuraava:
sudo nano /etc/hosts
Kun olet syöttänyt salasanamme, näemme tämän kaltaisen näytön:
Minun tapauksessani "ubuntu-box" on tietokoneen nimi, erityisesti se, jossa testaan, mikä saavuttaa uusimman Daily Buildin. Kun tiedosto on auki, siirrymme näppäimistön nuolinäppäimillä laitteen nimeen ja vaihdamme sen uuteen. Kun olemme valmis, paina Control+O ja vahvista, että haluamme tallentaa tiedoston painamalla Enter. Poistu editorista painamalla Ctrl+X. Nyt meidän on tehtävä sama tiedoston kanssa hostname, jolle kirjoitamme samaan terminaaliin seuraavaa:
sudo nano /etc/hostname
Tässä tiedostossa on vain joukkueesi nimi. Sinun on muutettava se asettamalla sama, jonka olemme laittaneet tiedostoon /etc/hosts, ja tallennettava ja poistuttava, kuten teimme edellisessä vaiheessa.
Valmis, se on kaikki mitä meidän tarvitsee tehdä. Jos haluat nähdä muutokset, viimeinen asia, joka meidän on tehtävä, on käynnistää tietokone uudelleen.
Tekstieditorilla, kuten Gedit
Ottaen huomioon kuinka helppoa se on terminaalista, jättäisin sen sinne, mutta tiedän, että jotkut ihmiset näyttävät olevan sille allergisia ja haluavat ampua aina kun he voivat jollakin. Graafinen käyttöliittymä. GUI-ohjelmien ongelmana on, että niitä on niin paljon, ja jokainen työpöytä tai jakelu käyttää omaa. Ubuntu käytti Geditiä viime aikoihin asti ja siirtyi sitten GNOME Text Editoriin, GNOME-editoriin, joka istuu paremmin työpöydällesi. Siksi, riippuen siitä, milloin luet tämän artikkelin, kaikki on enemmän tai vähemmän järkevää. Minusta ei myöskään tunnu kovin järkevältä haluta paeta terminaalia, kun ensimmäinen askel tähän olisi terminaalin avaaminen, mutta hei. Jokainen tuntee olonsa mukavaksi siinä, missä on mukavaa.
Jos haluamme tehdä sen graafisella käyttöliittymällä, meidän on tiedettävä, mitä tekstieditoria käytämme. Jos esimerkiksi haluamme käyttää Geditiä, meidän on ensin asennettava se, koska, kuten olemme selittäneet, Ubuntu alkoi käyttää GNOME-tekstieditoria. Siksi meidän on kirjoitettava seuraava:
sudo apt install gedit
Kun Gedit on jo asennettu, seuraava komento avaa tiedoston tällä editorilla superkäyttäjän oikeuksin:
sudo gedit /etc/hosts
Kun editori on auki, meidän tarvitsee vain muuttaa isäntänimi yllä selostetulla tavalla, tallentaa ja sulkea ikkuna. Se on tehtävä myös tiedostolla /etc/hostname.
Jos käytämme toista editoria, meidän on muutettava "gedit" sen nimellä. Jos haluat tehdä sen esimerkiksi GNOME-editorilla, sinun on kirjoitettava sudo gnome-text-editor /etc/hostsMutta on aikoja, jolloin se epäonnistuu. Jos olemme KDE-ympäristössä, editori on Kate, ja sen käynnistäminen terminaalista ei toimi. Sinun tarvitsee vain avata Dolphin, siirtyä hakemistoon /etc/, avata hosts-tiedosto, muokata sitä ja kun tallennat sen, laita järjestelmänvalvojan salasana. HUOM: Tämä on voimassa tämän artikkelin kirjoitushetkellä; se voi lakata olemasta sellainen, jos työpöydän kehittäjät päättävät tehdä muutoksia.
Se on turvallista, mutta...
Prosessi on turvallinen prosessi, mutta saattaa olla jotain, joka ei suju aivan oikein jonkin muutoksen jälkeen. Parasta epäilemättä on valita tietokoneen nimi oikein asennuksen aikana ja olla säätämättä mitään jatkossa. Isäntänimeä vaihdettaessa saattaa olla prosesseja tai ohjelmia, jotka ovat jääneet edelliseen profiiliin, ja se saattaa lakata toimimasta. Joskus sama ohjelma kertoo sinulle ongelmasta ja korjaa sen, mutta joissakin muissa tapauksissa määrityskansio kannattaa poistaa.
Jos jokin ohjelma epäonnistuu muutoksen jälkeen, voit siirtyä tiedostonhallintaan, näyttää piilotetut tiedostot painamalla Ctrl+H ja etsiä ohjelman asetustiedostoja, jotka eivät toimi ollenkaan. Esimerkiksi .mozilla-kansio, jos Firefox-selain epäonnistui, tai .config/BraveSoftware, jos Brave epäonnistui. Mutta kuten sanoin, ongelma ei yleensä ole vakava.
Lisää tietoa - Lyhennä linkkejä konsolista, Yakuake, avattava KDE-konsoli
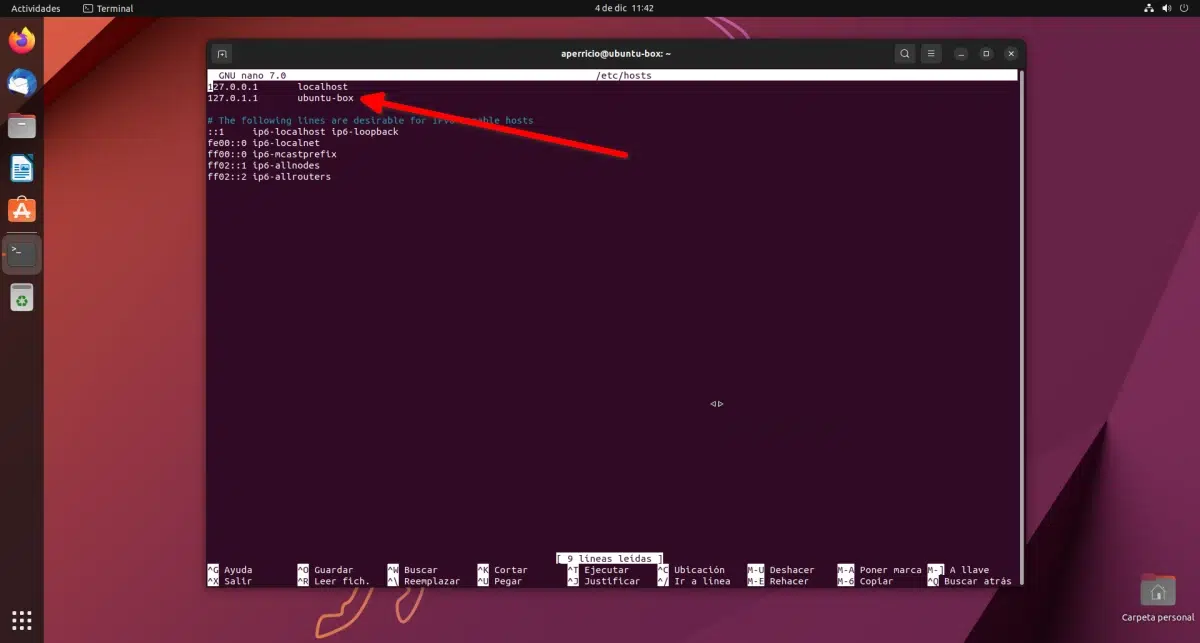
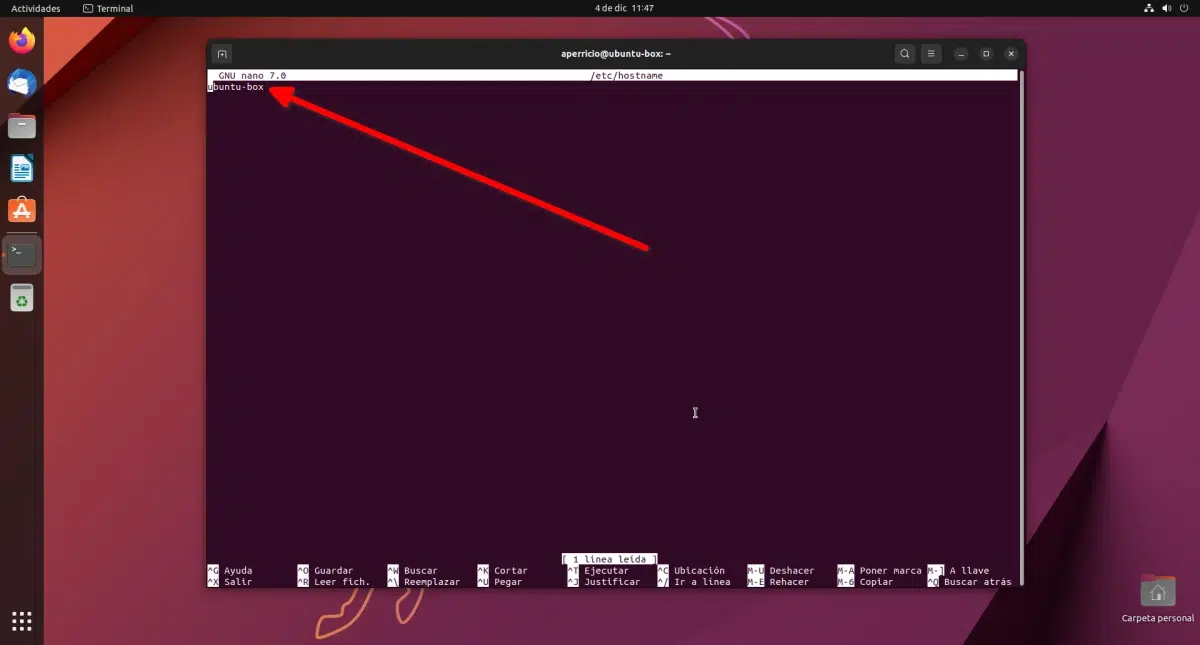
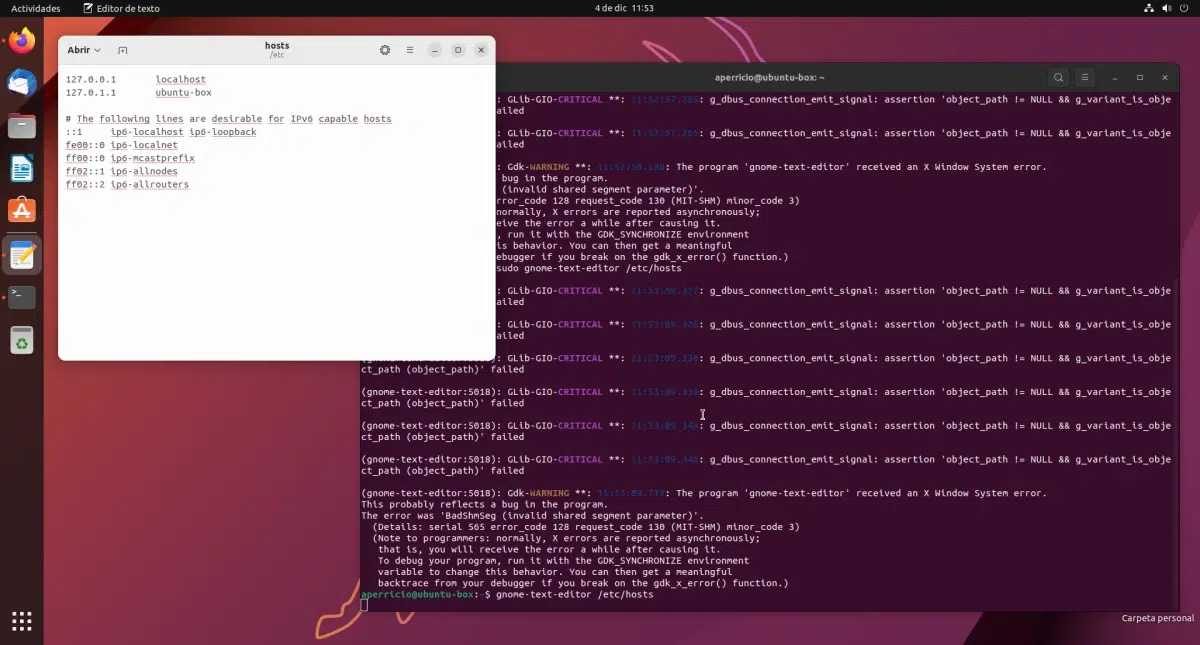
Kiitos! toisella sivustolla huomasin, että minun tarvitsi vain muokata tiedostoa / etc / hosts ja se aiheutti minulle ongelmia ... en tiennyt, että / etc / hostname oli välttämätön
Siitä ei ollut hyötyä, en ymmärtänyt
Kiitos kiitos ystäväni opetusohjelmasta. En auttanut graafisesti muuttamaan nimeä ja se oli liian pitkä, halusin jotain pienempää
Uusi nimi tulee näkyviin, mutta vanha näkyy sähköpostitilinä, mitä minun pitäisi tehdä?
sama asia tapahtuu minulle 🙁