
Seuraavassa artikkelissa aiomme tarkastella NoMachine-etätyöpöytää ja nähdä, kuinka se asennetaan Ubuntu 18.04: een. Tämä on etäkäyttötyökalu Gnu / Linuxille, Macille ja Windowsille. Se tarjoaa meille yhteysprotokollia, kuten SSH y NX laitteiden liittämistä varten.
NoMachine on etätyöpöytätyökalu, joka se antaa meille mahdollisuuden käyttää tietokonetta paikallisverkosta tai Internetin kautta. Tämä sovellus on hyödyllinen käyttöoikeuksien tai tiedostojen jakamiseksi tietokoneelta toiselle. Lisäksi NoMachinen avulla voimme myös suorittaa muita mielenkiintoisia toimintoja etätietokoneella.
Asiakasta, joka muodostaa yhteyden NX-palvelimeen, pidetään ohuena asiakkaana. NX on tietokoneohjelma, joka suorittaa erittäin nopeita X11-etäyhteyksiä, jonka avulla käyttäjät voivat käyttää Linux- tai Unix-etäkoneita myös hitailla yhteyksillä, kuten modeemilla. NX suorittaa X11-protokollan suoran pakkauksen, joka mahdollistaa suuremman tehokkuuden kuin VNC. Tiedot lähetetään SSH: n kautta, joten kaikki palvelimen ja asiakkaan välillä vaihdettavat tiedot salataan.
Asenna NoMachine
NoMachine tukee eri Gnu / Linux-jakeluja, muun muassa Ubuntu. On selvää, että Yhdistettynä NoMachine-tietokoneeseen, joka lähettää etäyhteyden, on myös asennettava sovellus tietokoneelle, jota haluat käyttää tämän ohjelman kautta.. NoMachine ei toimi, ellei sitä ole määritetty sekä paikallisessa isännässä että etätietokoneessa.
NoMachine tukee virallisesti Debian-pohjaisia Linux-jakeluja, joten on melko helppo saada asiakas / palvelin toimimaan Ubuntulla. Asennuksen aloittamiseksi joudumme ensin siirtymään lataussivu. Sinun tarvitsee vain napsauttaa sitä ''NoMachine for Linux DEB i386'tai'NoMachine for Linux DEB amd64', tiimimme arkkitehtuurin mukaan.
Kun lataus on valmis, voimme avata tiedostonhallinnan ja kaksoisnapsauta DEB-pakettitiedostoa avataksesi sen Ubuntu-ohjelmistovaihtoehdolla. Sitten sinun tarvitsee vain napsauttaa Asenna-painiketta.
Asennus terminaalista
Kuten tavallista, on hyvä käytäntö päivittää järjestelmä ennen pakettien asentamista. Voimme tehdä tämän avaamalla päätelaitteen (Ctrl + Alt + T) ja suorittamalla komennon:
sudo apt update
Päivityksen jälkeen aiomme asenna wget, jatka asennusprosessia terminaalista:
sudo apt -y install wget
Koska NoMachine-etätyöpöytätyökalu on saatavana .deb-pakettina Ubuntulle, voimme suorita seuraava komento ladataksesi uusin versio tänään. Samassa terminaalissa sinun tarvitsee vain kirjoittaa:
wget https://download.nomachine.com/download/6.9/Linux/nomachine_6.9.2_1_amd64.deb
Kun olet ladannut tiedoston, asennus tehdään dpkg: lla:
sudo dpkg -i nomachine_6.9.2_1_amd64.deb
Kun asennus on valmis, näemme lyhyen johdannon siitä, mitä voimme tehdä NoMachine-ohjelmalla.
Käytä NoMachinea lähiverkossa
Asennuksen jälkeen voimme nyt etsiä NoMachine-etätyökalutyökalua paikallisesta tietokoneestamme ja tietokoneesta, johon haluamme päästä.
Kun olet valinnut sen, NoMachine-aloitusnäyttö tulee näkyviin ja toimittaa meille tiedot, jotta kuka tahansa voidaan liittää tiimiin, kuten alla olevasta kuvasta näet:
Jos joku haluaa muodostaa yhteyden tiimimme, meidän on vain annettava nämä tiedot. Tässä esimerkissä edellisen kuvakaappauksen tiedot ovat NoMachinen tarjoamat koneessa, johon aion muodostaa yhteyden. Palvelimen on oltava käynnissä.
Tietokoneesta, joka aikoo muodostaa yhteyden toiseen, voimme luo uusi yhteys napsauttamalla ruudun kuvaketta plusmerkillä.
Sitten meidän on valitse protokolla, johon haluamme muodostaa yhteyden. Meillä on mahdollisuus käyttää NX- ja SSH-protokollaa.
Seuraavassa näytössä meidän on lisättävä sen isännän IP-osoite, johon haluamme muodostaa yhteyden. Tämä informaatio Voimme nähdä sen palvelimen tilassa, jonka NoMachine tarjoaa meille tietokoneella, joka aikoo vastaanottaa yhteyden.
Meidän on myös pakko valitse todennustapa. Yksinkertaisin on käyttää salasanamenetelmää.
Mennään melkein loppuun valitse välityspalvelinasetukset, jos sellaisia on. Lopuksi meidän on vain tallennettava yhteys antamalla sille nimi.
Nyt voimme muodosta yhteys etäkoneeseen.
Ennen yhteyden muodostamista meidän on anna järjestelmän käyttäjänimi ja salasana. Kun yhteys on muodostettu ja juuri ennen pääsyä etätyöpöydälle, ohjelma näyttää meille käytettävissä olevat vaihtoehdot.
Joidenkin tietonäyttöjen jälkeen ikkuna, josta voimme hallita etätietokonetta, avautuu.
Tämä on vain perustarkoitus yhteyden muodostamiseksi paikalliseen verkkoon. vuonna ohjelman verkkosivusto voidaan löytää Ohjeet NoMachinen käyttämiseen a etäkäyttö tietokoneeseen Internetin kautta.
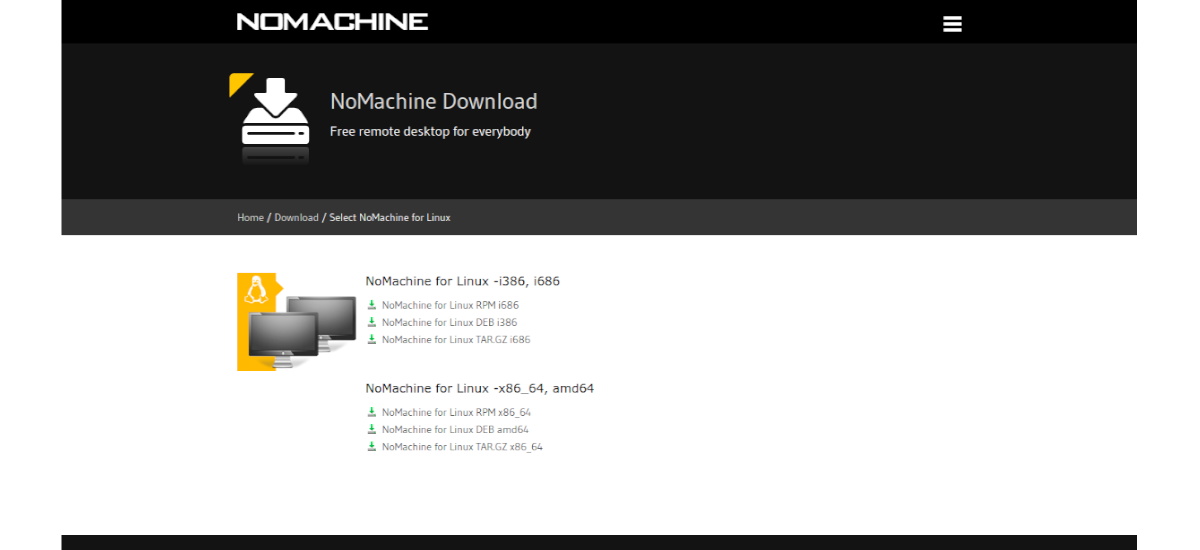

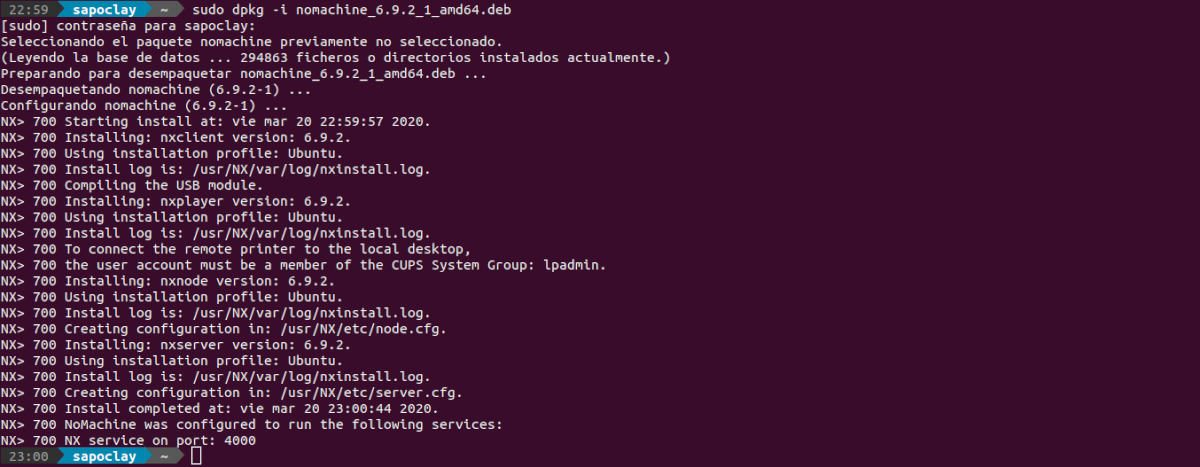

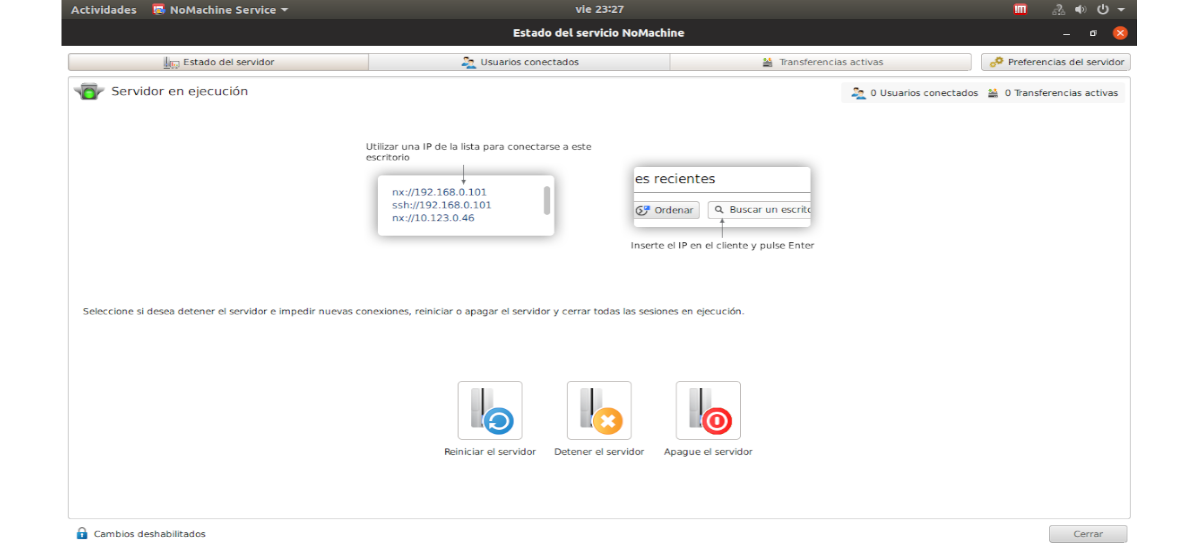
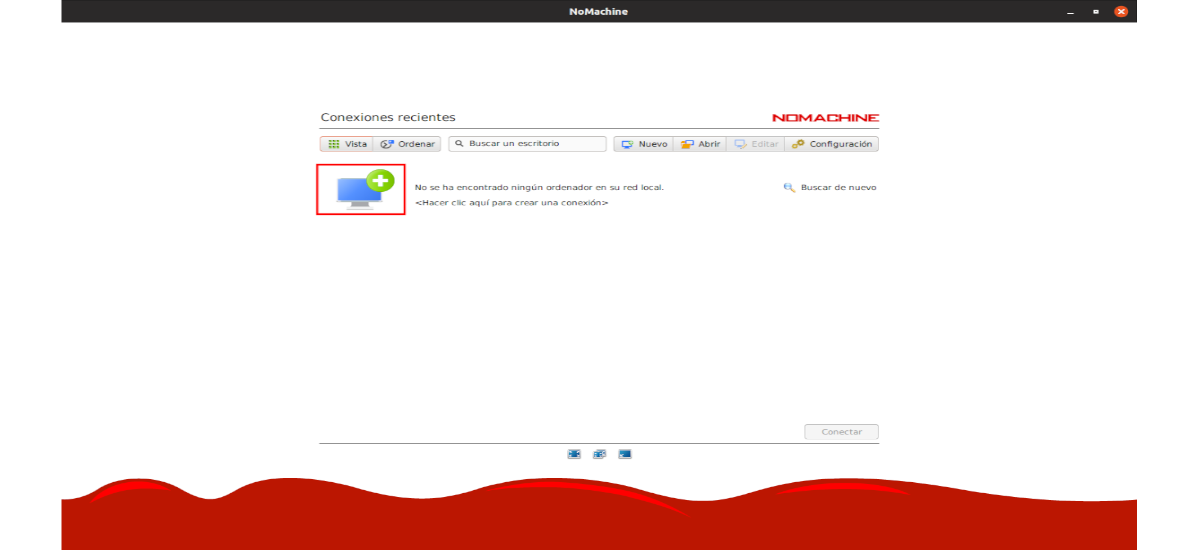

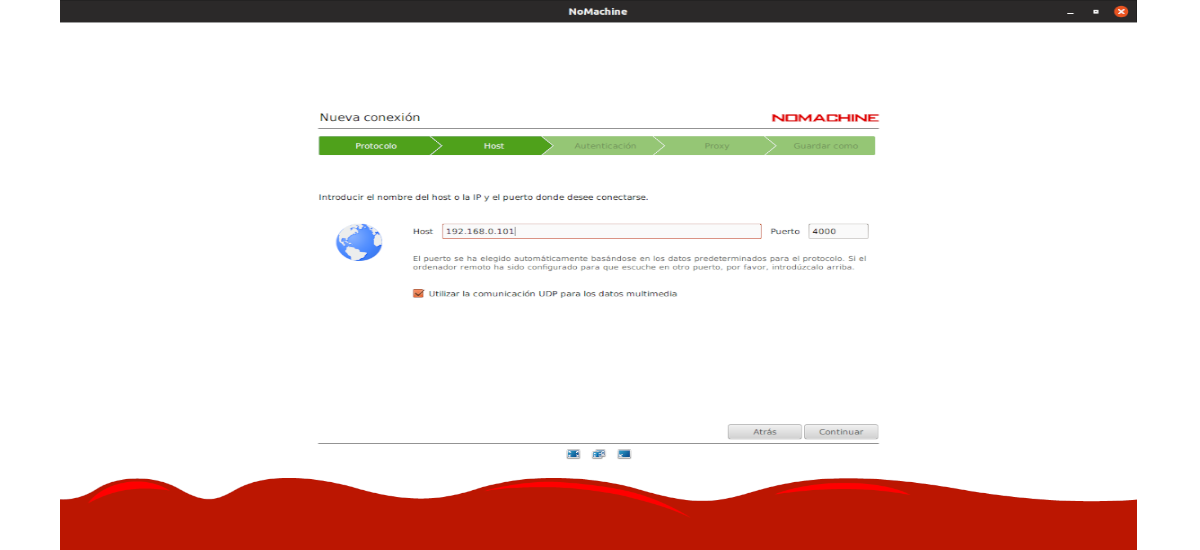
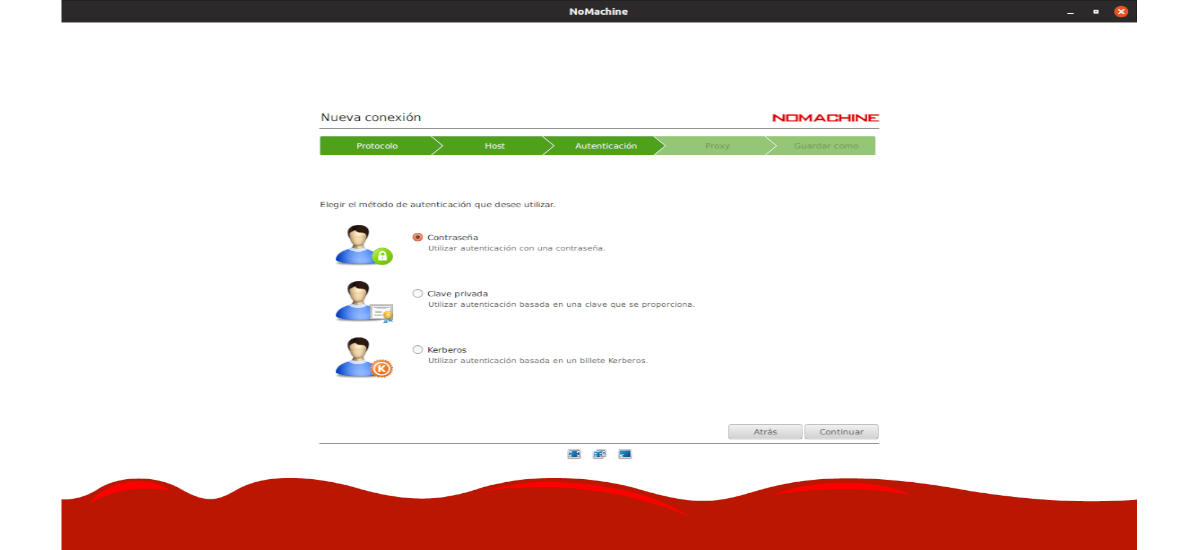
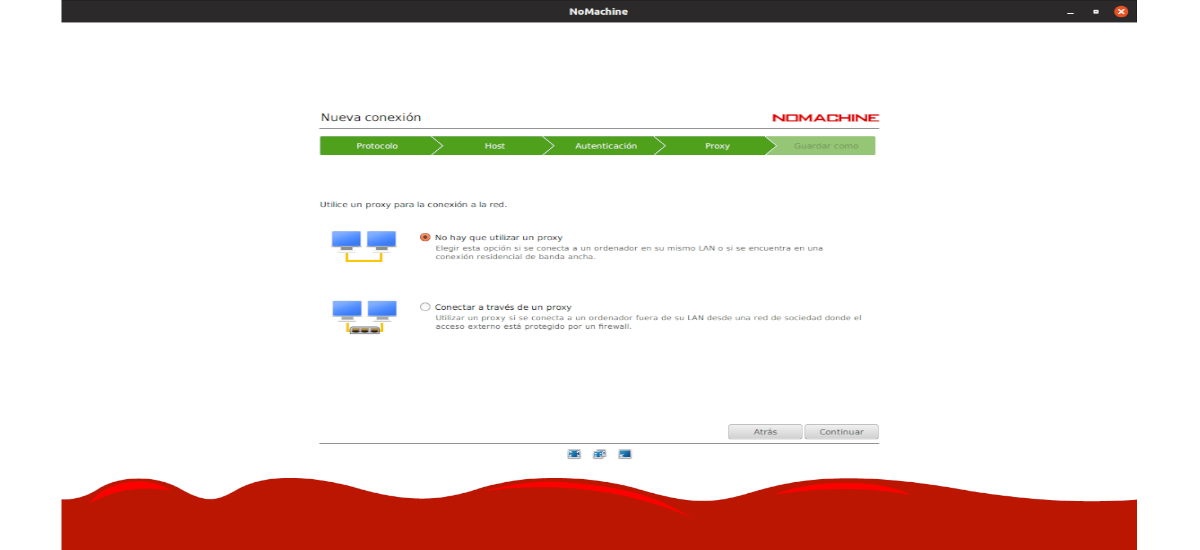
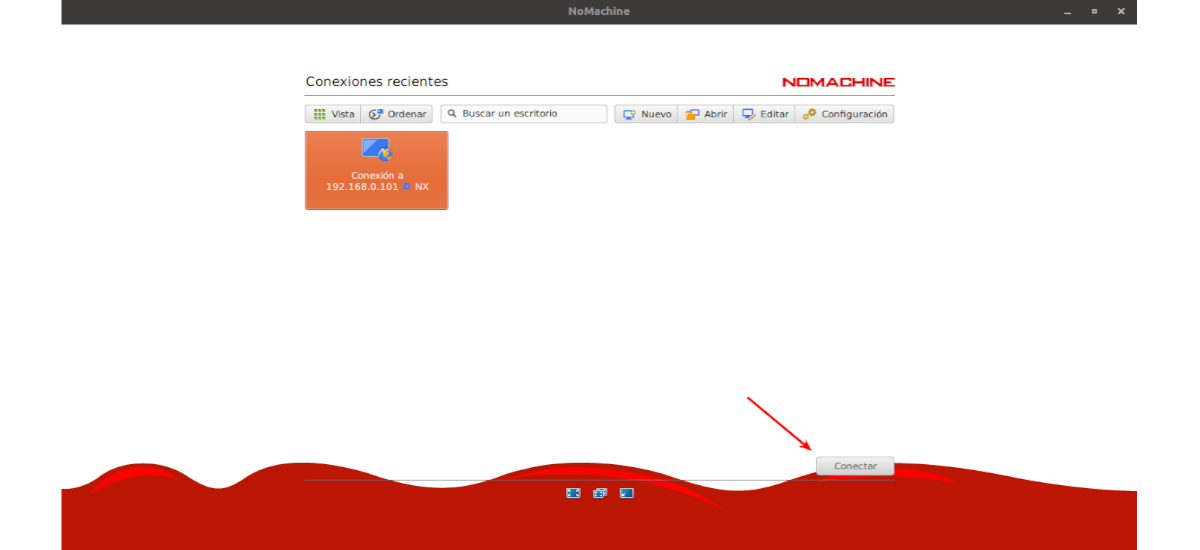
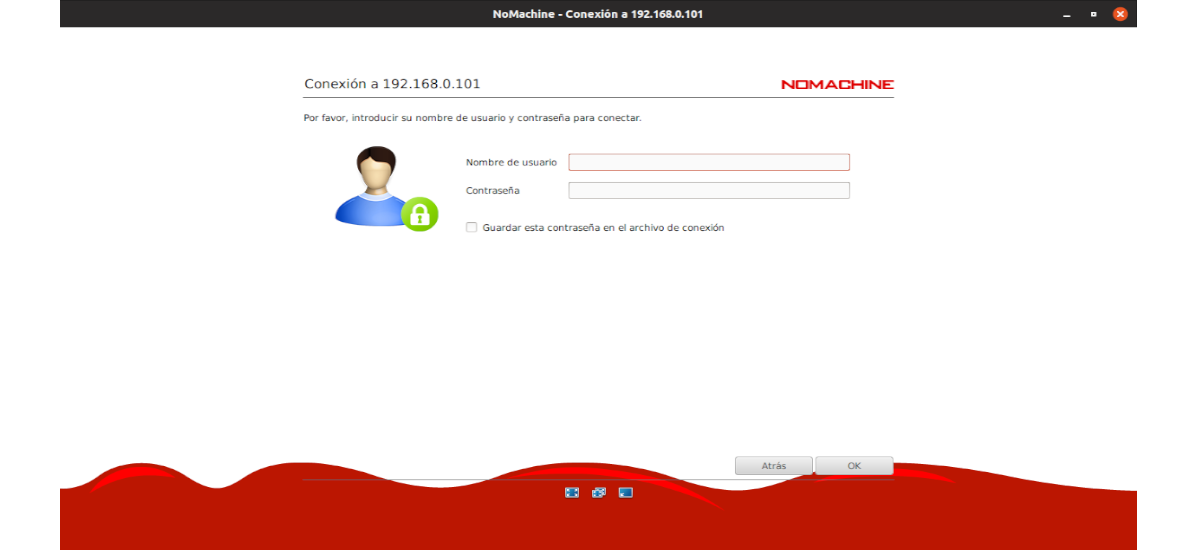
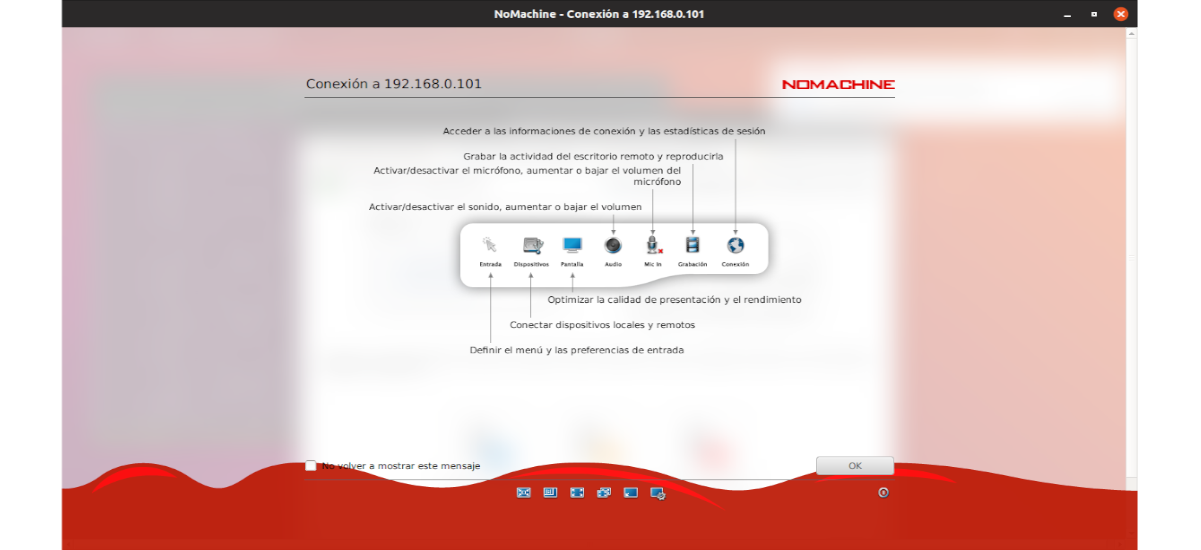
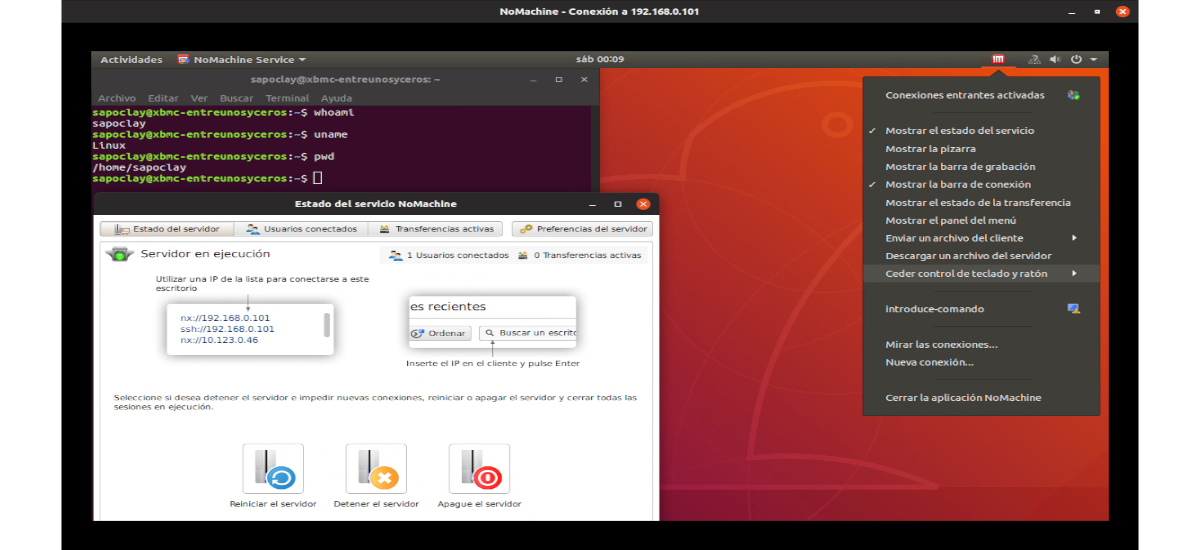
Hei, kuule kysymys, lopetin sen käytön kauan sitten, koska he olivat vaihtaneet lisenssiä, enkä muista, mitä rajoituksia he olivat asettaneet, etsin tämän vuoksi vaihtoehtoa ja löysin X2go: n (https://wiki.x2go.org/doku.php/start) ja on koneeton klooni tai irrotus, mutta täysin ilmainen. Sillä on asiakas GNU / Linuxille, macille ja Windowsille. Se toimii samalla tavalla kuin ei-kone, mutta ilman rajoituksia. Koska löysin sen, lopetin No-koneen käytön kokonaan yli 10 vuoden ajan. Jaan tämän kanssasi, jos haluat kokeilla vaihtoehtoa. Tai lukijat löytävät nämä tiedot kiinnostavista.
Ymmärrän. Kiitos panoksestasi. Salu2.