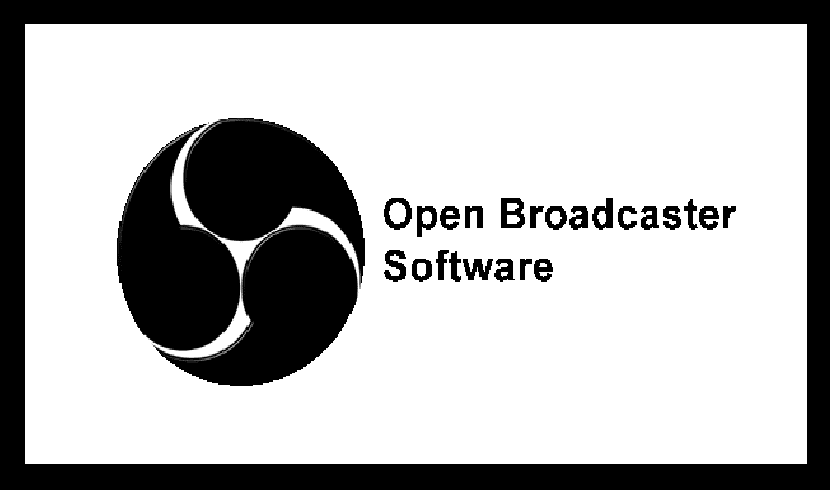
Seuraavassa artikkelissa aiomme tarkastella OBS Studiota. Tämä on yksi monitasoinen, ilmainen ja avoimen lähdekoodin sovellus. OBS Studion avulla et voi tallentaa vain verkkokamerasta ja mikrofonista, voit myös sisällyttää pelikohtauksia, lisätä still-kuvia videoihisi, kaapata ikkunan tai osan näytöstä ja paljon muuta.
Sovellus antaa meille mahdollisuuden työskennellä useiden lähteiden kanssa, sekoittaa niitä ja luoda täydellinen diffuusio. OBS Studiolla voidaan jakaa peli-, taide- tai viihdetoimintaamme mukavasti kanssa Nykiä.tv, YouTube, Hitbox.tv, DailyMotion, Connectcast.tv, CyberGame.tv, CashPlay.tv. Voimme myös käyttää mukautettuja suoratoistopalvelimia ilmaiseksi.
OBS Studiossa on monia sisäisiä ominaisuuksia, joiden avulla voimme tuottaa ammattimaiset videot. Studiotila antaa meille mahdollisuuden nähdä esikatselun ja säätää kohtauksiamme ja lähteitämme ennen niiden asettamista yleisön saataville. Ohjelman käytön aikana voimme valita ja luoda minkä tahansa pikanäppäinyhdistelmän aloittaa / lopettaa jaksot tai nauhoitukset, vaihtaa kohtausten välillä, mykistää äänilähteet jne.
OBS Studion (Open Broadcaster Software) yleiset ominaisuudet
Kuten olen jo sanonut, OBS Studio on ilmainen ja korkean suorituskyvyn avoimen lähdekoodin ohjelmisto sen kanssa lähdekoodi saatavilla osoitteesta GitHub.
Aiomme vastaanottaa tuki erilaisille suoratoistoalustoille. Näitä ovat muun muassa Twitch, YouTube Gaming ja Hitbox. Meillä on myös tuki monen käyttäjän lähetysprofiileille. Tämän sovelluksen avulla voimme vaihtaa eri profiilien välillä helposti.
Open Broadcaster Software (OBS) on kirjoitettu C ja C ++. Sen avulla voimme kaapata videolähteitä reaaliajassa, kohtausten kokoonpanoa, koodausta, äänitystä ja lähetyksiä. Tiedonsiirto voidaan suorittaa reaaliaikaisen viestintäkäytännön avulla ja voidaan lähettää mihin tahansa määränpäähän RTMP-tuki (esimerkiksi Youtube).
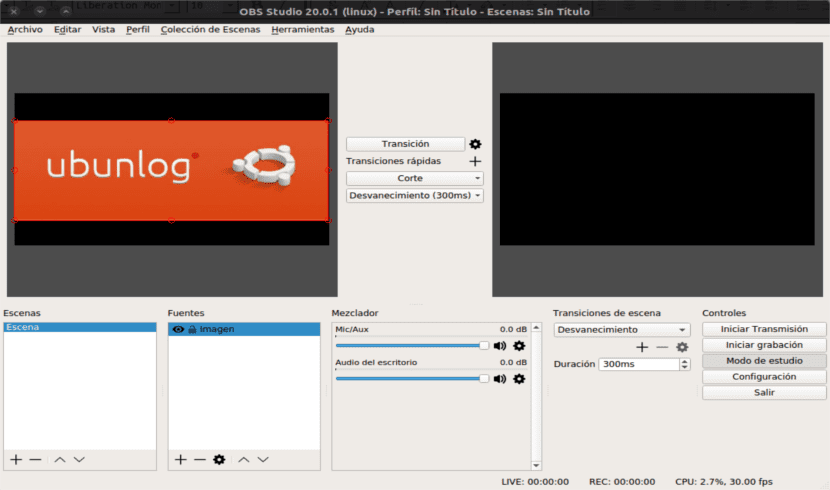
Pystymme mukauttamaan ohjelmaa hyödyntämällä sen mukana tulevia vaaleita ja tummia värejä.
Voimme asenna lähetykset ja äänitykset nopeasti yksinkertaistetulla kokoonpanopaneelilla. Toinen mainittava ominaisuus on kyky tallentaa ja sekoittaa videota / ääntä reaaliajassa.
Voimme vaihtaa saumattomasti kohtausten välillä rajoittamattomalla tavalla käyttämällä mukautetut siirtymät.
Tämän ohjelmiston avulla meillä on myös suodattimen pidike käyttämällä kuvinaamareita, kroma / väri, värinkorjaus jne., joiden avulla voimme antaa videoillemme ammattimaisemman kosketuksen.
El äänimikseri joka sisältää ohjelman, on hyvin intuitiivinen. Se sisältää myös suodattimet muun muassa lähteen, vahvistuksen, kohinaportin ja melunvaimennuksen mukaan.
OBS Studiossa on tarpeeksi yksinkertainen käyttöliittymä, jota videotallennuksen ja suoratoiston aloittelija voi mene nopeasti. Ne, jotka kokeilevat sitä, ovat todennäköisesti iloisia sen tehokkuudesta, työnkulusta ja laajennettavuudesta.
Asenna OBS Studio Ubuntuun
Ennen kuin jatkat OBS Studion asentamista Ubuntuun, meidän on tehtävä asenna Ffmpeg jotta ohjelma toimii täydellisesti (ellei sitä ole vielä asennettu). Tätä varten meidän on kirjoitettava terminaalista (Ctrl + Alt + T) seuraava:
sudo apt install ffmpeg
Kun asennus on valmis, teemme lisää tarvittava PPA OBS Studion asentamiseksi. Samasta terminaalista kirjoitamme seuraavan:
sudo add-apt-repository ppa:obsproject/obs-studio
Tässä vaiheessa voimme suorittaa seuraavan järjestyksen (samassa päätelaitteessa) voidaksemme nauttia tästä ohjelmasta tietokoneellamme:
sudo apt-get update && sudo apt-get install obs-studio
Kun asennus on valmis ja olemme käynnistäneet sovelluksen, tämä konfiguroi itse. Automaattinen kokoonpano voidaan valita optimoimalla se suorien lähetysten tekemiseen tai tallenteiden tekemiseen.
Poista OBS Studio
Tämän ohjelman poistamiseksi järjestelmästä voimme avata päätelaitteen (Ctrl + Alt + T) ja kirjoittaa seuraavan komennon:
sudo apt remove obs-studio && sudo apt autoremove
Voimme poistaa asennetun arkiston, samaan päätelaitteeseen kirjoitamme seuraavan:
sudo add-apt-repository -r ppa:obsproject/obs-studio
Hei, olen uusi OBS: ssä ja olen kävellyt sen kanssa ja nyt ohjelman päänäytöllä yhden näytön sijaan saan kaksi enkä tiedä miten palauttaa että vain yksi näyttää aikaisemmalta, olen katsonut kaikkialle, mutta Pystyn vetämään näytön, joka on lisätty. Yksi on nimeltään Esikatselu ja toinen ohjelma, enkä muista sen nimeä, joka ilmestyi vasta aiemmin, jos se oli esikatselu tai Ohjelma.
Olen jo ratkaissut ongelman.
Käytän OBS-lähetyksiä enkä tiedä miten voin puhua ystävieni kanssa TeamSpeackin tai Discordin kautta, eikä peleissä äänemme kuulu, kun puhumme ja lähetän ja pelin ääni kuuluu vain enkä tiedä miten saada se.
Niille meistä, jotka aloittavat OBS: n, olisi erittäin hyvä tehdä video, jossa voit nähdä, kuinka OBS: n ääni voidaan määrittää suoratoistettavaksi ja jos samaan aikaan puhun ystävieni kanssa Epäsopua, Team Speackia tai Skipeä ei kuulla suoraan puhumassamme, ja kuulemme vain pelin äänen. Olen yrittänyt päiviä, mutta en voi.
Yhtä yksinkertainen tehtävä kuin näytön alueen tallentaminen (kuten mikä tahansa tallennusohjelmisto tekee, yhtä helppoa kuin suorakulmion rajaaminen hiirellä ja painamalla sitä äänittämiseksi) OBS: ssä on käytännössä mahdoton tehtävä, uskomattoman monimutkainen. Se on intuitiivista, monimutkaista, hankalaa ja hullua.
he pelastivat henkeni
Hei, yritän asentaa virtuaalikameran OBS: ään lähetettäväksi Zoomin tai Meetin kautta, minulla on ubuntu 20.04 (olen uusi tässä universumissa)
Hei. Suosittelen, että katsot asiakirjat ne tarjoavat projektin verkkosivuston avulla. Ehkä löydät vastauksen ongelmasi. Salu2.