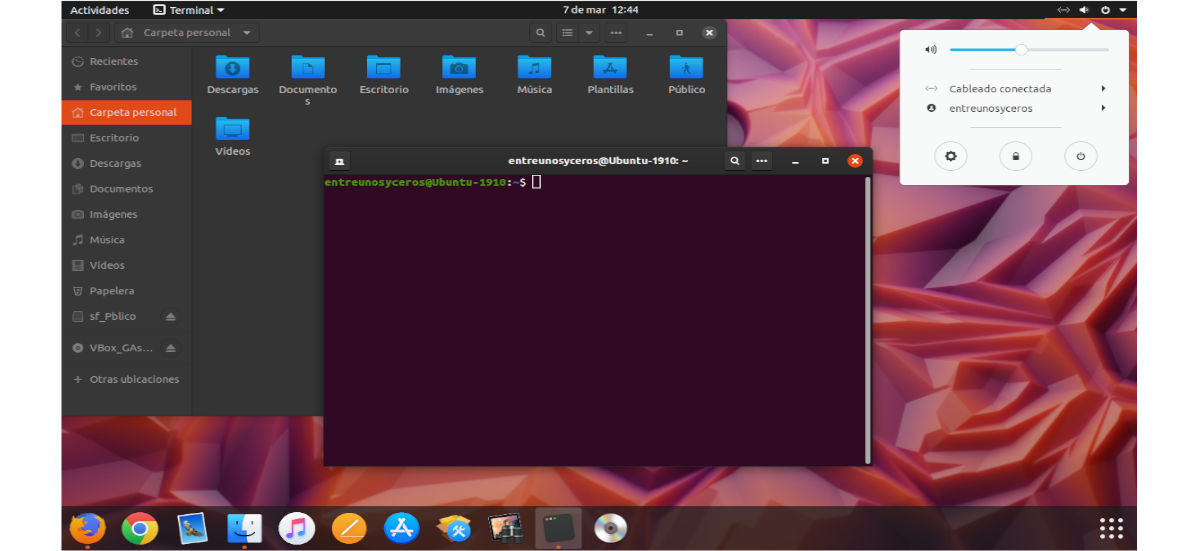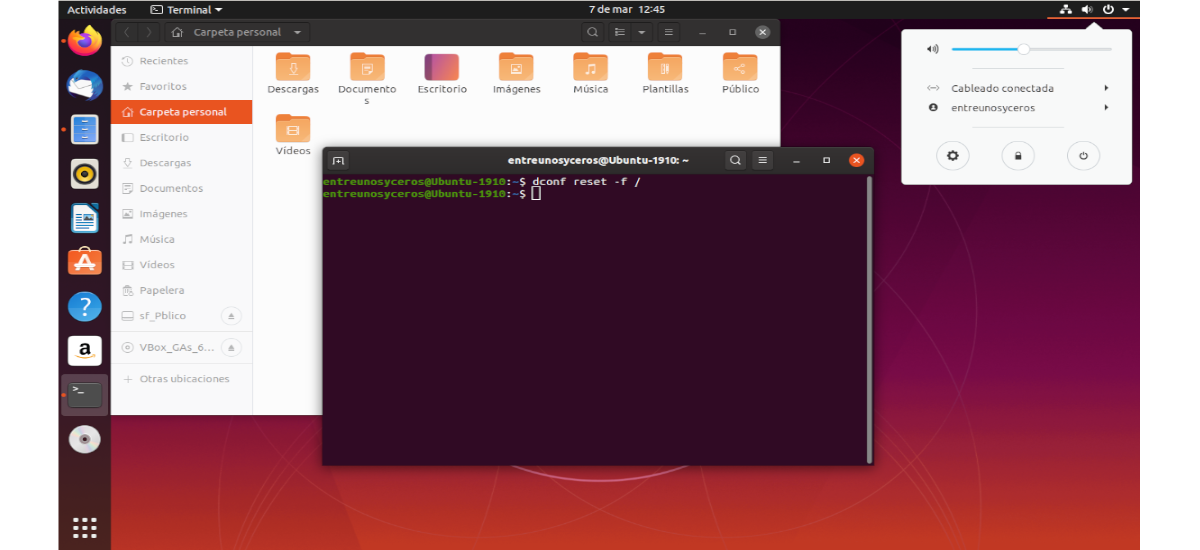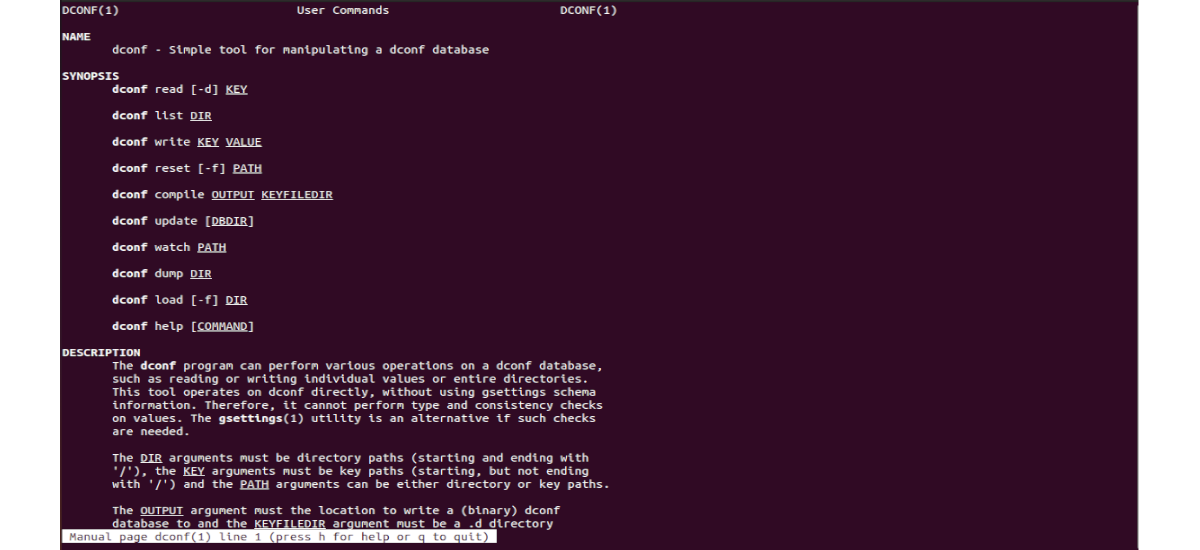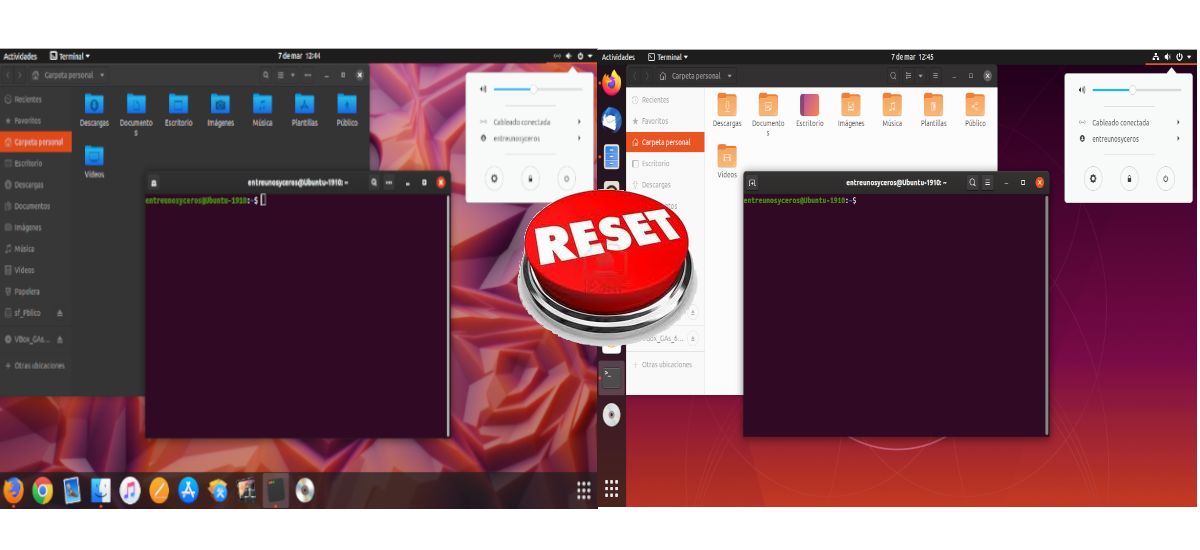
Seuraavassa artikkelissa aiomme tarkastella dconf ja miten voimme käyttää sitä nollaa Ubuntun työpöytä. Tämä on kätevä komentorivin temppu, jonka törmäsin OMG! Ubuntu ja joka tarjoaa käyttäjille nopean ja helpon ratkaisun palauttaa työpöytä oletusasetuksiinsa. Tämä komento toimii sekä Unity-työpöydällä Ubuntu 16.04: ssä että GNOME Shell -työpöydällä Ubuntu 18.04: ssä ja uudemmissa. Kuten ilmoitettiin, tämä komento antaa meille myös mahdollisuuden palauttaa MATE-työpöytä normaalikokoonpanoonsa, jos se on asennettu.
Jos olet yksi käyttäjistä, joka muokkaa työpöytääsi laajasti, törmäät ristiriitoihin tai ongelmiin, jotka haluat ratkaista, tai haluat yksinkertaisesti saada uuden työpöydän uudelleen valmiina käyttämään sitä tarvitsematta suorittaa uutta asennusta. Palauta työpöytä oletusasetuksiin, on hyvä vaihtoehto, ja dconf: n avulla voimme tehdä sen yhdellä komennolla.
Tämä komento palauttaa Ubuntu Unity-, Gnome- ja MATE-työpöydät oletustilaan. Tässä esimerkissä olen testannut sitä Ubuntu 18.04: ssä ja 19.10: ssä Gnomen kanssa. Se toimi molemmissa tapauksissa nopeasti ja tehokkaasti. Luulen, että se toimii myös muilla työasemilla, vaikka minulla ei ole muita käytettävissä kirjoitushetkellä, joten en voi vahvistaa.
Meidän on pidettävä mielessä, että tämä komento se vaikuttaa vain työpöydän sovelluksiin ja asetuksiin, jotka tallennetaan dconf /gsettings. Hyvä asia on, että se palauttaa vain työpöydän asetukset. Se ei vaikuta muihin sovelluksiin, jotka eivät käytä dconfia, eikä se poista henkilötietojamme.
Palauta Ubuntun työpöytä oletusasetuksiin dconf: n avulla
Seuraava kuvakaappaus näkyy minun Ubuntu 19.10 -työpöytäni muutaman pienen mukautuksen jälkeen. Kuten näette, olen muuttanut työpöydän taustaa, telakan sijaintia, teemaa ja kuvakkeita:
Jos olemme kiinnostuneita palauttamaan Ubuntun työpöydän, meidän on aloitettava vain avaamalla pääte (Ctrl + Alt + T). Nyt, suoritamme siinä seuraavan komennon palauttaaksemme Ubuntu Unityn tai minkä tahansa muun Gnu / Linux-työpöydän GNOME / MATE-sovelluksella sen oletusasetuksiin:
dconf reset -f /
Kun olet suorittanut yllä olevan komennon, näin työpöytäni muuttui Ubuntu 19.10: ssä. Kuten seuraavasta kuvakaappauksesta voidaan nähdä, työpöytä on palannut kokoonpanoon, jonka voimme löytää käyttöjärjestelmän asennuksen jälkeen.
Meidän on pidettävä mielessä, että tämä komento palauttaa kaikki järjestelmäämme tehdyt mukautukset ja asetukset. Näitä ovat Unity kantorakettiin tai Dockiin kiinnitetyt sovellukset, työpöydän paneelisovellukset, järjestelmäkirjasimet, GTK-teemat, kuvaketeemat, näytön tarkkuus, pikanäppäimet, painikkeiden sijoittaminen ikkunoihin jne.
Tee varmuuskopio dconf: lla
Ennen kuin käynnistämme itsemme toteuttamaan dconf-nollaus, on aina mielenkiintoista tehdä varmuuskopio työpöydällemme. Varsinkin jos meillä on laajoja mukautuksia ja mukautuksia mihin tahansa artikkelin aikana mainittuun työpöydään.
Voimme tehdä varmuuskopion suorittamalla päätelaitteessa dconf dump -komento. Vuonna blogi desdelinux kollega opettaa meille, miten varmuuskopioidaan MATE-työpöydälle.
Dconf-ohje
että saat lisätietoja komennosta 'dconf", meillä käyttäjillä on käytössämme man-sivut. Voimme kysyä heiltä kirjoittamalla päätelaitteen (Ctrl + Alt + T):
man dconf
Tämä komento on tarjonnut samanlainen vaihtoehto kuin ohjelman tarjoama resetter. Tämä ohjelma tarjoaa käyttäjille enemmän asetusvaihtoehtoja. Sen avulla voimme päättää poistettavat sovellukset, mitkä sovellukset pitää, jos haluamme ylläpitää olemassa olevaa käyttäjätiliä jne. Jos et tarvitse niin monta määritysvaihtoehtoa, saatat olla kiinnostunut käyttämään komentoa 'dconf"varten palauta työpöytä oletusasetuksiin nopeasti.