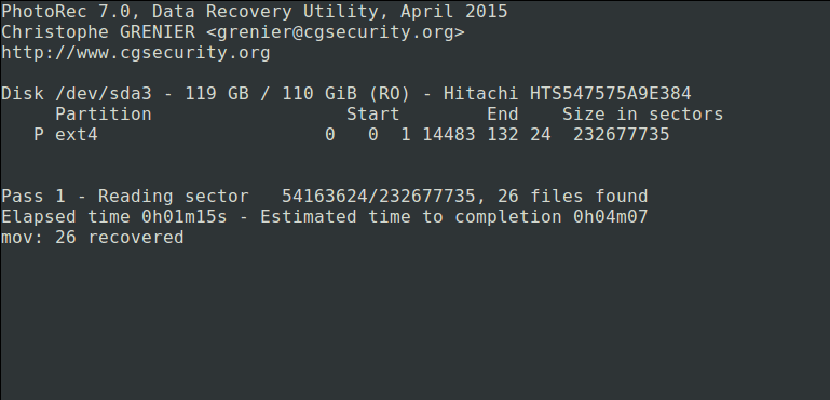
Yksi pahimmista ongelmista, joita voimme löytää käytännössä kaikista markkinoiden käyttöjärjestelmistä, on se, että poistamme tietyt tiedot, jotka todella halusimme säilyttää, emmekä voi palauttaa niitä. Mutta emmekö todellakaan saa sitä takaisin? Todellisuudessa se voidaan aina palauttaa; sinun tarvitsee vain käyttää asianmukaista ohjelmistoa (ja jos ei, pyydä lainvalvontaviranomaisia). Tänään opetamme sinua kuinka palauttaa poistetut valokuvat käyttäen PhotoRec., vaikka ohjelma palvelee myös erityyppisten tietojen palauttamista.
Ennen kuin aloitamme, meidän on selitettävä, mikä PhotoRec on. Se on käytetty ohjelmisto palauttaa kadonneet tiedot tallennusvälineiltä kuten kiintolevyt, digitaalikamerat tai CD-ROM-levyt. Tämän selitetyn kanssa on aika selittää myös, kuinka ohjelmisto asennetaan Ubuntuun ja miten saada siitä kaiken irti. Sinulla on se selitetty leikkauksen jälkeen.
PhotoRecin asentaminen Ubuntuun
PhotoRecin asentaminen on hyvin yksinkertaista, koska se on Ubuntun oletustietovarastoissa. Mutta jos olet jo avaamassa terminaalia ja valmistaudut kaikkeen kirjoittamaan kuuluisan asennuskomennon, pysähdy hetkeksi. Vaikka ohjelmistoa kutsutaan PhotoReciksi (meidän on vain tarkasteltava kuvakaappauksia ymmärtääksemme, että näin on), meidän on asennettava se käyttämään toista nimeä, joten terminaali kirjoitamme:
sudo apt install testdisk
Kuinka PhotoReciä käytetään
- Kun ohjelmisto on asennettu, meidän on kerrottava sille, minkä yksikön kanssa haluamme työskennellä. Testin suorittamiseen olen käyttänyt pendriveä, jonka polku on / dev / sdb1, joten avaamme päätelaitteen ja kirjoitamme "sudo photorec / dev / sdb1" (ilman lainausmerkkejä), joka näyttää meille seuraavanlaisen kuvan:

- Jos emme tiedä, missä polussa on asema, josta haluamme palauttaa tiedot, nopea ja helppo tapa saada selville, mikä on kaikkien käytettävissä, on avata GPartedin kaltainen osionhallinta ja tarkastella sitä siellä. Joten meidän ei tarvitse muistaa yhtään komentoa ja teemme kaiken ilman päätelaitetta.
- Valitaan osio, josta haluamme palauttaa tiedostot, ja sitten valitsemme [Jatka] painamalla Enter-näppäintä. Jos meillä on vain yksi osio, ei ole väliä mitä valitsemme.
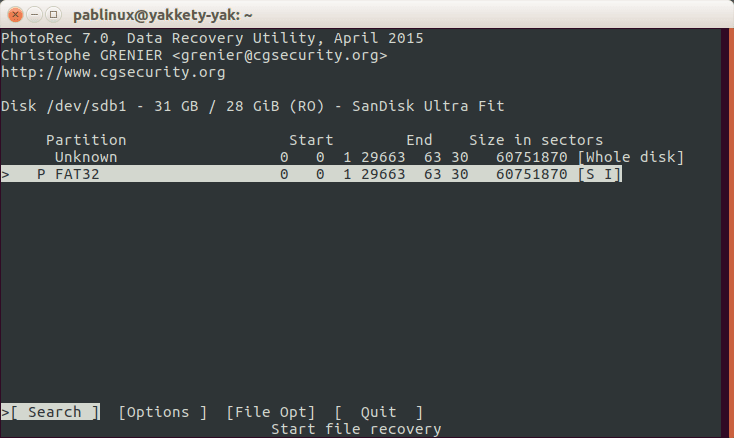
- Seuraavaksi valitsemme [Asetukset] nähdäksesi käytettävissä olevat palautusvaihtoehdot.
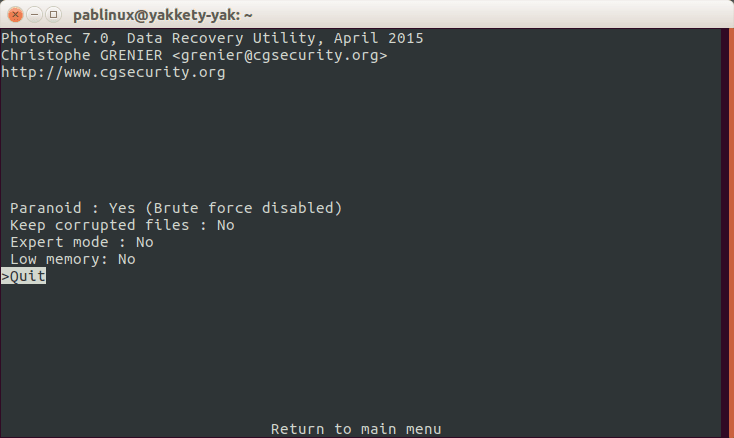
- Painamme Q-kirjainta palataksesi takaisin.
- Edellisessä käyttöliittymässä määritämme palautettavien tiedostojen laajennuksen. Meidän on valittava [File Opt].
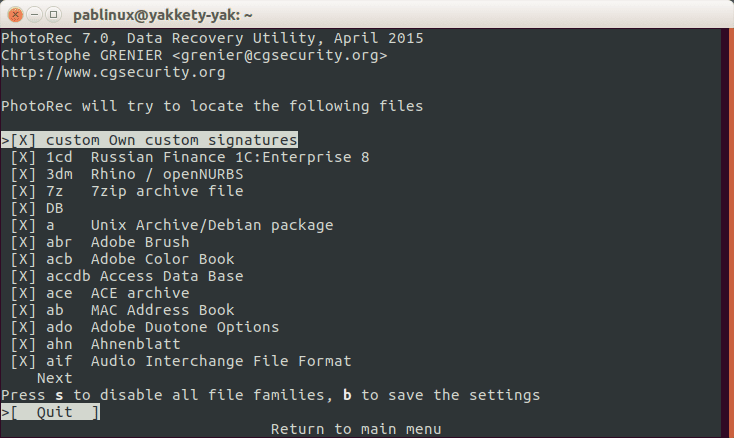
- Painamme S-kirjainta deaktivoida kaikki laajennukset, ellemme halua sen etsivän kaikkia saatavilla olevia laajennuksia.
- Etsimme palautettavan tiedoston laajennusta ja merkitsemme sen vasemmalla tai oikealla nuolinäppäimellä. Yritän palauttaa tiedoston, jolla on png-laajennus.
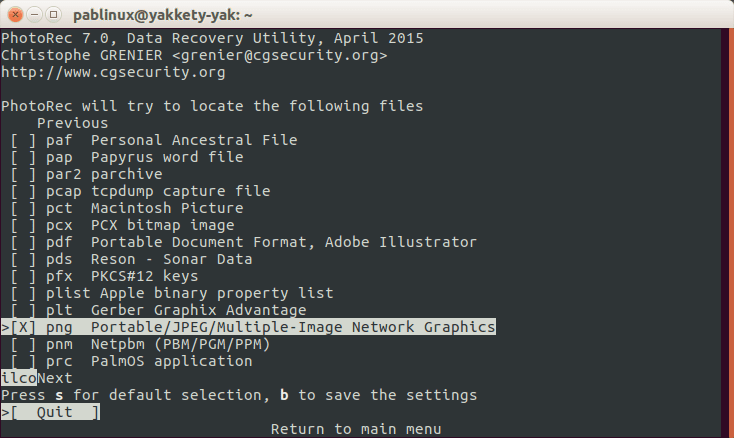
- Seuraavaksi painamme B-näppäintä tallentaaksesi asetukset.
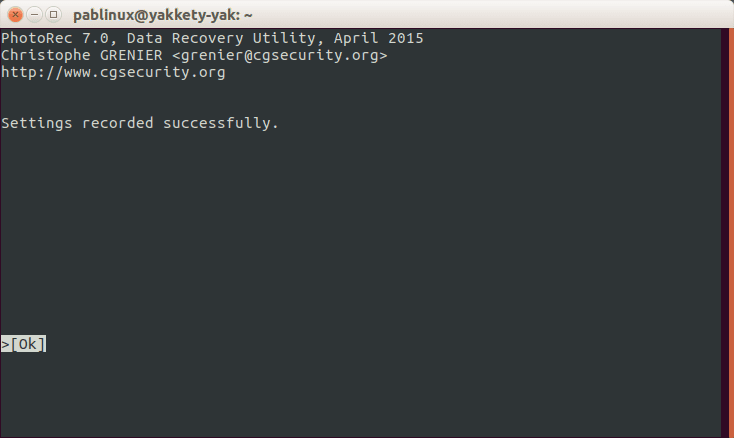
- Näemme viestin edellisessä kuvassa. Voit palata takaisin painamalla Enter-näppäintä tai Q-näppäintä.
- Palataan askeleen taaksepäin painamalla Q-kirjainta uudelleen.
- Nyt valitsemme [Haku] -vaihtoehdon.
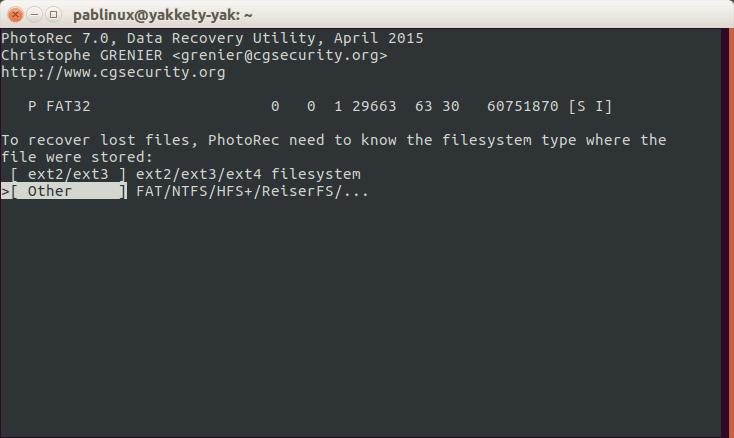
- Valitsemme yhden kahdesta edellisestä vaihtoehdosta ja sitten yhden seuraavista kahdesta. Olen valinnut ensimmäisen (ilmaisen):

- Seuraavaksi valitsemme polun, josta tiedot haetaan. Koska aiomme palauttaa .png-tiedoston, olen valinnut Kuvat-kansion. Vahvistamme valinnan painamalla kirjainta C. Meidän ei tarvitse valita samaa polkua, jolla tiedostot isännöitiin ennen vahingossa tapahtuvaa poistamista:
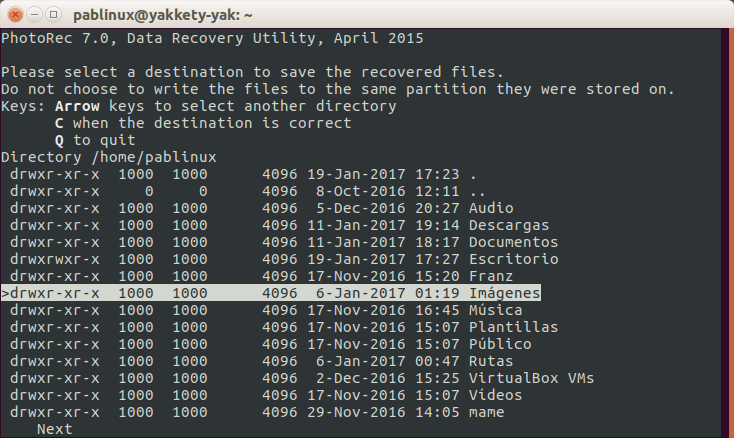
- Sitten odotamme. Kun olet valmis, näemme useita tiedostoja, joiden laajennus on ilmoittanut olevan suojatussa kansiossa palautushakemisto henkilökohtaisesta kansiostamme. Jotta voimme käyttää niitä, meidän on vain kirjoitettava komento saadaksesi käyttöoikeudet, jotka riippuvat käyttämästä käyttöjärjestelmästä, kuten sudo nautilus Ubuntun vakioversiolle, sudo-ruutu Ubuntu MATE: lle, sudo-delfiini Kubuntulle tai sudo thunar viralliselle Ubuntu-makulle, jossa on Xface-graafinen ympäristö: Xubuntu.
Ja et enää menetä mitään tärkeitä tiedostoja multimedia-asemista.
Kautta: tecmint.com
Erinomainen! Kiitos!
Erittäin mielenkiintoinen, kiitos panoksesta, tervehdys
Jos palautan tiedostot, mutta ne aiheuttavat minulle liikaa painoa, miten voin poistaa ne?