
Seuraavassa artikkelissa tarkastellaan miten voimme suurenna näytön alue Ubuntu-työpöydällä. Gnu / Linuxissa onneksi voimme löytää monia sovelluksia näytön alueiden suurentamiseksi käyttäjän valinnan mukaan. Suurennuslasit voivat auttaa taiteilijat tai graafiset suunnittelijat tekemään tarkan suunnittelun tai työn yksityiskohtaisesti. Tämä voi auttaa myös niitä, joilla on huono näkökyky tai yleisesti matalan resoluution näyttö.
On sanottava, että kun puhumme näytön alueen suurentamisesta, emme puhu tekstin suurentamisesta. Kun viitataan laajentumiseen, viittaamme EU: n prosessiin suurenna jotain vain ulkonäöltään, ei fyysisen koonsa.
Laajenna näytön alueita Ubuntun työpöydällä
Kuten sanomme, voimme löytää useita tapoja tai sovelluksia tähän. Seuraavaksi aiomme nähdä kaksi menetelmää, joilla voimme saavuttaa halutut tulokset.

Universal Access -valikon käyttäminen
Jos olet GNOME-käyttäjä, sinun ei tarvitse asentaa mitään ulkoista sovellusta. Tämä työpöytä tarjoaa meille sisäänrakennetun toiminnon nimeltäYleinen pääsy”, Joka tarjoaa meille monia helppokäyttötoimintoja, kuten:
- Virallinen dokumentaatio näyttöalueiden laajentamiseksi.
- Pistenäytön lukuruutu.
- Muuta tekstin kokoa.
- Säädä kontrastia.
- Käytä näyttönäppäimistöä.
- Ja monet muut, joita voi tutustua gnome.org -sivu.
Tässä artikkelissa etsimämme toiminnon käyttämiseksi aiomme nähdä, miten näytön alueiden suurennusta voidaan käyttää. Aloitamme Käynnistä yleisvalikko. Se löytyy yleensä Järjestelmän kokoonpano.
Täältä löydät monia esteettömyysvaihtoehtoja. Kaikki ne ovat saatavana yleisvalikosta. Näytön suurennuksen ottamiseksi käyttöön meidän on napsauta vaihtoehtoa "Laajennus".

Laajennusasetukset-ikkunassa meidän on vain tehtävä ota Zoom-vaihtoehto käyttöön napsauttamalla ON / OFF-liukusäädintä ottaa tämä vaihtoehto käyttöön / pois käytöstä.
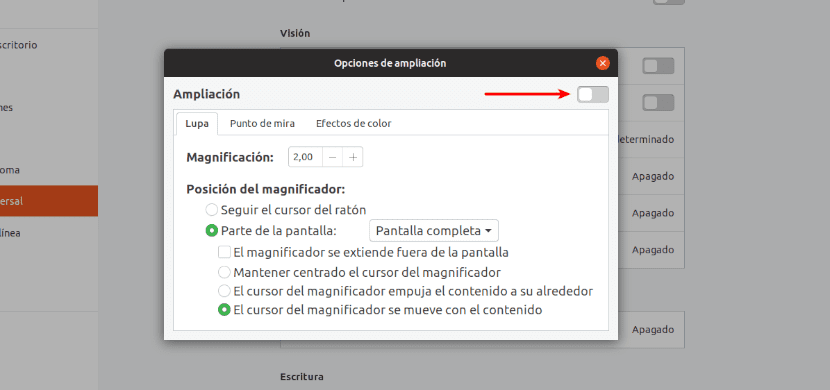
Kun zoomausvaihtoehto on käytössä, näytön alueet yksinkertaisesti suurennetaan, kun siirrämme hiiren osoittimen niiden päälle. Pystymme suurenna tai pienennä zoomaustasoa napsauttamalla + / - -painikkeita jonka löydämme asetusikkunasta.
Käytä Magnusta
Magnus on a suurennuslasisovellus työpöydälle joka on pieni ja hyvin yksinkertainen Gnu / Linuxille. Se seuraa kirjaimellisesti hiiren kohdistinta, jonka avulla voimme liikkua lähentämällä näytön osia. Se näyttää meille hiiren osoittimen ympärillä olevan näytön alueet erillisessä ikkunassa, suurennettuna jopa viisi kertaa. Magnus on ilmainen, avoimen lähdekoodin sovellus, joka on julkaistu MIT-lisenssillä. Voi tarkista lähdekoodisi vastaavassa GitHub-sivu.
Asenna Magnus
Magnus on saatavana snap-sovelluksena. Joten voimme asentaa sen jakeluihin, jotka tukevat napsautuksia käyttämällä päätelaitteessa (Ctrl + Alt + T) komentoa:
sudo snap install magnus
myös Magnusille on saatavana PPA. Voit käyttää sitä päätelaitteessa (Ctrl + Alt + T) kirjoittamalla seuraavat komennot:

sudo add-apt-repository ppa:flexiondotorg/magnus sudo apt update && sudo apt install magnus
Kun Magnus on asennettu, voimme Käynnistä se valikosta tai sovelluksen käynnistysohjelmasta.

Kun käynnistät ohjelman, näemme pienen ikkunan. Voimme siirtää sen mille tahansa näytön puolelle ja lisätä sen kokoa yksinkertaisesti vetämällä ikkunoita kulmista.
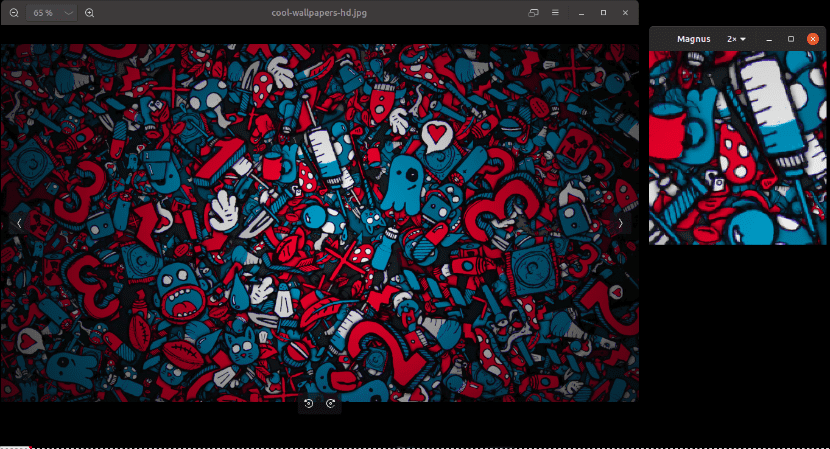
Nyt voimme siirtää hiiren osoitinta näytön alueilla, joita haluamme suurentaa.
Voimme lisää zoomaustasoa (2x, 3x, 4x ja 5x) sovelluksen työkalurivin avattavasta ruudusta Magnus. Oletusarvon mukaan Magnus suurentaa alueet 2x-kertoimella.
Molemmat vaihtoehdot, jotka olemme nähneet, olen testannut niitä Ubuntu 18.04 -työpöydällä ja pystyin helposti suurentamaan näytön alueita. Näillä kahdella mahdollisuudella voimme laajentaa näytön aluetta Gnu / Linuxissa yksinkertaisella tavalla.