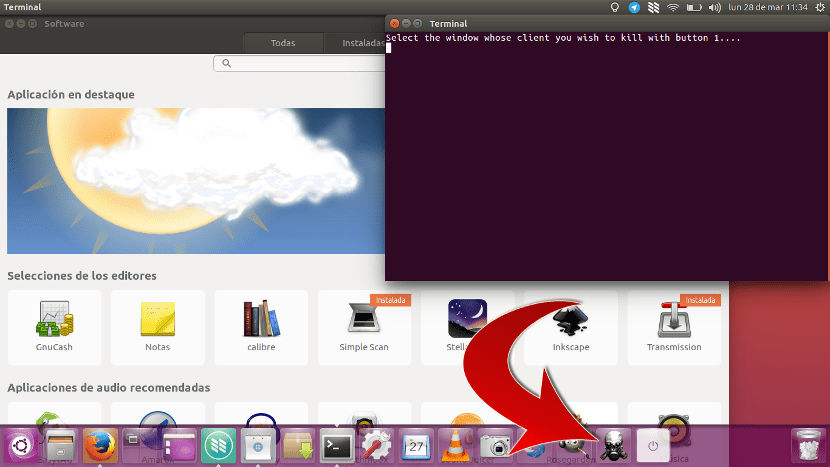
Unityn saapuminen Ubuntuun toi paljon hyviä asioita, kuten jonkin verran nykyaikaisemman suunnittelun, mutta poisti myös joitain. Paljon huomattua oli suorituskyvyn ja nopeuden heikkeneminen, jotain normaalia, kun käyttöliittymä on visuaalisesti houkuttelevampi. On toinenkin asia, jonka he poistivat, eli kyky luoda kantoraketteja laittaakseen ne yläpalkkiin. Mutta voitko luoda kantoraketteja Unityyn? Jos mahdollista. Ja jotkut ovat luomisen arvoisia.
On joitain komentoja tai toimintoja, jotka kannattaa tarkistaa. Jotkut näistä komennoista ovat yksinkertaisia, mutta niiden käynnistämiseksi joudumme avaamaan päätelaitteen, kirjoittamaan sen ja painamalla Enter. Se ei ehkä näytä monimutkaiselta, mutta eikö yksi napsautus olisi parempi? Hyvä esimerkki voi olla komento xkill, joka antaa meille mahdollisuuden tappaa kaikki sovellukset kuinka kapinallinen se kääntääkin meitä. Tässä pienessä oppaassa opetamme sinua luomaan omia toimintojen käynnistimiä tai pikavalintoja.
Kuinka luoda kantoraketteja Ubuntussa
Voimme luoda kantoraketit vaihtoehdon ansiosta luoda .desktop-tiedostoja, jotka ovat eräänlaisia pikavalintoja, joiden teoriassa pitäisi olla työpöydällä. Teemme sen seuraavasti.
- Avaamme tekstieditorin ja luomme tiedoston. Voimme tehdä tämän napsauttamalla työpöytää hiiren kakkospainikkeella ja valitsemalla Uusi asiakirja / Tyhjä asiakirja.
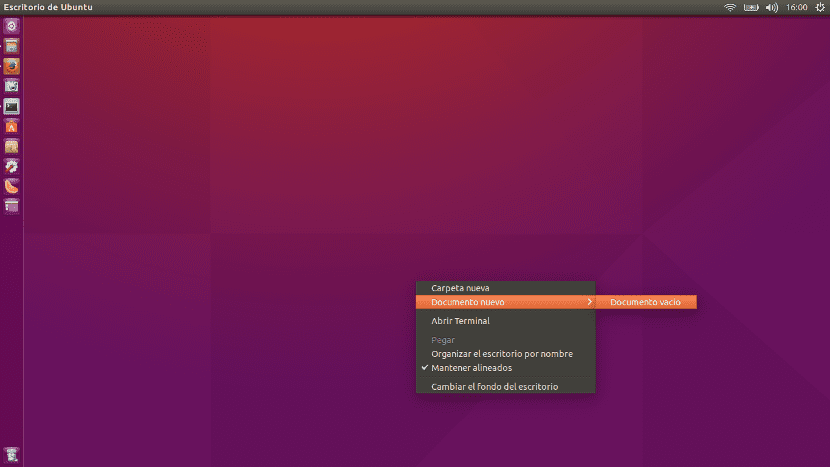
- Nimeämme haluamasi asiakirjan laajennuksella .desktop. Tämän pienen oppaan esimerkissä olen luonut tiedoston Xkill.desktop.
- Avaamme sen ja liitämme seuraavan tekstin, jossa "Nimi" on nimi, jonka haluamme kantorakettimme olevan, "Kuvake" on sen kuvan polku, jolla se on, ja "Exec" on komento, jonka haluamme suorittaa:
[Desktop Entry]
Type = Application
Pääte = tosi
Nimi = Xkill
Kuvake = / home / pablinux / Images / skull.png
Exec = Xkill
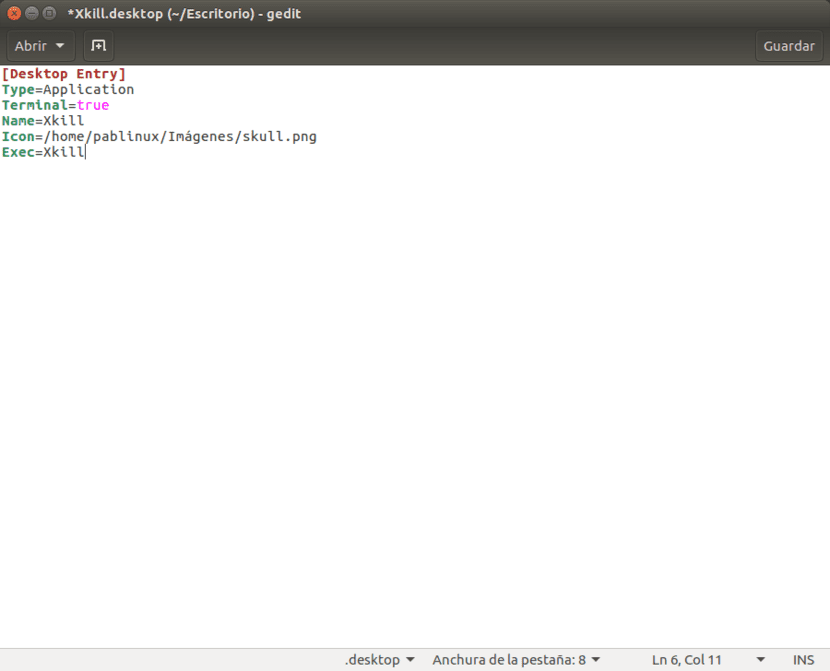
- Tallennamme tiedoston jonka olemme luoneet missä haluamme. Olen tallentanut sen kansioon, joka on luotu joillekin kantoraketeille, jotka minulla on.
- Seuraava asia, joka meidän on tehtävä, on napsauttaa hiiren kakkospainikkeella luomamme tiedoston kuvaketta ja siirtyä välilehdelle käyttöoikeudet ja valitse valintaruutu Anna suorittaa tiedoston ohjelmana. Näet, että kuvake muuttuu kuvaksi, jonka olemme määrittäneet «Kuvakkeeksi».
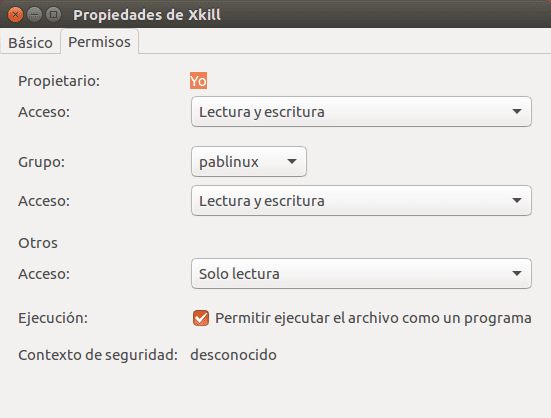
- Lopuksi vedämme kuvakkeen käynnistysohjelmaan (Unity-palkkiin), joka on tämän opetusohjelman otsikkokuva. Aina kun kosketamme käynnistyskuvaketta, Terminal-ikkuna avautuu ja antaa meidän tappaa kaikki sovellukset.
Tämä toimii kaikilla muilla komennoilla, joten se on sen arvoista. Mitä mieltä sinä olet?
Minulla on versio 16.04 ja tietokoneeni on hidas
Hei Byron. Tämä on mahdollisuus, jonka löydät mistä tahansa betaversiosta. Minulla on se tietokoneella, joka ei ole kovin hyvä, ja se toimii samalla tavalla kuin Ubuntu 15.10. Kerron myös, että asensin sen 0: sta.
Tervehdys.
Kaivos menee nopeammin kuin 14.04: v
erittäin tarkka