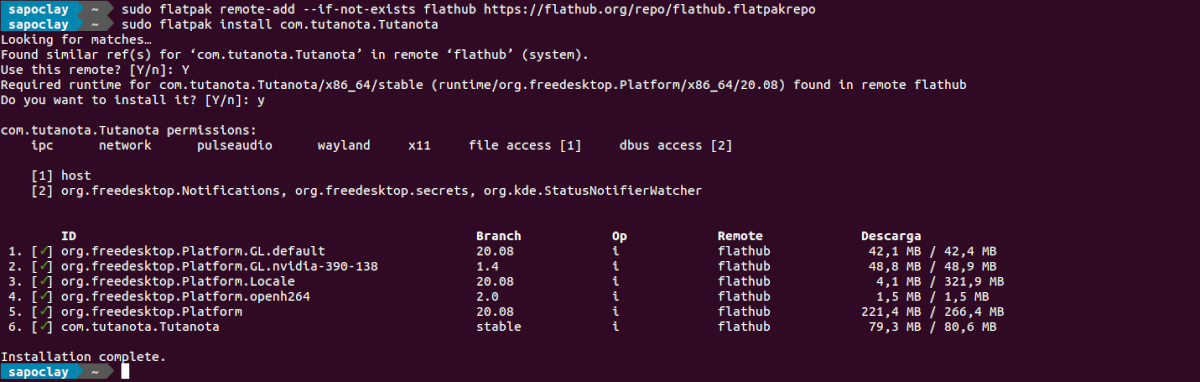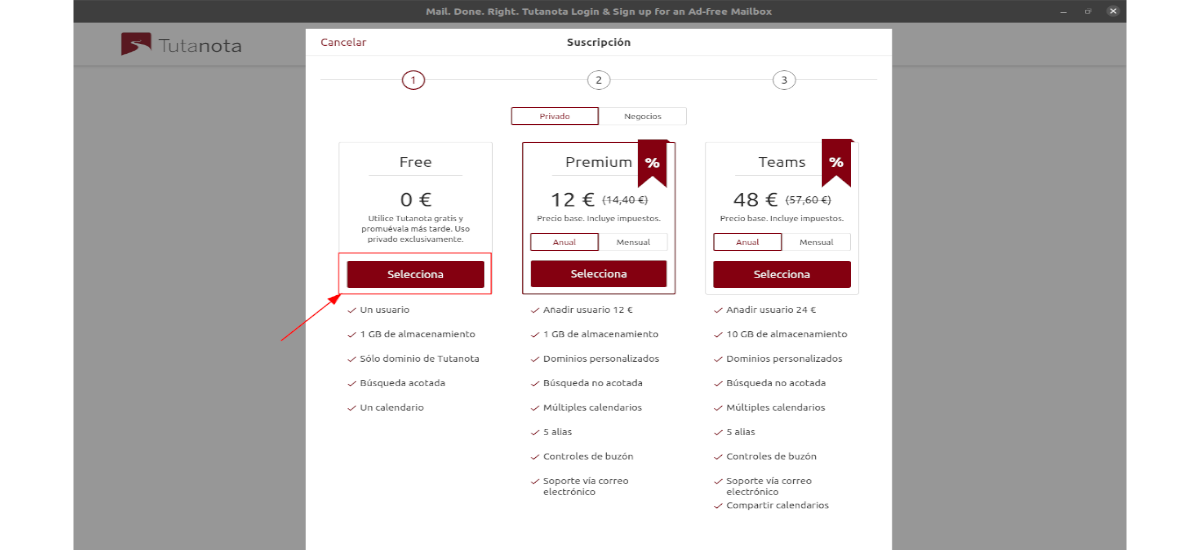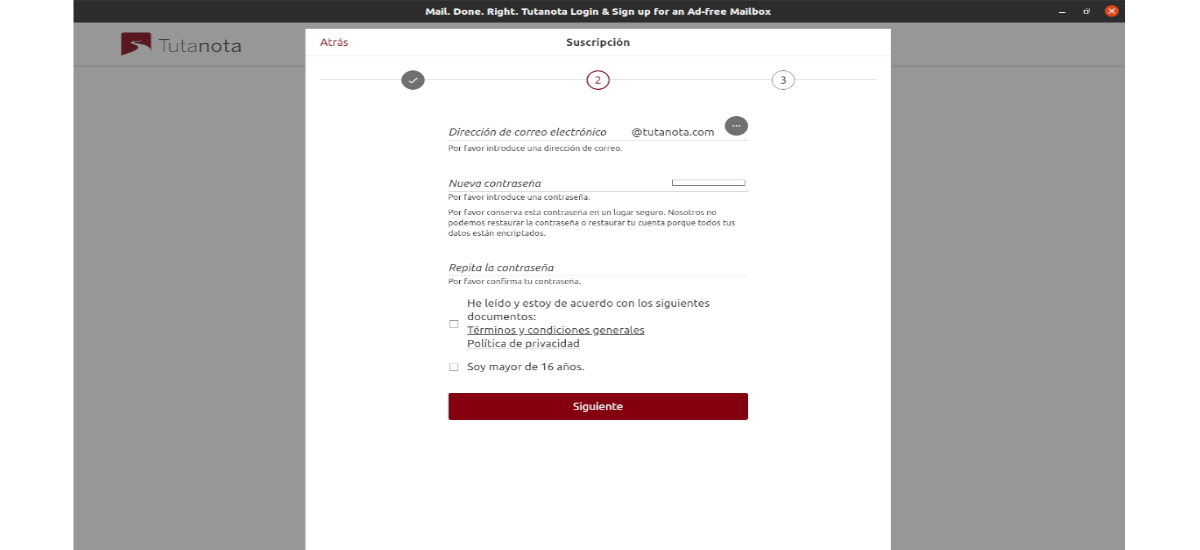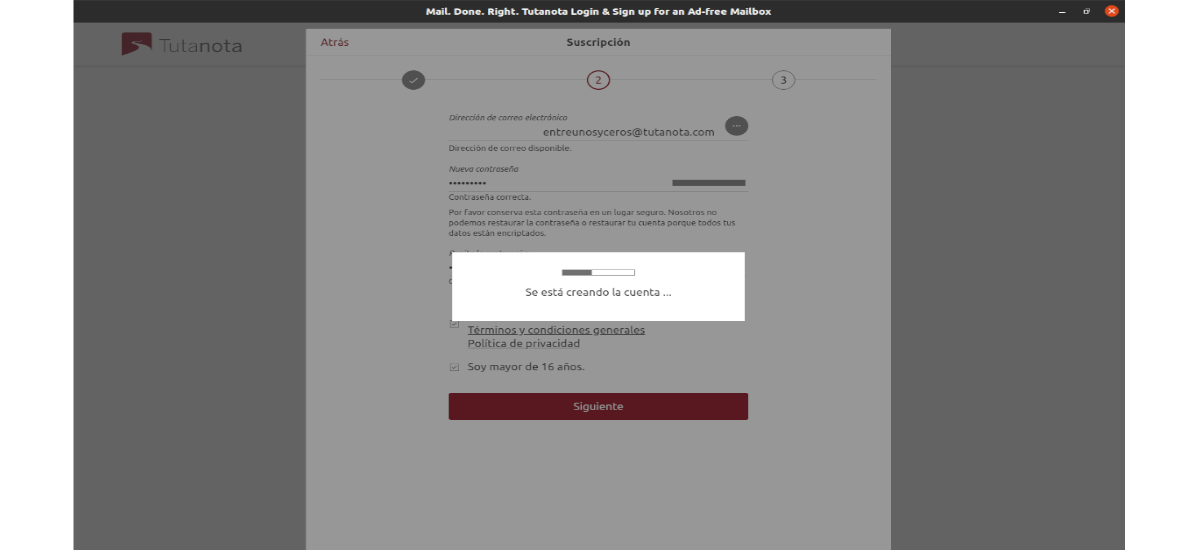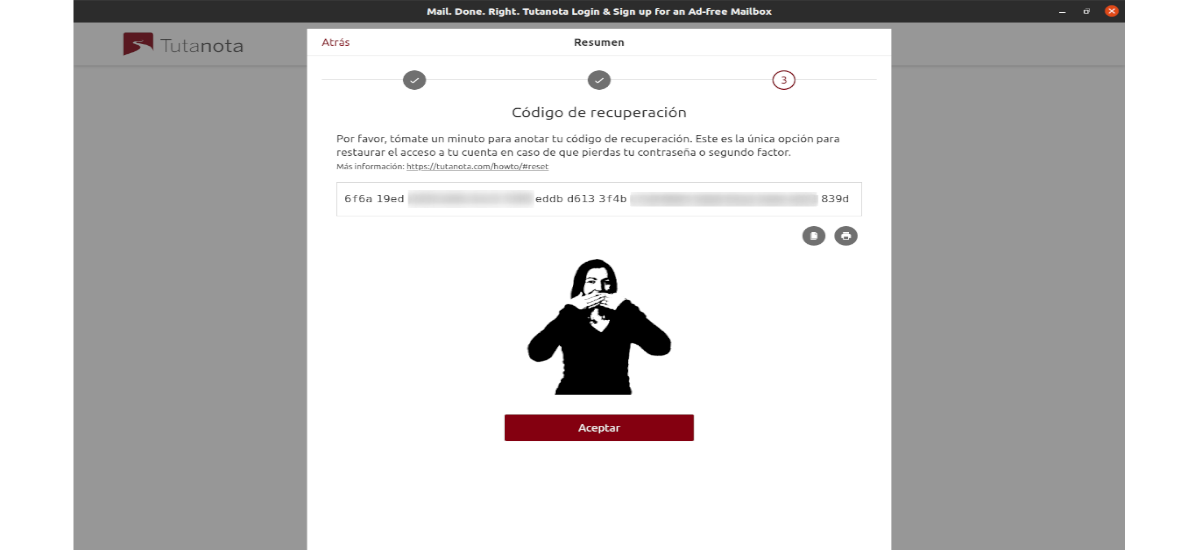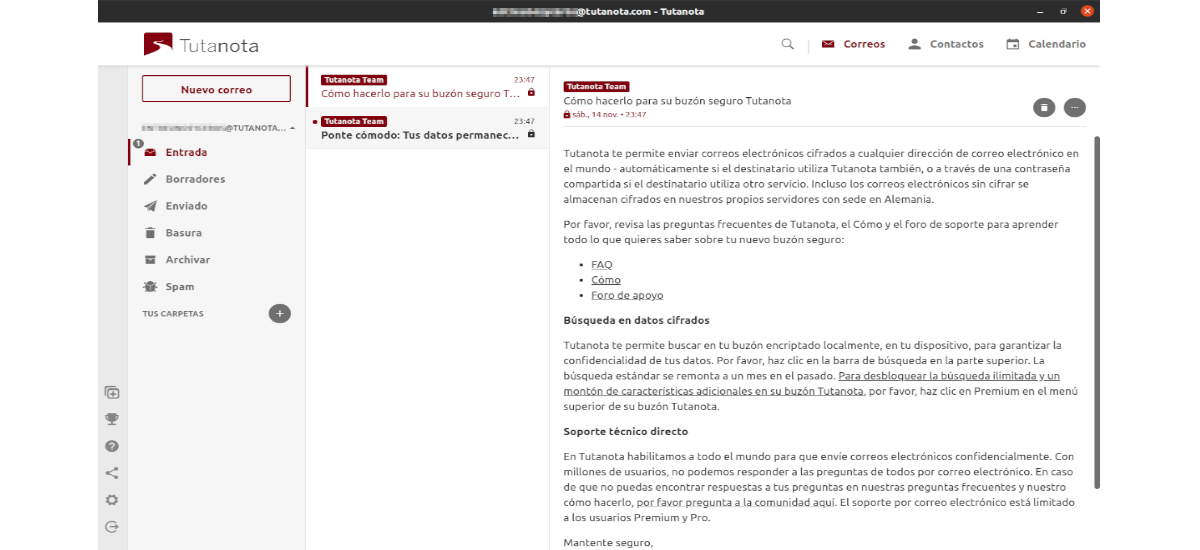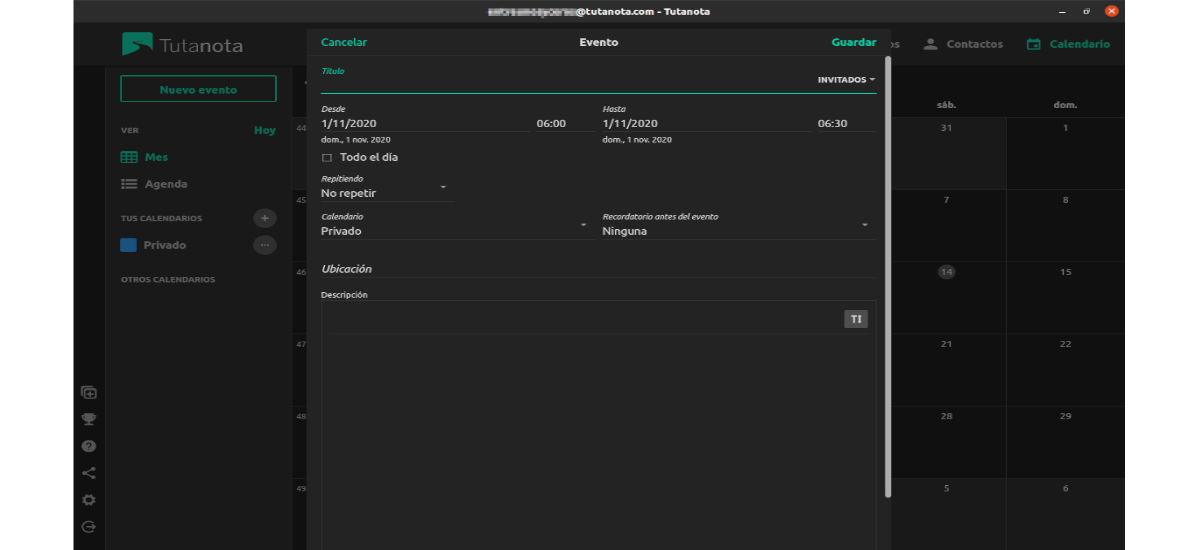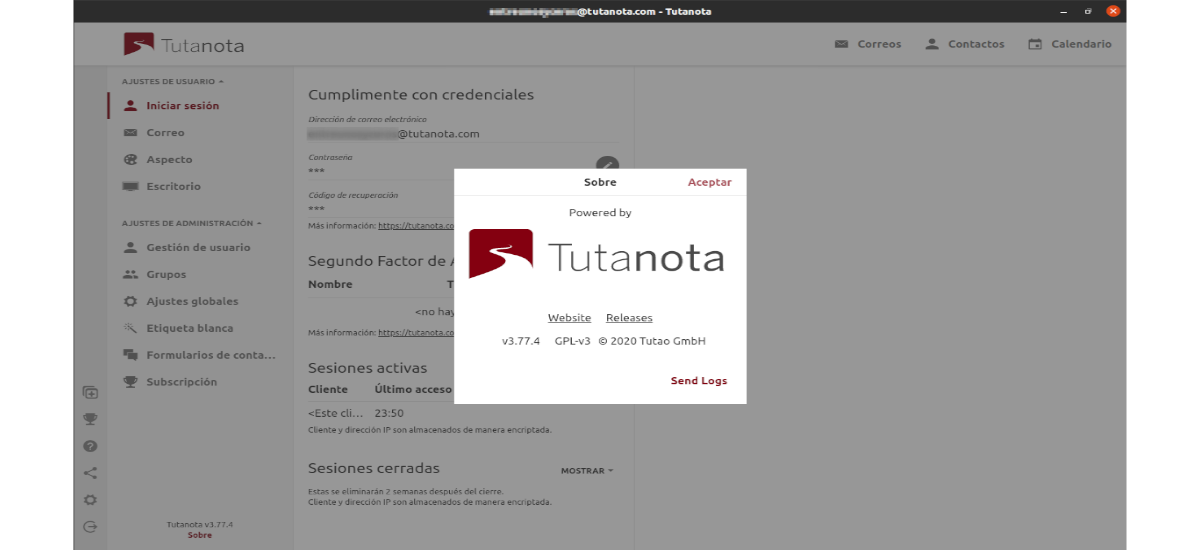
Seuraavassa artikkelissa aiomme tarkastella Tutanotaa. Tämä on tietosuojaan perustuva sähköpostiohjelma ja palvelu Gnu / Linuxille ja muilla alustoilla. Se on suunniteltu tarjoamaan käyttäjälle loistava sähköpostikokemus samalla, kun se suojaa sähköpostia uteliailta katseilta.
Tutanota on end-to-end-salattu sähköpostiohjelma. Sen liiketoimintamalli sulkee pois rahan ansaitsemisen mainonnalla, se riippuu yksinomaan lahjoituksista ja Premium-tilauksista. Vaikkakin tarjoavat ilmaisen version henkilökohtaiseen käyttöön. Tutanotan omistajat väittivät maaliskuussa 2017, että heillä on yli 2 miljoonaa käyttäjää.
Tutanota-asennus Ubuntuun
Tutanotan sähköpostiohjelma on erinomainen, mutta sitä ei ole esiasennettu mihinkään markkinoilla olevaan Gnu / Linux-käyttöjärjestelmään. Tästä syystä, meidän on asennettava ohjelmisto itse.
Ubuntun käyttäjillä meillä on kaksi tapaa käyttää Tutanota-sähköpostiohjelmaa. Ensimmäinen asennustapa on käyttää Flatpak-pakettia ja toinen tapa on AppImage.
Flatpakin käyttö
Tutanotan asentaminen paketin avulla Flatpak, ensin meidän on asennettava tällainen tekniikka Ubuntu-järjestelmäämme. Voit asentaa sen Ubuntu 20.04: ään seuraamalla Opas jonka kollega kirjoitti tähän blogiin jonkin aikaa sitten.
Kun meillä on mahdollisuus asentaa Flatpak-paketteja tietokoneellemme, voimme avata päätelaitteen (Ctrl + Alt + T) ja ota seuraava komento käyttöön Flathub-sovelluksen arkisto, jossa Tutanota on käytettävissä:
sudo flatpak remote-add --if-not-exists flathub https://flathub.org/repo/flathub.flatpakrepo
Kun olet lisännyt Flathub-ohjelmistovaraston, Tutanota-sähköpostiohjelma on valmis asennettavaksi. Voimme tehdä tämän komennolla:
sudo flatpak install com.tutanota.Tutanota
Asennuksen jälkeen voimme avaa ohjelma komennolla:
flatpak run com.tutanota.Tutanota
uninstall
että poista flatpak-paketti tästä ohjelmasta, päätelaitteessa (Ctrl + Alt + T), sinun tarvitsee vain kirjoittaa komento:
sudo flatpak uninstall com.tutanota.Tutanota
AppImagen käyttäminen
Tutanota on saatavana myös AppImage-tiedostona. Tämä asennusmenetelmä on täydellinen niille, jotka eivät voi tai eivät halua käyttää Flatpakia. Aloitamme avaamalla päätelaitteen (Ctrl + Alt + T) ja lataa sovelluksen uusin versio wget-työkalun avulla. Tallennan ladatun tiedoston AppImage-sovellusten kansioon:
mkdir -p ~/AppImages wget https://mail.tutanota.com/desktop/tutanota-desktop-linux.AppImage -O ~/AppImages/tutanota-desktop-linux.AppImage
Lataamisen jälkeen AppImage tietokoneellemme tarvitsemme päivitä käyttöoikeutesi chmod-komennolla. Käyttöoikeuksia on muutettava, jotta sovellus voi toimia:
sudo chmod +x ~/AppImages/tutanota-desktop-linux.AppImage
Tässä vaiheessa voimme Käynnistä ohjelma käyttämällä seuraavia komentoja:
cd ~/AppImages ./tutanota-desktop-linux.AppImage
Voimme myös avata tiedostonhallinnan, valita AppImages-kansion ja aloittaa kaksoisnapsauttamalla Tutanota-tiedostoa.
Määritä Tutanota-sähköposti
Määritä Tutanota-sähköpostiohjelma Ubuntussa aloittamalla Käynnistä ohjelma työpöydällä. Kun se on alkanut, aloita noudattamalla vaiheittaisia ohjeita.
vaiheeseen 1 → Etsi painikeLISÄÄ" Tutanota-sovelluksessa ja napsauta sitä. Tämän painikkeen valitseminen näyttää ensi silmäyksellä kolme piilotettua vaihtoehtoa. Näiden vaihtoehtojen joukossa valitsemme painikkeen 'Rekisteri".
vaiheeseen 2 → Napsauttamalla painiketta 'Rekisteri', näemme ponnahdusikkunan, jossa meitä pyydetään valitsemaan tilaustaso. Tässä esimerkissä aion valita ilmaisen vaihtoehdon. Napsauta vain painiketta, joka sanoovalita' jatkaa.
vaiheeseen 3 → Kun olet valinnut ilmaisen vaihtoehdon, toinen ponnahdusikkuna ilmestyy näytölle. Tässä ikkunassa ohjelma ilmoittaa meille siitä ilmainen versio voi hallita vain yhtä tiliä asiakasta kohden. Täällä meidän on myös valittava 'Minulla ei ole muuta ilmaista tiliä'Ja'En käytä tätä tiliä liiketoimintaan".
vaiheeseen 4 → Nyt meitä pyydetään luomaan uusi Tutanota-sähköpostitilisi. Aloita täyttämällä ruutu 'Sähköpostiosoite'verkkotunnuksesi sähköpostitilillä tutanota.com.
vaiheeseen 5 → Määritä Tutanota-sähköpostisalasanasija valitse valintaruudut 'Olen lukenut ja hyväksyn seuraavat asiakirjat"ja" Olen vanhempi kuin 16 vuotta". Napsauta sitten painikettaseuraava' jatkaa.
vaiheeseen 6 → Napsauttamalla painiketta 'seuraava', tilimme on valmis käytettäväksi. Sitten antaa meille palautuskoodin. Merkitse tämä koodi muistiin ja tallenna se tekstitiedostoon (muista salata se) tai tulosta se paperiarkille säilytystä varten. Tämä koodi on käyttäjän ainoa tapa palauttaa tilimme hätätilanteessa. Valitse 'hyväksyä'kun olet kopioinut koodin.
Kirjaudu
Nyt voimme kirjautua Tutanota-tilillemme. Kun kirjaudumme sisään, meidän on odotettava 48 tuntia, ennen kuin tilimme hyväksytään ja voimme lähettää ja vastaanottaa sähköposteja vakuutus.
Käyttäjät Voimme oppia lisää ohjelmistosta tai tutustua sen ominaisuuksiin projektin verkkosivusto tai omassa GitHub-sivu.