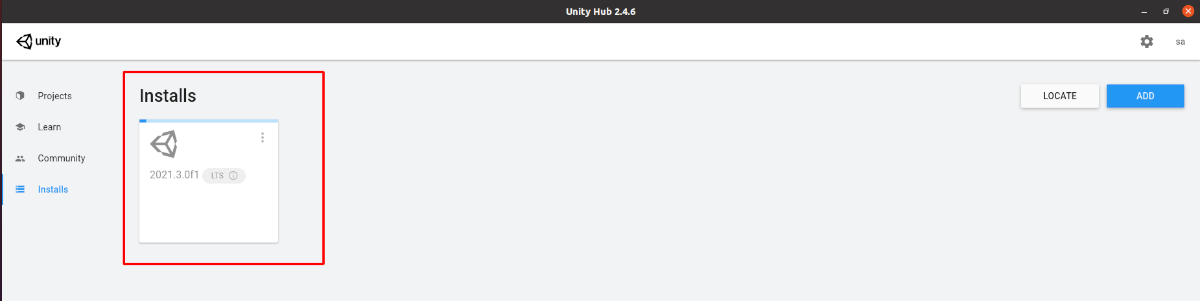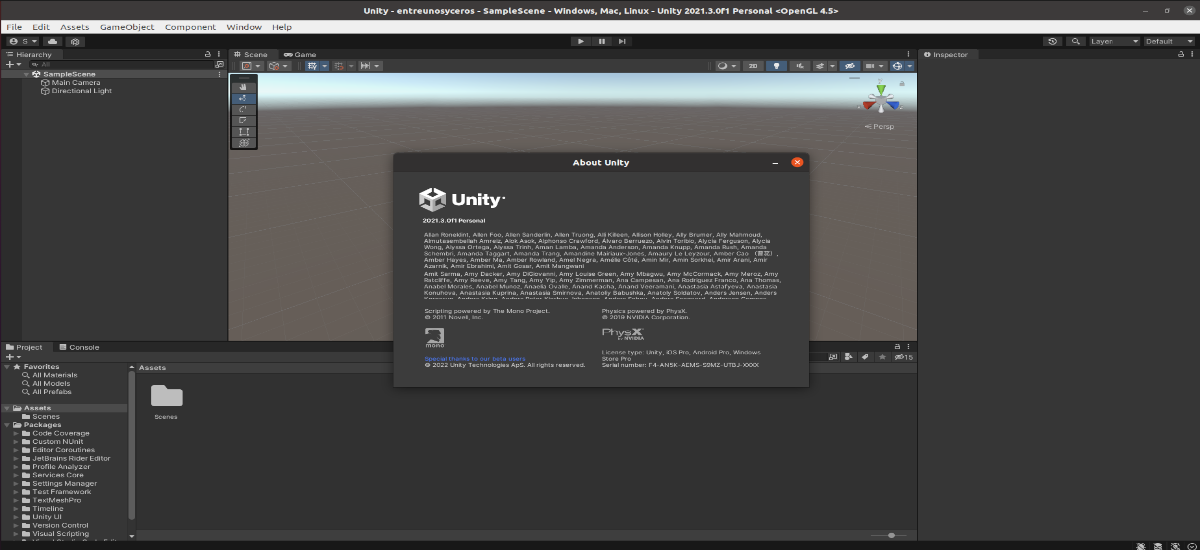
Seuraavassa artikkelissa tarkastellaan miten voimme asenna Unity Hub Ubuntuun 20.04. Kuten näemme myöhemmin, tämä voidaan ladata ja asentaa käyttämällä AppImage-tiedostoa, jonka voimme löytää sen verkkosivustolta.
Vaikka Unity Engine on ollut yhteensopiva Gnu/Linux-järjestelmien kanssa pitkään, samaa ei ole tapahtunut sen graafisen käyttöliittymän kanssa. Käyttämällä Unity Editoria (graafinen käyttöliittymä), kehittäjät voivat luoda monialustaisia pelejä, sisältöä tai 2D- tai 3D-pelejä, kaikki sen tarjoamien työkalujen avulla monenlaisille laitteille.
Windowsin ja macOS:n lisäksi Gnu/Linux-käyttäjät voivat myös ladata Unity-editorin viralliselta verkkosivustolta normaalisti, joka suorittaa samanlaisen prosessin kuin muiden käyttöjärjestelmien käyttäjät seuraavat.
Lataa Unity Hub ja asenna editori Ubuntu 20.04:ään
Jos haluamme asentaa Unity-editorin Gnu/Linuxille, meidän on ensin lataa Hub, joka on saatavana muodossa AppImage.
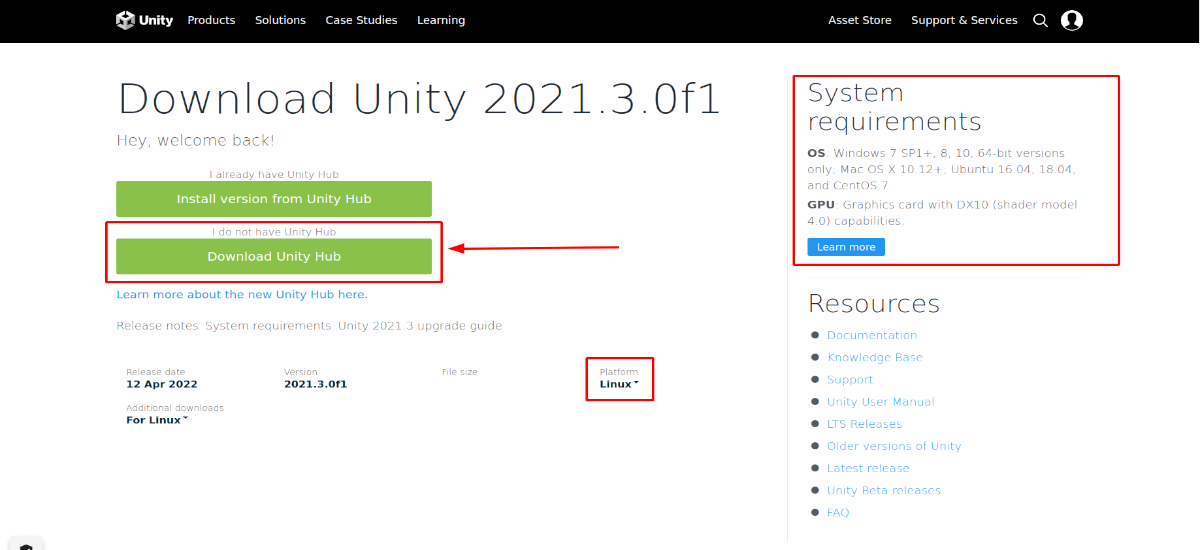
Voimme käyttää seuraavaa linkkiä lataa UnityHub projektin sivulta. Tällä sivulla sinun tarvitsee vain valita alustaksi Gnu/Linux ja painaa sitten painiketta, jossa lukee «Lataa Unity Hub".
Anna käyttöoikeudet Unity Hub AppImage -tiedostolle
Kun olet ladannut AppImage-paketin Unity Hubista, suorita se ensin meidän on tehtävä tiedosto suoritettavaksi. Voit saavuttaa tämän napsauttamalla hiiren kakkospainikkeella UnityHub.AppImage-tiedostoa. Sitten meidän on vain valittava ominaisuudet, siirtyäksesi välilehteen käyttöoikeudet. Valitse vain valintaruutu "Anna suorittaa tiedoston ohjelmana".
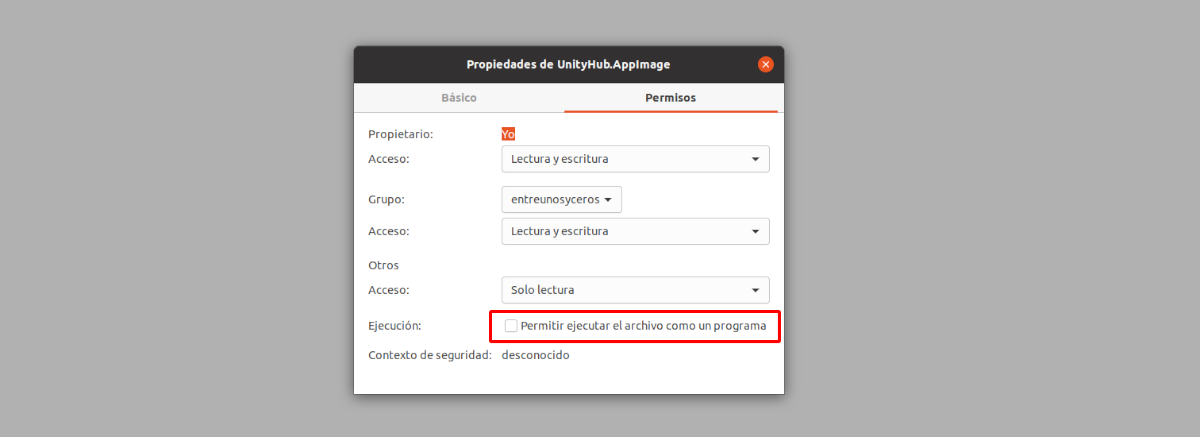
Lupien myöntämisen jälkeen tarvitsemme vain kaksoisnapsauta tiedostoaUnityHub.AppImage" ja hyväksyä ehdot.
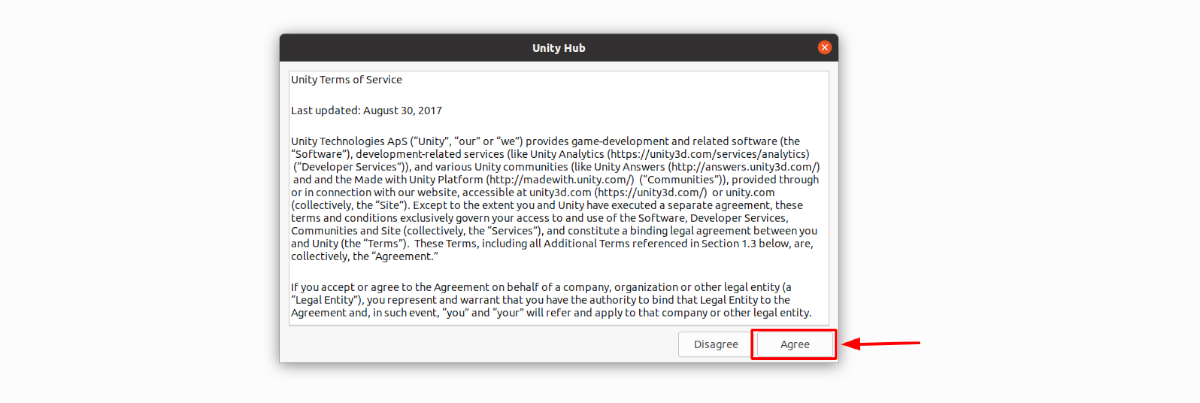
Kirjaudu sisään Unity Technologies -tilillesi
Kun olet hyväksynyt ehdot, Jos sinulla on Unity Technologies -tili, napsauta profiilikuvaketta. Tämä on oikeassa yläkulmassa. Siellä sinun tarvitsee vain valita 'Kirjaudu sisään".
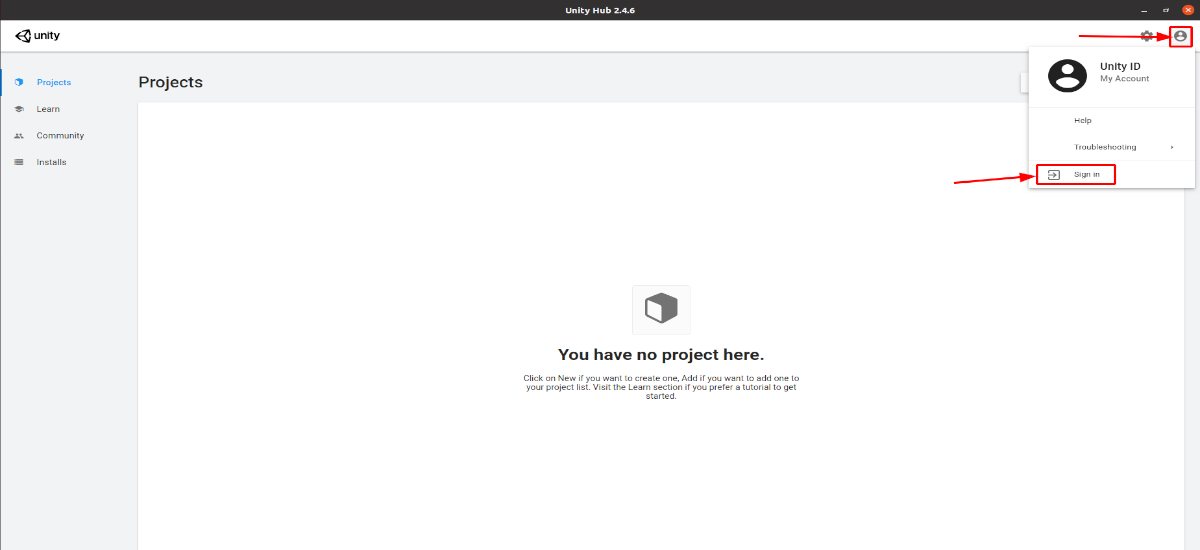
Näkyviin tulevassa ikkunassa teemme syötä Unity-tilin tiedot.
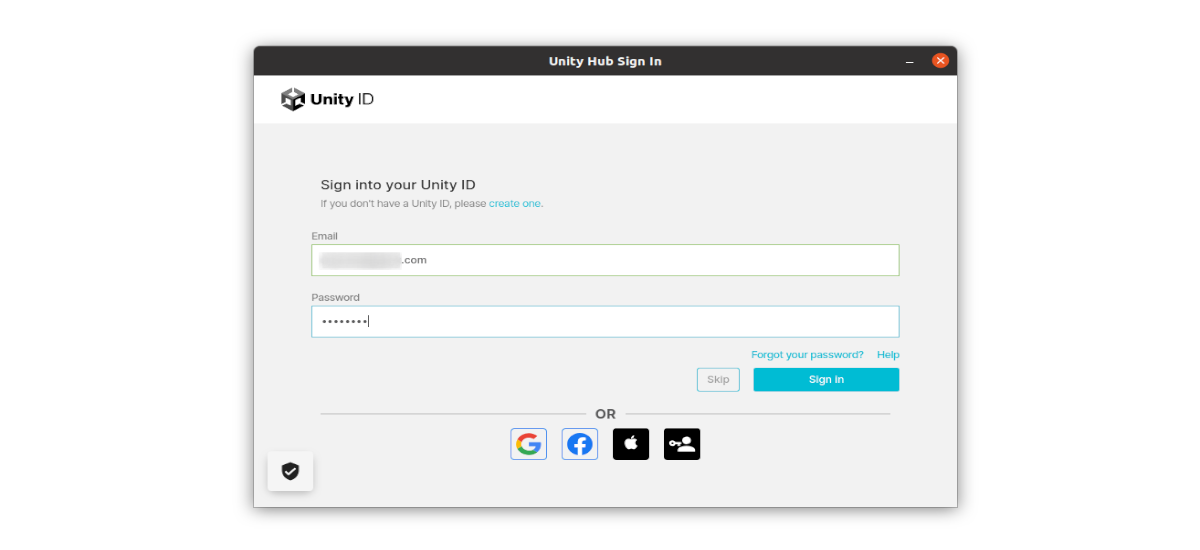
Ne, joilla ei ole tiliä, voivat napsauttaa näytöllä olevaa Luo tili -linkkiä ja syöttää kirjautumistiedot.
Aktivoi lisenssi
Kun olemme kirjautuneet sisään, napsautamme rataskuvaketta oikeassa yläkulmassa. Myöhemmin Valitsemme osion «Lisenssinhallinta«, ja napsautamme painiketta 'Aktivoi uusi lisenssi".
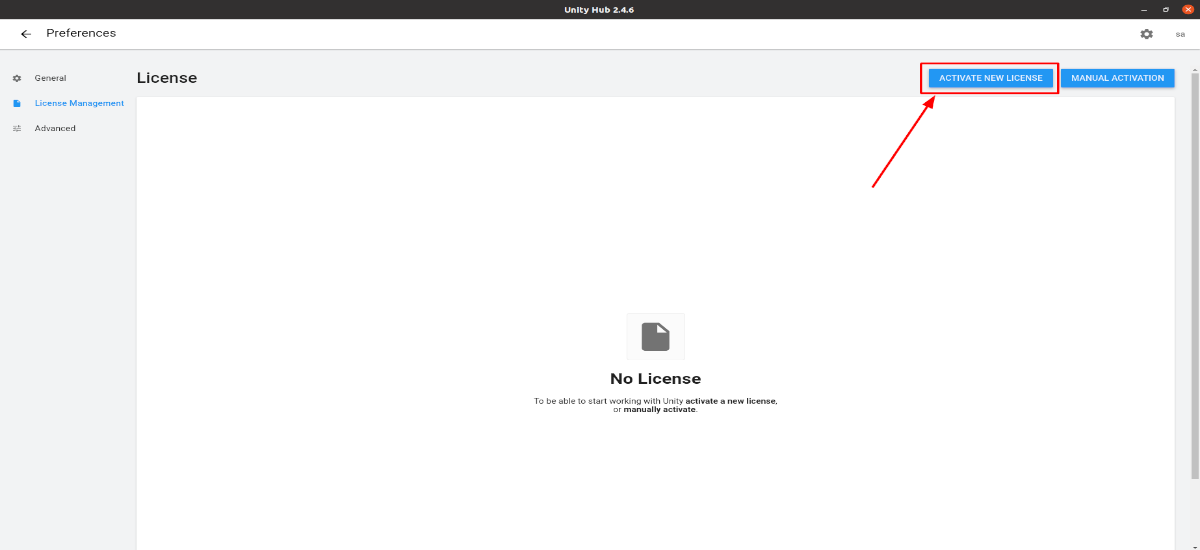
Valitse ilmainen henkilökohtainen lisenssi
Seuraavassa vaiheessa aiomme merkitä lisenssin, jota haluamme käyttää. Jos valitsemme vaihtoehdon 'Yhtenäisyyden henkilökunta' saamme ilmaisen henkilökohtaisen lisenssin, jonka aktivoinnin yhteydessä valitsemme myös 'En käytä Unitya ammattitoiminnassa".
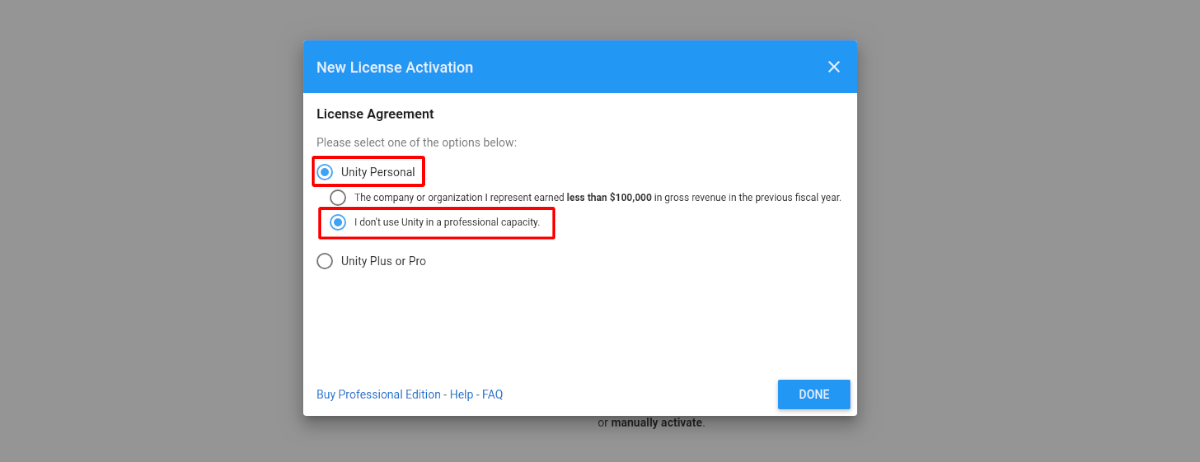
Kun olet noudattanut yllä olevia vaiheita, Unityn henkilökohtaisen lisenssin pitäisi olla jo aktivoitu. Tämän avulla voimme ladata Unity-editorin.
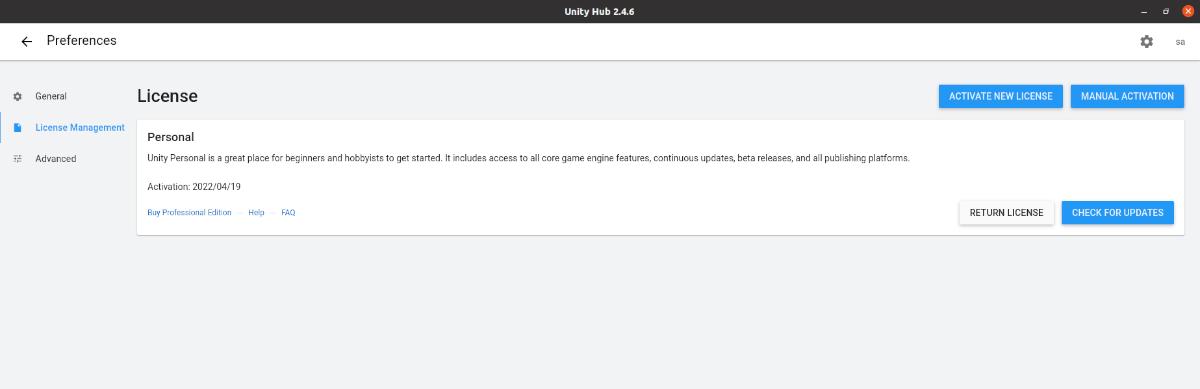
Aseta Unity-kansio
Lopulta tulemme portaille, joissa määritämme Unity Editor -kansion Gnu/Linuxissa asentamaan sen. Tätä varten valitsemme Unity Hubissa "generalja sitten valitsemme sijainnin tai kansion, johon haluamme asentaa Unity Editorsin Gnu/Linux-järjestelmäämme. Sitä varten napsautamme kolmea pistettä. Sitä paitsi, Voimme myös valita kielen, oletuksena se on englanti (Espanja ei näy luettelossa).
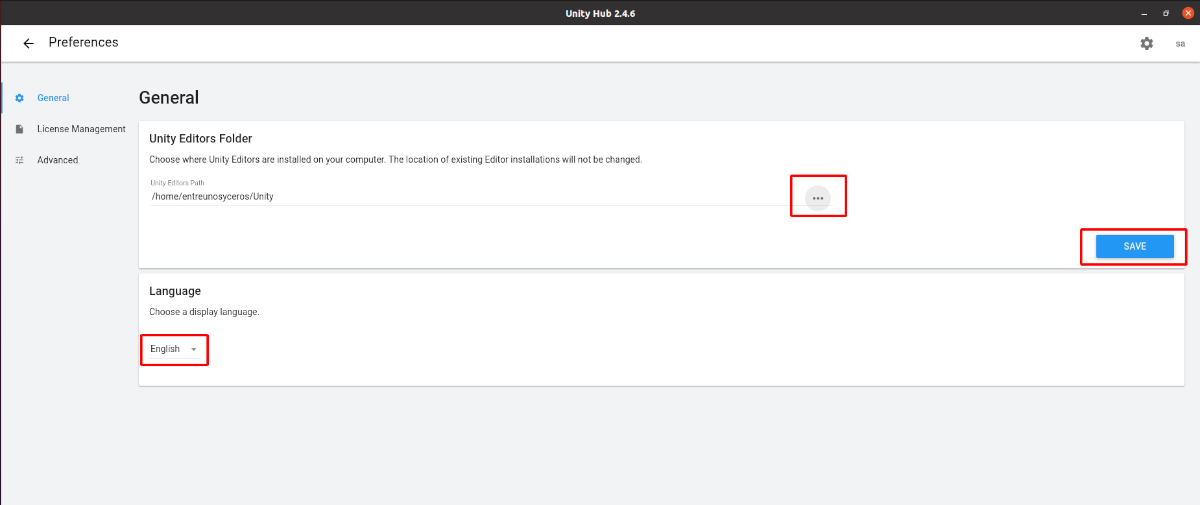
Kun tämä on tehty, napsautamme takaisin-nuolta Takaisin päävalikkoon, joka on Hub-ikkunan vasemmassa yläkulmassa.
Asenna Unity Editor Ubuntuun
Kun olemme päävalikossa, menemme osioon 'asennuskerratUnity Hubista. Tämän avulla voimme lisätä erilaisia versioita editorista. Muokkausohjelman asennuksen aloittaminen on vain välttämätöntä napsauta painiketta "Lisää", korostettu alla olevassa kuvakaappauksessa.
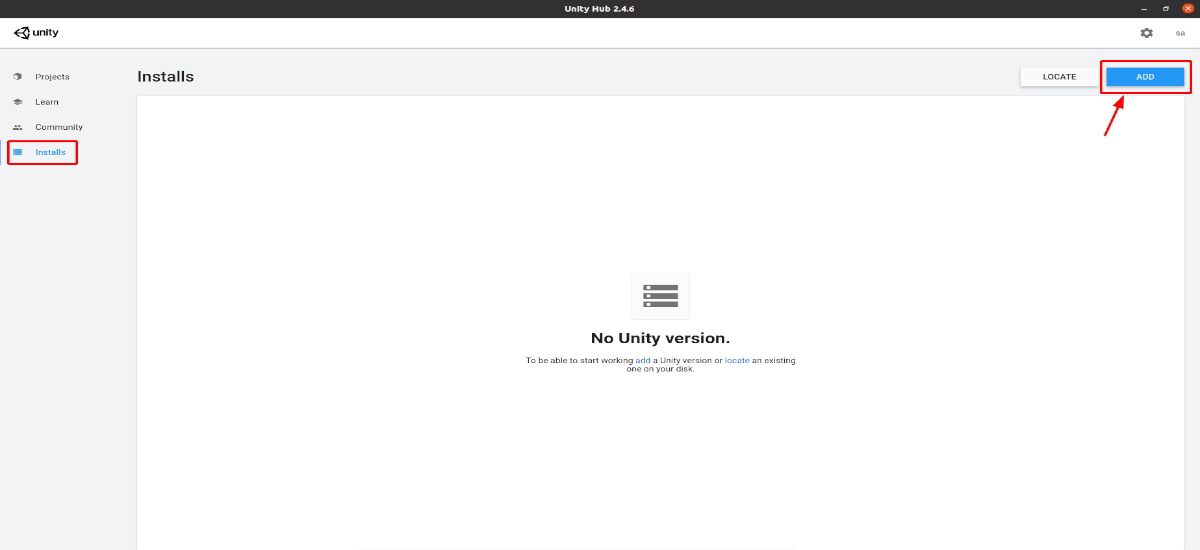
Lisää Unity-versio
Nyt voimme valita Unity-editorin eri versioista, jotka ovat saatavilla Gnu/Linuxille. Tässä esimerkissä aiomme pysyä suositellussa versiossa.
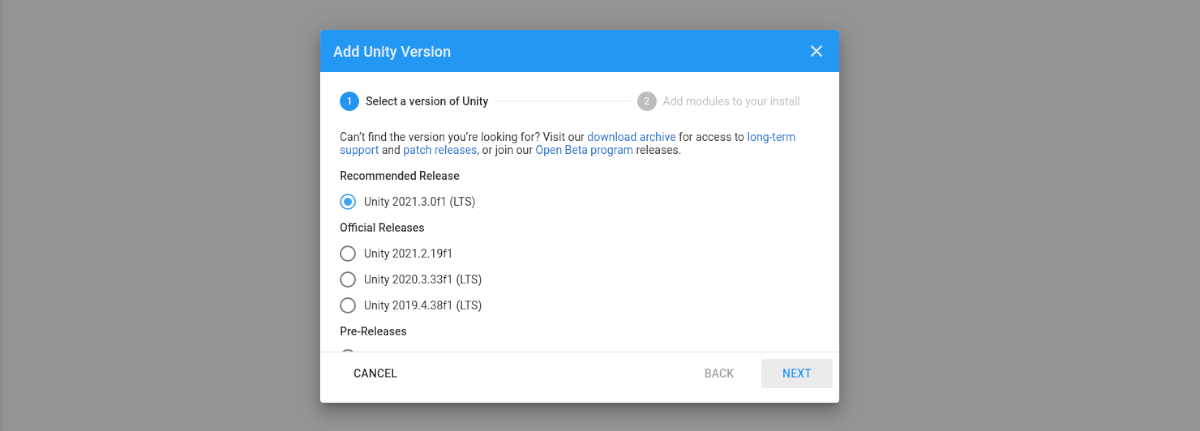
Lisää asennettavia moduuleja
Kun olemme päättäneet ladattavan Unity-editorin version, seuraavassa vaiheessa valitsemme komponentit GNU/Linuxin alkuperäisen käännöksen lisäksi.
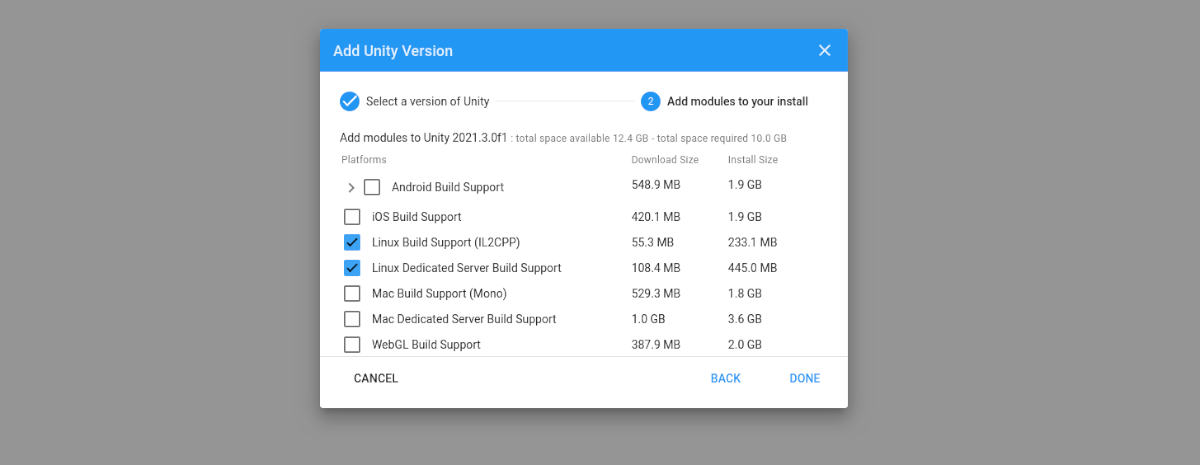
Tämän takana asennus alkaa.
Luo uusi projekti
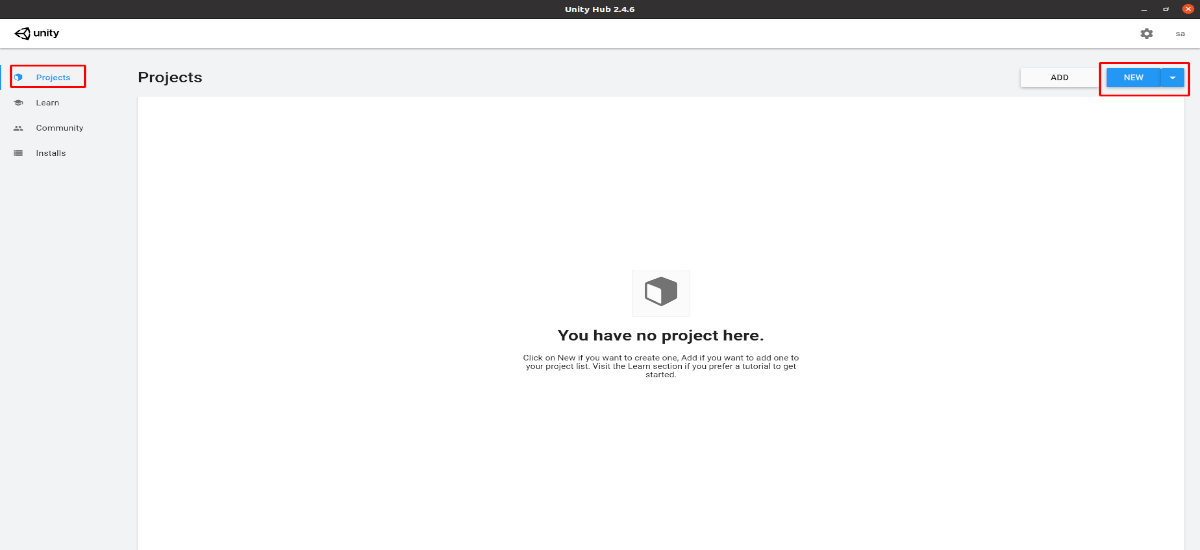
Kun olet asentanut valitun Unity-editorin version, meidän on mentävä Unity Hubissa osioon 'Projektit". Napsautamme 'Uusi'. Seuraava askel on valita projektin tyyppi ja antaa sille nimi. Lopetamme napsauttamallaluoda".
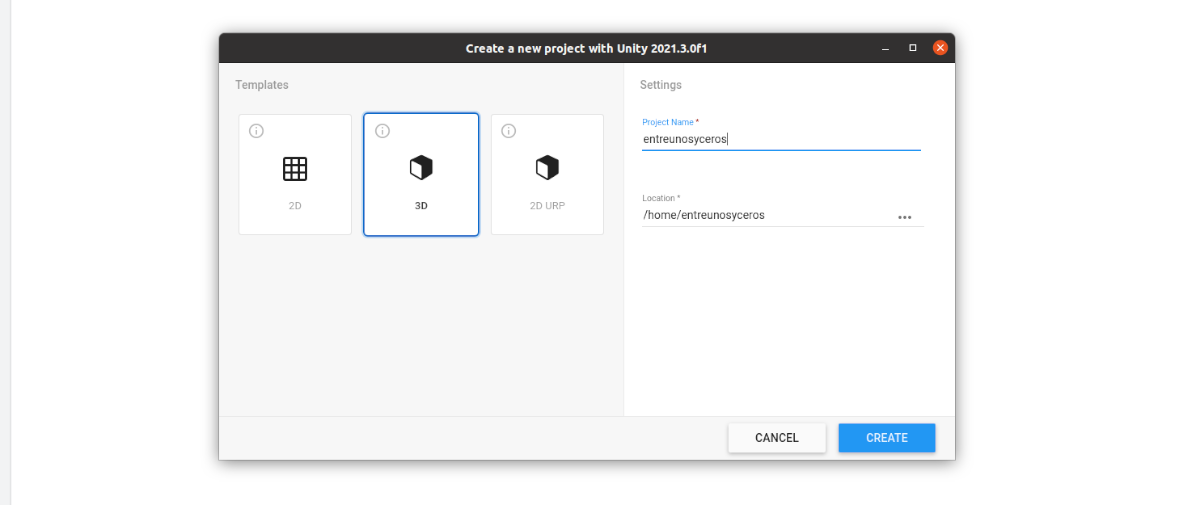
Unity-editorin käyttöliittymä

Kun kaikki on asennettu ja luotu kauniisti, lyhyen latausajan jälkeen, sinulla on Unity-editoriliittymä valmiina aloittamaan projektisi kehittämisen graafisen käyttöliittymän avulla.
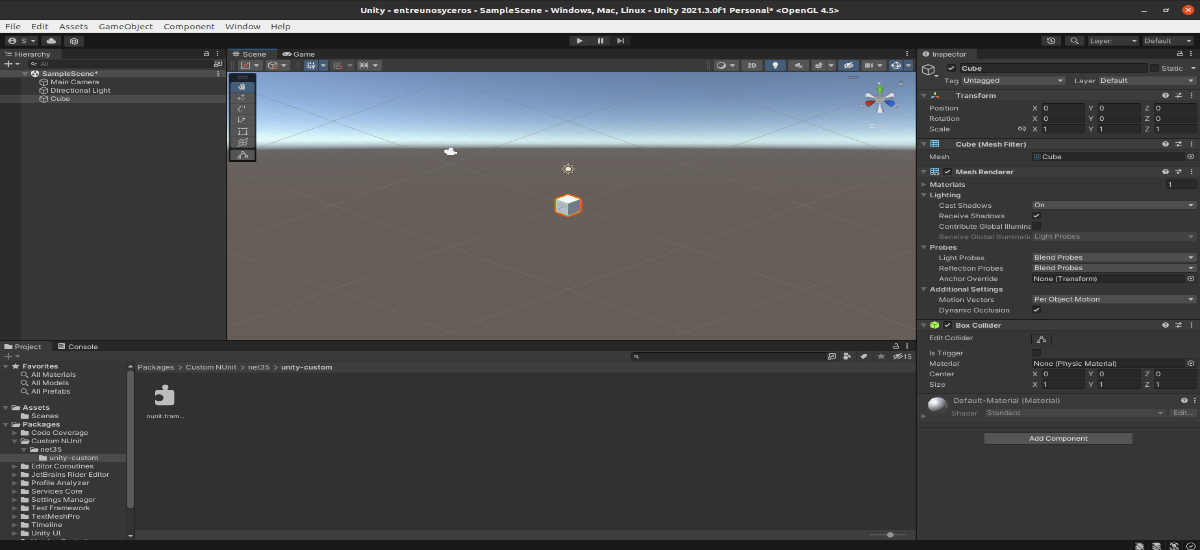
Lisätietoja tästä ohjelmasta käyttäjät voivat turvautua asiakirjat tarjotaan projektin verkkosivustolla.