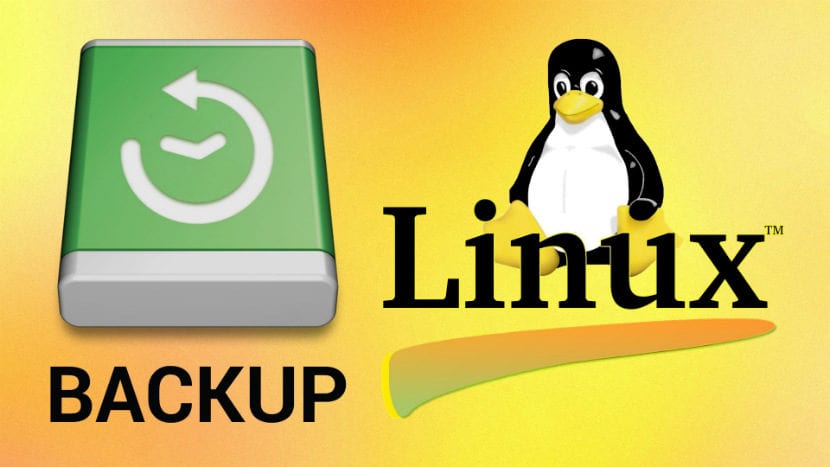
Si olet yksi käyttäjistä, jotka ajattelevat, että Linuxissa ei ole työkaluja varmuuskopioiden tekemiseen turvallisuuden vuoksi anna minun kertoa sinulle, että olet täysin väärässä. On totta, että monilla ihmisillä ei ole tapaa tehdä varmuuskopioita (varmuuskopiot) tärkeimmistä tiedoistasi tai jopa itse järjestelmästä.
Tässä artikkelissa aiomme esitellä sinulle joitain suosituimpia työkaluja jotta voit varmuuskopioida tietosi ja mitä voimme asentaa siihen. Aloitamme suosituimmasta työkalusta, josta olet todennäköisesti jo kuullut.
Deja Dup
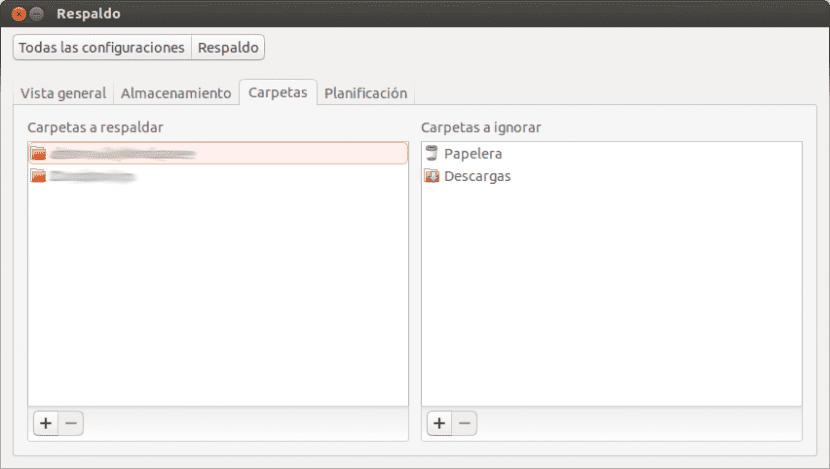
tämä on sovellus, jonka avulla voimme tehdä varmuuskopiot yksinkertaisella ja ajoitetulla tavalla No, se on vastuussa kaikesta, mikä voi olla monimutkaista tietojen varmuuskopioinnissa, kuten salausmenetelmä, synkronointi, taajuus, jolla ne suoritetaan, ja ennen kaikkea kuinka kauan nämä varmuuskopiot ovat hyödyllisiä, poistamalla jo vanhentuneet.
Deja Dup on työkalu, joka on integroitu Gnome-työpöytäympäristöön ja antaa meille mahdollisuuden käyttää erityyppisiä tallennustiloja varmuuskopioihin.
Tämän työkalun asentamiseksi meidän on vain avattava pääte ja suoritettava seuraava komento:
sudo apt install deja-up
Aptik
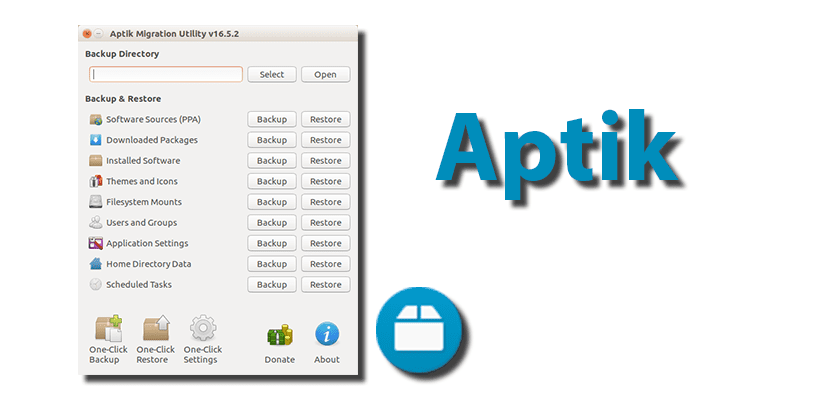
tämä sovellus avulla voimme varmuuskopioida järjestelmäämme asennetut arkistot, paketit, teemat ja kuvakkeet. Tämän työkalun mielenkiintoinen osa on yksinkertaistaa tehtävää asentaa nämä paketit uudelleen puhtaaseen Ubuntun versioon tai sen johdannaisiin, mikä tekee siitä erinomaisen vaihtoehdon niille, jotka haluavat päivittää järjestelmän puhtaalla asennuksella.
Aptikin asentamiseksi järjestelmäämme on avattava pääte ja suoritettava:
sudo apt-add-repository -y ppa:teejee2008/ppa sudo apt-get update sudo apt-get install aptik
Yksinkertainen varmuuskopiointi
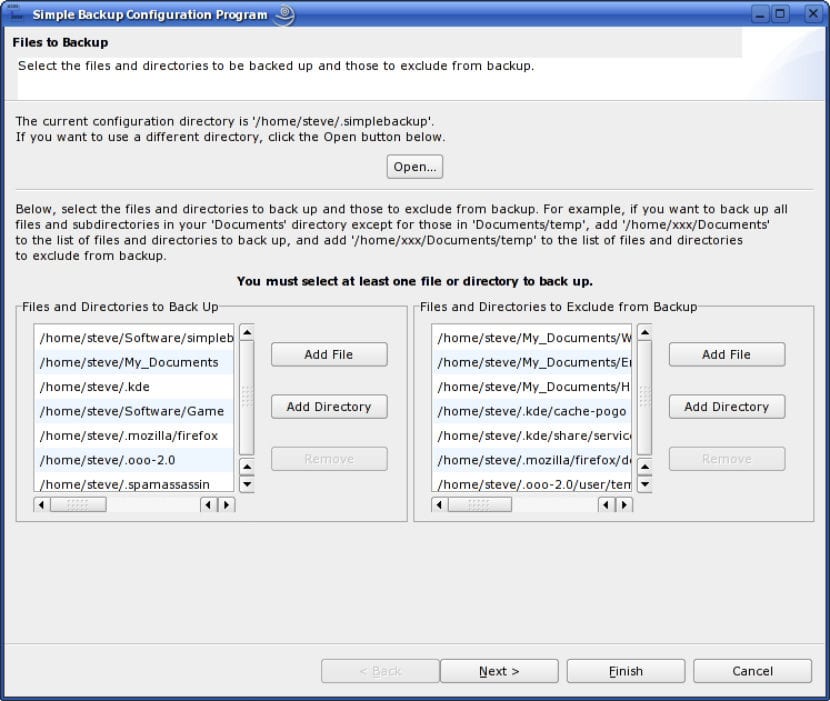
tämä se on hyvin yksinkertainen ohjelma käyttää ja sen avulla voimme tehdä varmuuskopioita niistä tiedoista ja järjestelmäkansioista, joita muut haluavat. Yksinkertainen varmuuskopiointi antaa meidän sen yksinkertaisessa käyttöliittymässä pystyä valitsemaan ne järjestelmämme kansiot, jotka aiomme sisällyttää varmuuskopioon samoin kuin ne, jotka se sulkee pois, sekä tiedostotyypit, joita ei sisälly varmuuskopioon.
Tämän sovelluksen avulla voimme ohjelmoida tämän vaihtoehdon:
- Varmuuskopioinnin kohde (levyn kansiossa, ftp, ssh)
- Varmuuskopion koko.
- Ohjelmoi kuukauden tai viikon päivät, jolloin varmuuskopiointi tapahtuu.
- Poista vanhat varmuuskopiot.
Tämän sovelluksen asentamiseksi meidän on kirjoitettava päätelaitteeseen:
sudo apt-get install sbackup
Kopioi
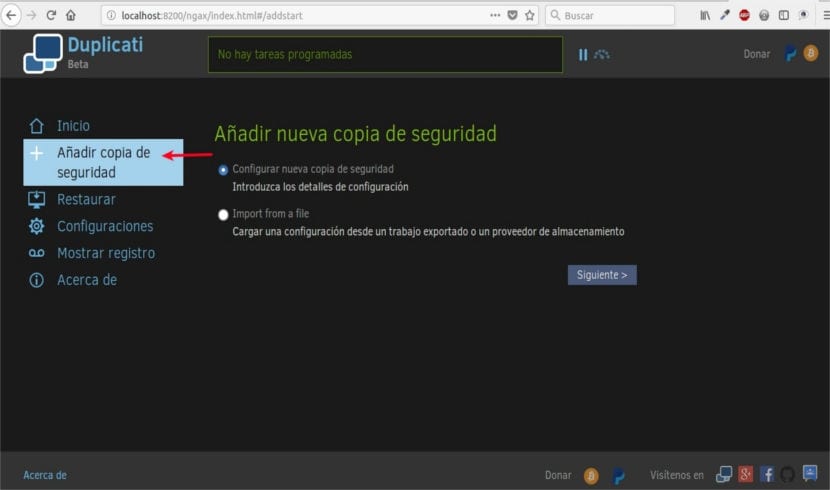
tämä on avoimen lähdekoodin ja alustojen välinen sovellus että avulla voimme tehdä varmuuskopiot ei vain fyysisessä yksikössä, mutta sillä on myös mahdollisuus tallentaa se useista pilvipalveluista, lisäksi käyttää AES-salausta tietojemme salaamiseen ja siten heillä on suurempi turvallisuus.
Jos haluat tietää hieman enemmän tästä työkalusta, voit vierailla artikkelissa yksi kollegoistani kirjoitti.
Asentaaksemme sen meidän on mentävä sen viralliselle verkkosivustolle lataamalla deb-paketti, linkki on tämä.
APtonCD

Tämä on ilmainen työkalu avulla voimme tehdä varmuuskopion asennetuista paketeistamme järjestelmässä. Tämä sovellus antaa meille mahdollisuuden valita paketit, joita aiomme tukeaSamoin jos se on vain puhdas paketti tai sisällytämme myös sen riippuvuudet varmuuskopioon.
Lopuksi, meillä on mahdollisuus viedä varmuuskopio kuvamuotoon ISO.
Tämän sovelluksen asentamiseksi meidän on kirjoitettava terminaaliin seuraava:
sudo apt install aptoncd
backupninja
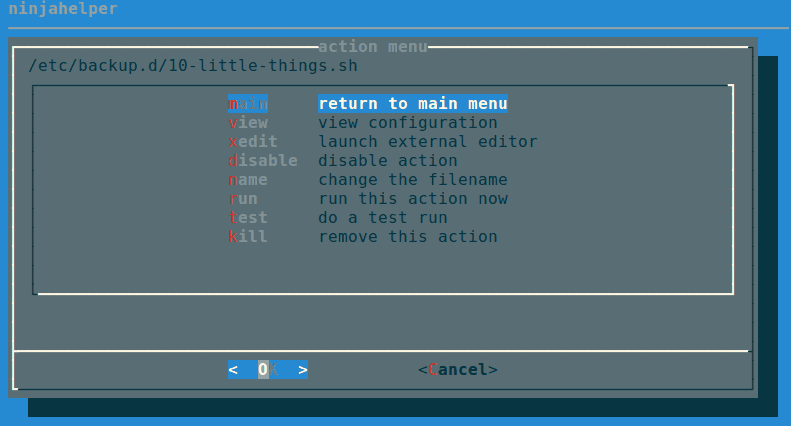
Se on palvelimille tarkoitettu työkalu jonka avulla se voi varmuuskopioida tietomme sekä varmuuskopioida tietokantoja ja muita. Tämä työkalu avulla voimme määrittää sen suorittamaan varmuuskopioinnin paitsi paikallisesti myös etänä.
Tämän työkalun asentamiseksi meidän on kirjoitettava seuraava
sudo apt install backupninja
No, nämä ovat joitain suosituimpia vaihtoehtoja, jotka löydämme kaikentyyppisille tavallisesta tiedostojen varmuuskopioinnista ppa- ja järjestelmäkokoonpanojen varmuuskopiointiin. Jos tiedät muita työkaluja, jotka voimme sisällyttää, älä epäröi jakaa niitä kanssamme kommenteissa.
terva
Suosittelen, että lisäät luetteloon myös FreeFileSync, todella hyvä ja erittäin ammattimaisessa käytössä. Erilaiset kopiointitilat, peilaus, synkronointi kahdelle kaistalle jne. Windows-, Linux- ja Mac-versiot https://www.freefilesync.org Olen käyttänyt sitä vuosia, ja sen avulla voin synkronoida tiedostot NAS: n kanssa sekä Linux- että Windows-tietokoneissa peilitilassa, joka on minun tapauksessani ihanteellinen, ja sitten NAS: ssa käytän openmediavaultia, joka on erittäin tehokas ratkaisu oman NAS: n asentamiseen ammattitasolla. Joten kaikki on hyvä, että sinulla on useita työkaluja, kuten aina Linuxissa. Jos epäilet, koska tämä ohjelma ei lue ensin NAS: lla olevia SMB-osioita, suosittelen NAS-osion asentamista vanhalla tavalla, jotain tällaista:
mount -t cifs $ address $ -kansio -o käyttäjänimi = $ käyttäjä, salasana = $ password, uid = $ user, gid = $ user, forceuid, forcegid, domain = $ domain, vers = 2.0 - verbose
sudo-käyttäjänimi ja salasana: ja se on pääsy NAS: ään. Tämä käyttäjä suosittelee, että rajoitat sen vain kopioon käyttämässäsi kansiossa, jos hallitset useita tietokoneita.
osoite: se on verkon IP, jossa NAS ja sen varmuuskopioiden julkinen levy sijaitsevat.
domain: on toimialue tai työryhmä, jonka luomme SMB: ssä
kansio: kansio Linux-järjestelmässäsi, johon aiomme liittää tämän kansion. Yleensä tilaavat ihmiset luovat tämän kansion ensin hakemistoon / mnt
sitten FreeFileSyncin avulla synkronoit ja lopuksi irrotat osion.
sudo umount $ -kansio
Kyse on kahden skriptin tekemisestä, yksi asennettavaksi ja toinen irrotettavaksi. Myös FreeFileSync sallii sen käytön päätelaitteen kanssa. Mutta ennen kaikkea ja kokemukseni perusteella TEE VARAKOPIOITA !!! että normaalisti me tietojenkäsittelytieteen tutkijat eivät pysty palauttamaan maagisella tavalla niitä korvaamattomia kuvia elämästä, jos kiintolevy kuolee. Ja jos on mahdollista, sen takaisinperintäkustannukset ovat monissa tapauksissa erittäin suuret, vaikka 70 prosentin takaisin saaminen on vähäistä.
Terveisiä ja jatka sitä. Erittäin hyvät artikkelit.
Toinen erittäin hyvä gs, joka käyttää rsync, tehokas ja yksinkertainen on backintime.