
Kun Microsoft esitteli ensimmäisen kerran WSL: nsä vajaat 4 vuotta sitten, monet käyttäjät olivat tyytyväisiä uutuuteen. Muun muassa Linux-päätelaitteen käyttö Windowsissa antaa meille mahdollisuuden käyttää monia työkaluja. Mutta tällaisella "virtuaalikoneella" on pieni ongelma: itse asiassa, ja selittämällä se nopeasti ja huonosti, sitä ei ole kytketty mihinkään tulostuslaitteeseen, joten emme voi käyttää sovelluksia GUI: lla. Tai ei virallisesti, koska VcXsrv jos hän aikoo sallia meille.
VcXsrv on a xorg-pohjainen Windows X -palvelin. Tämän pienen sovelluksen avulla voimme simuloida, että WSL: ään on kytketty näyttö, jolla voimme käyttää sovelluksia käyttöliittymällä. Koska niiden asentaminen oli jo mahdollista, mutta se osoitti virheen, kun yritimme käynnistää niitä. Tässä artikkelissa näytämme vaiheet, joita sinun on noudatettava, jos haluat esimerkiksi asentaa Geditin Windows 10: een.
Kuinka ajaa Linux-sovelluksia graafisella käyttöliittymällä Windows 10: ssä VcXsrv: n ansiosta
- Ensimmäinen asia, joka meidän on tehtävä, on asentaa WSL. Sisään Tämä artikkeli viime syyskuusta lähtien olet selittänyt kaiken mitä tarvitset sen tekemiseksi. TÄRKEÄÄ: Kirjoitushetkellä ei tarvitse päivittää WSL 2: een; On joitain virheitä, jotka estävät Linux-sovellusten suorittamisen käyttöliittymällä Windows 10: ssä. Ne todennäköisesti korjataan tulevaisuudessa, mutta tämä ei ole mahdollista nyt.
- Seuraavaksi asennamme VcXsrv: n, joka on saatavana osoitteesta linkki.
- Asennuksen aikana jätämme kaiken oletusarvoksi. Asennuksen lopussa VcXsrv toimii taustalla ja voimme käyttää sen asetuksia tehtäväpalkista.
- Jos se näyttää meille palomuurivaroituksen, sallimme "VcXsrv windows xserver" -palvelun käytön.
- Seuraava vaihe on suorittaa testit. Teoriassa voimme asentaa minkä tahansa sovelluksen ja komento riippuu asentamastamme Linux-jakelusta. Ubuntussa ja sen johdannaisissa komento on tavallinen (sudo apt install APP). Muistamme, että sovellusten asentaminen WSL: ään on pitkä prosessi, joten sinun on oltava kärsivällinen.
- Kun sovellus on asennettu, suoritamme seuraavan komennon:
export DISPLAY=:0
- Kun komento on suoritettu, meidän on käynnistettävä sovellus. Tätä varten meidän on kirjoitettava nimesi päätelaitteeseen. "Geditin" tapauksessa meidän on kirjoitettava "gedit".
Jos haluamme käyttää useita Linux-sovelluksia samanaikaisesti, meidän on käynnistettävä ne Windows-pääte. Muista, että ennen tämän tekemistä meidän on kirjoitettava "wsl" ilman lainausmerkkejä. Meidän on käytettävä komentoa vaiheesta 6 ennen kunkin sovelluksen käynnistämistä.
vianmääritys
Yleensä ongelmia ei ole paljon, mutta yleisin on se, että käytämme WSL 2: ta, jonka olemme jo selittäneet ja jolla on tällä hetkellä joitain virheitä. Meidän on tehtävä alentaa (alentaa). Teemme sen seuraavasti:
- Avaamme Windows PowerShellin ja kirjoitamme seuraavan komennon osoittaaksemme, mitä WSL-versiota käytämme:
wsl -l -v
- Jos se näyttää meille vain apuvaihtoehdot, oletetaan, että olemme WSL 1: ssä. Jos tietoja versiosta näkyy ja kohdassa "VERSION" se näyttää "2", meidän on mentävä alas kirjoittamalla seuraava komento:
wsl --set-version Ubuntu 1
- Seuraava askel on kärsivällisyys. Alentaminen voi kestää 20-30 minuuttia (tai enemmän) käyttämistämme laitteista riippuen. Kun prosessi on valmis, Linux-käyttöliittymäsovellusten tulisi toimia sujuvasti.
Ole varovainen, multimediasovelluksissa saattaa olla ongelmia
Mitä tässä artikkelissa selitetään, on kuva. Tämä tarkoittaa, että voimme ajaa Geditin kaltaisia sovelluksia ongelmitta, mutta Rythmboxin kaltaisten sovellusten asentaminen ei ole hyvä, koska ääni ei ole odotettua. Sen lisäksi sovellukset toimivat melko hyvin, ikään kuin ne olisivat syntyperäisiä. Koska virtuaalikone ei ole riippuvainen koko graafisesta ympäristöstä, se toimii paljon sujuvammin kuin muut, kuten mikä tahansa, jonka asennamme Virtualboxiin tai Microsoftin omaan Hyper-V: hen.
Ei ole poissuljettua, että tulevaisuudessa asiat paranevat myös äänen suhteen. Joka tapauksessa tässä artikkelissa selitetty palvelee kaikkia niitä, jotka haluavat käyttää joitain Linux-työkaluja Windowsissa, jotka eivät muuten olisi mahdollisia. Minkä yksinomaisen Linux-sovelluksen haluat käyttää Windows 10: ssä?
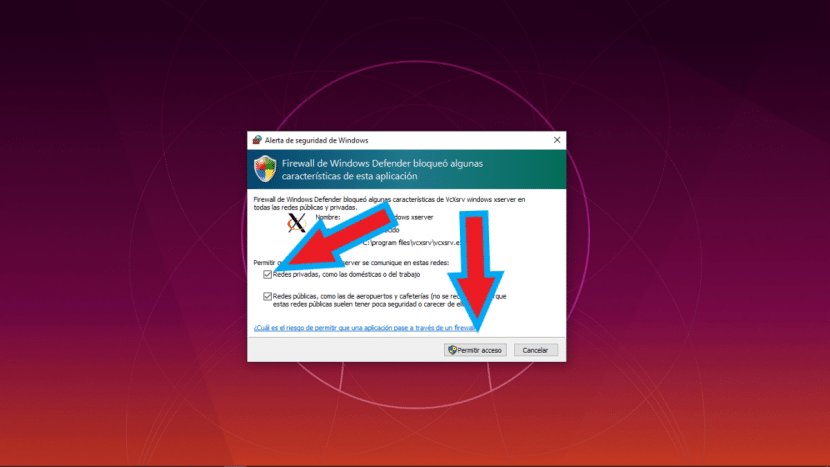
Osallistuminen niiden toteuttamiseen WSL 2: sta ilman, että sinun täytyy päivittää WSL 1: een:
https://github.com/microsoft/WSL/issues/4106
Ystävällisin terveisin,