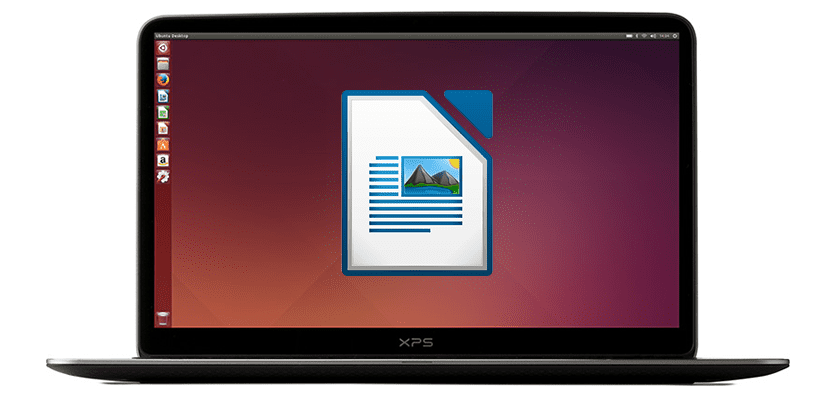
Comme je le dis toujours, la plupart des logiciels disponibles pour Linux sont meilleurs que ceux disponibles pour Windows. Le seul problème est la compatibilité, car, bien que cela semble identique, ce n'est pas exactement la même chose, par exemple, créer ou afficher un document avec Microsoft Word qu'avec écrivain, La proposition gratuite de LibreOffice. Si vous préférez toujours utiliser un logiciel non propriétaire, dans cet article, nous vous donnerons 5 astuces qui vous permettront d'être plus productif en utilisant Writer.
Changer le format d'enregistrement par défaut en Word
La question de la compatibilité est quelque chose que nous pouvons comparer à l'utilisation de WhatsApp: beaucoup d'entre nous savent que Telegram et de nombreuses autres applications sont meilleurs, mais à quoi sert d'utiliser une meilleure application si nous devons l'utiliser seul? J'explique cela parce que LibreOffice Writer enregistre par défaut les fichiers dans Format ODT, un format qui peut être parfait si les fichiers créés ne seront utilisés que par nous à partir de Writer, mais pas si parfait si nous devons les partager ou les utiliser sur d'autres ordinateurs où Word de Microsoft est le plus susceptible d'être utilisé.
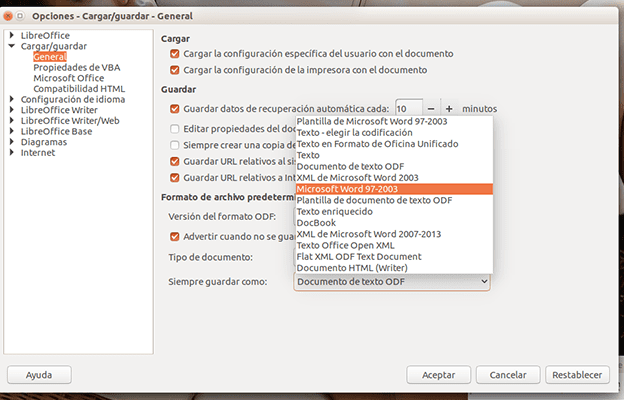
Expliqué cela, pour modifier le format dans lequel nous allons enregistrer les fichiers Écrivain par défaut, nous irons à Outils / Options… / Charger-Enregistrer / Général. Dans cette section, sous la section «Format de fichier par défaut et options ODF«, Nous affichons le menu«Toujours enregistrer sous«, Nous sélectionnons«Microsoft Word 97-2003»Et cliquez sur« Accepter ».
Créer des styles de mise en forme pour les documents Writer
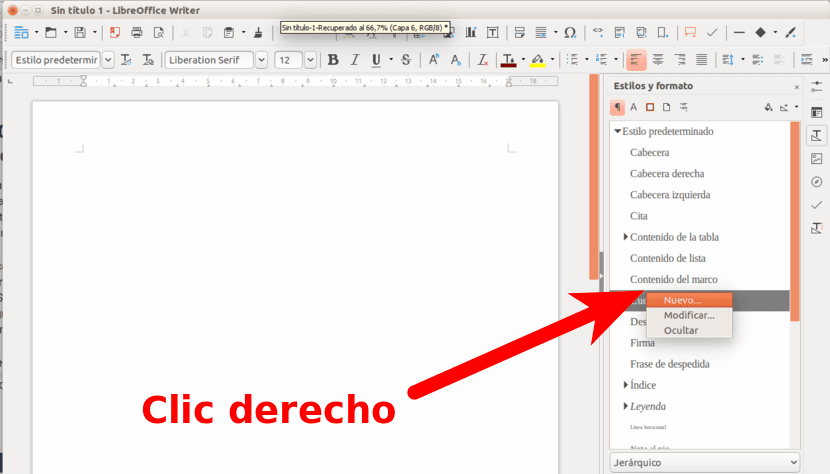
Si nous écrivons des textes pour différents clients ou destinations, cela en vaut la peine créer des modèles ce qui nous fera gagner beaucoup de temps. Nous pouvons le faire en allant à Styles / Styles et formats. Pour créer un nouveau style, nous ferons un clic droit sur les styles. Dans cette section, nous pouvons lui donner un nom, modifier la police, les effets, l'indentation, etc.
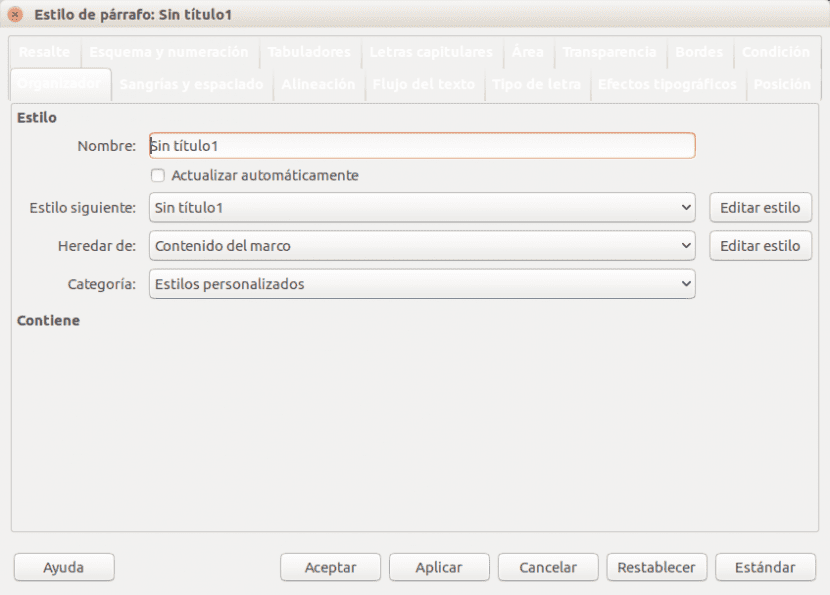
Utilisez les raccourcis clavier, toujours importants dans un éditeur de texte
C'est important dans n'importe quel programme, mais plus encore dans n'importe quel éditeur de texte. En plus du fameux Ctrl + C pour copier, Ctrl + X pour couper et Ctrl + V pour coller, il est important connaître les raccourcis clavier suivants qui sera très utile dans Writer:
- Annuler et faire: Ctrl + Z et Ctrl + Y
- Nouveau paragraphe dans une liste: Alt + Entrée
- Nouvelle ligne sans nouveau paragraphe: Maj + Entrée
- Nouvelle page manuellement: Ctrl + Entrée
- Sélectionnez des mots entiers: Ctrl + Maj + Curseur Haut / Bas / Gauche / Droite. Nous pouvons maintenir ou appuyer plusieurs fois sur les touches de curseur pour sélectionner plus de mots.
Installer de nouvelles extensions
Comme dans d'autres types de logiciels tels que Firefox, LibreOffice dispose d'un section à partir de laquelle nous pouvons installer des extensions. Ces extensions sont très sous-estimées et il vaut la peine de vérifier celles qui sont disponibles de temps en temps ce lien. Nous pouvons voir ceux que nous avons installés à partir du menu Outils / Gestionnaire d'extensions par Writer.
Convertissez des fichiers PDF en documents modifiables à l'aide de l'OCR
Le dernier conseil ou conseil de cet article est peut-être le plus intéressant: utiliser l'OCR pour convertir des fichiers PDF en fichiers modifiables. Ce n'est pas une fonction disponible par défaut, mais plutôt que il va falloir installer son extension, donc ce point nous aidera également à vous apprendre à installer des extensions dans Writer. Nous le ferons en suivant ces étapes:
- Dans Writer, on accède au menu Outils / Gestionnaire d'extensions.
- On clique sur «Obtenez plus d'extensions en ligne«.
- Dans la zone de recherche de la page Web qui s'ouvrira, nous recherchons l'OCR. Si vous le souhaitez, vous pouvez accéder directement à la page d'extension en cliquant sur ce lien ou à la page du projet en cliquant sur ici !. Ce qui nous intéresse s'appelle Free OCR.
- Nous téléchargeons le fichier .oxt sur notre ordinateur.
- Maintenant nous retournons à Outils / Gestionnaire d'extensions.
- Nous cliquons sur «Ajouter» et recherchons le fichier .oxt téléchargé à l'étape 4.
- Nous acceptons et nous devrions déjà voir l'option OCR dans la barre du haut. Il est important de mentionner que l'extension Writer OCR nécessite Java pour pouvoir fonctionner. Si nous ne l'avons pas, cela nous montrera une erreur et nous ne serons pas en mesure de convertir des documents PDF en fichiers modifiables avec cette extension.
L'un des conseils ci-dessus vous a-t-il aidé? Quels sont tes favoris?
Question, concernant la compatibilité, avec quelle police dois-je enregistrer le fichier dans LibreOffice Writer pour qu'il puisse être lu dans Microsoft Word (par défaut)? S'il n'y en a pas, existe-t-il une source Word gratuite à installer sur Linux?
Ça ne fait rien. Je veux dire, si vous écrivez un document avec une police qui n'est pas plus tard dans Microsoft Office, cela changera automatiquement lorsque le document sera ouvert. La même chose se produit de Microsoft Word à Writer. Ce que je recommande, c'est d'utiliser ODT.
Vous avez des polices compatibles mais vous pouvez également installer les polices MS avec le package suivant ttf-ms-fonts, peut-être que le nom varie légèrement, ce package est le nom de Ark, je ne sais pas si dans Ubuntu c'était ttf- polices mscore.
Vous pouvez installer des polices Microsoft et utiliser n'importe laquelle d'entre elles.
Ce que je fais, c'est installer les polices Microsoft dans le terminal ou en recherchant le fichier ttf-mscorefonts-installer dans le magasin d'applications. Là, vous pouvez utiliser les polices Arial ou Times New Roman utilisées par les ordinateurs Windows.
Très intéressant pour passer du pdf au texte modifiable. Merci.
Définir par défaut pour enregistrer les documents au format Word, dans un souci de compatibilité supposée, c'est ruiner tout le travail qui est fait pour établir des normes libres. Ce n'est pas seulement une erreur stratégique, mais un scélérat.
Très vrai, et si ceux qui ont l'intention de le convertir au format Word l'aiment tellement, utilisez directement le programme micro $ oft. Salu2.
Ça ne marche pas, je l'ai installé comme tu l'expliques mais quand je l'utilise ça ne fait rien ou dit qu'il avorte; Merci de toute façon.