
Comme je leur avais parlé en une entrée Clonezilla précédente, à cette occasion Je vais vous laisser un tutoriel pour apprendre à cloner notre disque dur, ce qui implique de faire une copie exacte de tout ce que nous y avons stocké.
Première instance il faut avoir le système déjà enregistré, que ce soit sur CD ou USB, maintenant comme deuxième étape nous devons avoir les disques que nous allons utiliserÉvidemment, nous devons avoir le disque que nous allons cloner.
Nous pouvons enregistrer le système avec la commande dd sous Linux, avec l'outil qu'ils nous offrent depuis leur site officiel appelé Tuxboot ou depuis Windows nous pouvons le faire avec le logiciel Lili USB Linux Creator.
maintenant nous devons nous assurer que nous avons suffisamment d'espace sur le disque où le système sera cloné, c'est plus qu'évident.
Maintenant nous devons démarrer notre ordinateur avec le CD ou USB ClonezillaLe plus simple ici est d'utiliser la première option, lorsque le système est complètement chargé, il affiche une série d'options de configuration.
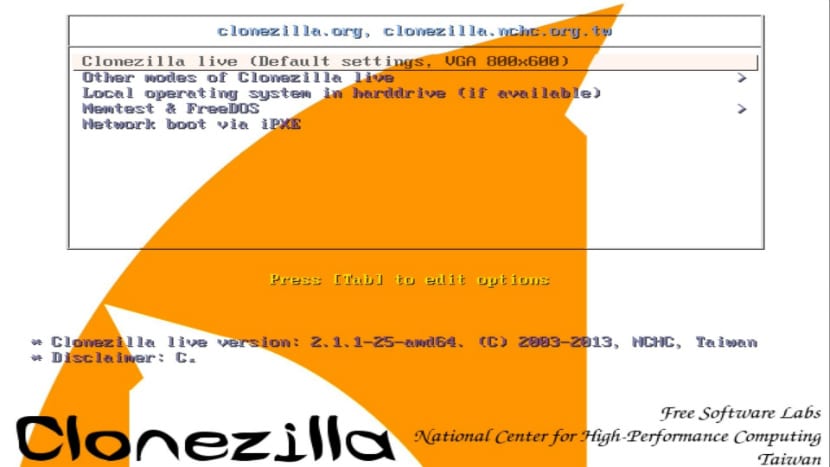
Le premier sera choisir la langue, nous choisissons ici celui qui nous convient le mieux.
Puis il nous donne choisissez la disposition de clavier que nous voulons utiliser, nous pouvons choisir celui qui vient par défaut "ne pas toucher la carte du clavier", bien que je recommande de choisir la première, pour rechercher la carte de touches, qui dans mon cas est qwerty et en latin.
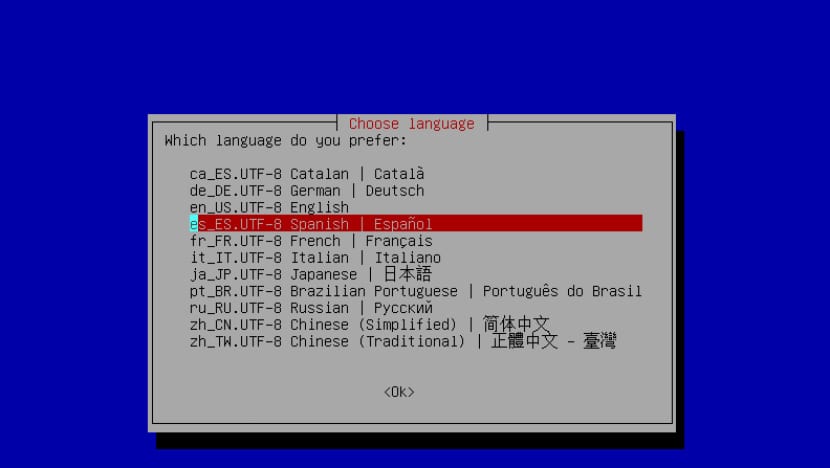
Une fois ce processus terminé, Clonezilla est configuré pour fonctionner à notre goût.
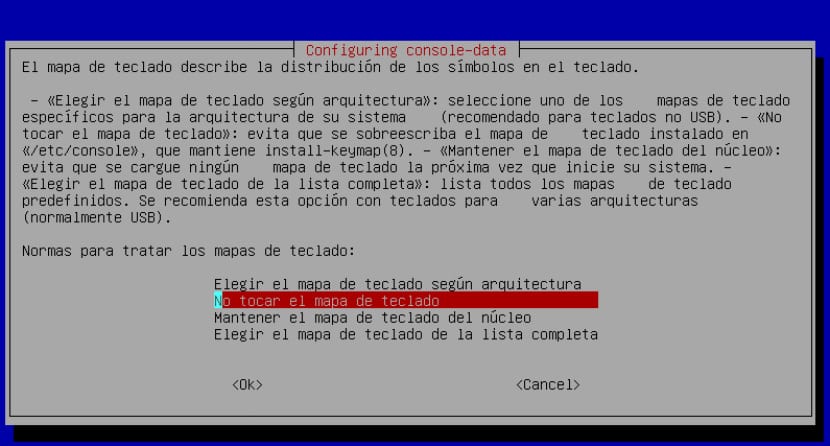
Nous pouvons utiliser l'assistant ou si vous êtes un utilisateur avancé, vous pouvez utiliser le Shell. Dans ce cas nous choisirons la première option.
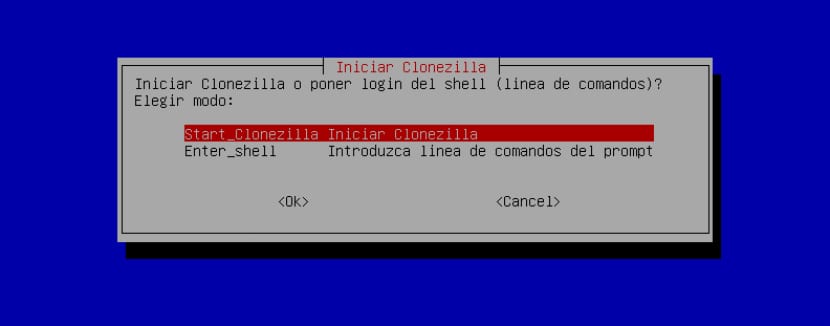
Ici, il nous montre une série d'options pour travailler dans ce cas, Je vais choisir l'option appareil-appareil, celui avec lequel nous clonerons le disque sur un autre.
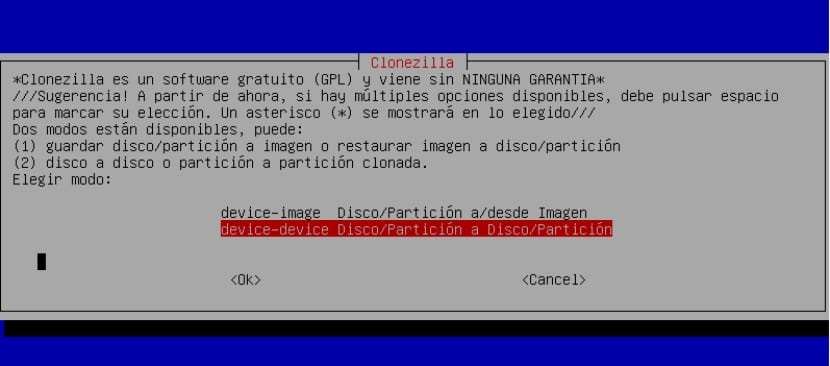
Après cela, un écran apparaîtra où nous pouvons choisir entre le mode "expert" ou le mode "novice", dans ce cas nous sélectionnerons le mode expert, avec lequel nous ajusterons quelques paramètres supplémentaires.
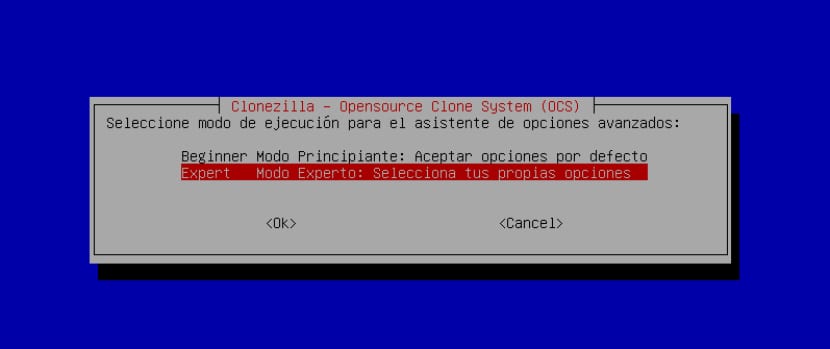
Ici nous allons afficher les disques détectés, en commençant par le disque que nous allons cloner, nous le sélectionnons.
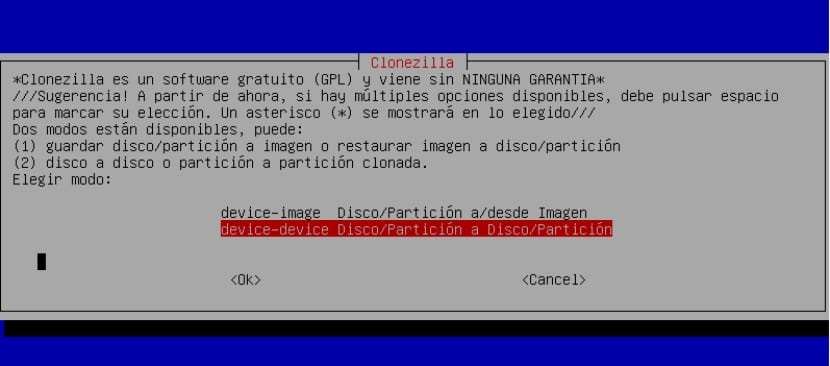
Et après ça nous procédons à la sélection du disque qui recevra le clonage.
maintenant Dans la liste d'options suivante, nous verrons les paramètres avancé pour configurer.
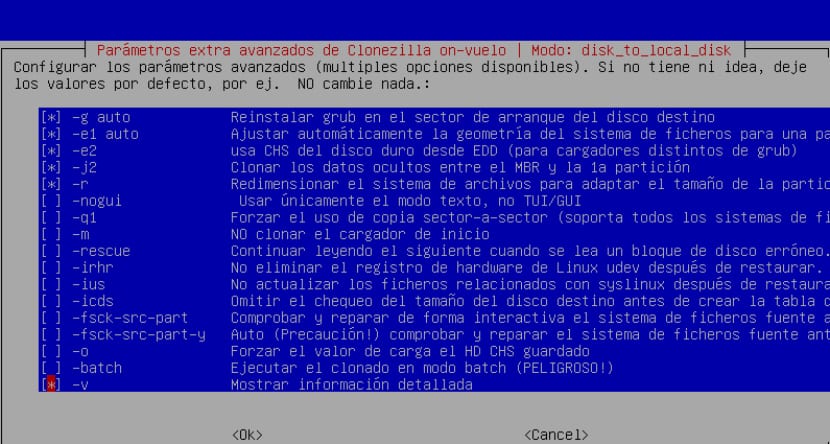
Ici on peut laisser ceux qui apparaissent par défaut ou en ajouter d'autres, pour les marquer ou les décocher, nous le faisons avec la touche espace.
Yo ici, je recommande de marquer l'option -icds, ce que fait cette option est d'ignorer la vérification des tailles des disques sur lesquels Clonezilla fonctionnera, si vous avez des problèmes avec les formats de fichiers des fichiers, vous pouvez marquer -q1, avec cette option, il effectuera un secteur par- clonage de secteur.
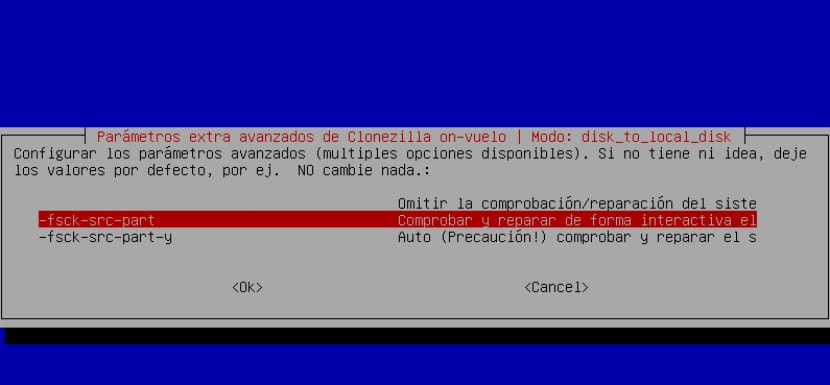
Puis il nous posera des questions sur la table de partition que nous allons utiliser sur le nouveau disque. Ici, dans ce cas, nous laisserons la sélection qui nous montre par défaut "Utiliser la table de partition du disque source" pour éviter des problèmes ultérieurs, immédiatement après, nous donnons Enter.
Ici nous affichera un petit résumé de toute la configuration que nous avons sélectionnée au cours du processus, ainsi qu'un avertissement indiquant que les données du disque dur de destination seront perdues.
Si vous êtes conscient et sûr que ce que vous faites est correct, nous demandera de confirmer avec Y, encore une fois, nous afficherons le même avertissement et nous confirmerons à nouveau avec Y.
A partir de ce moment, le clonage du disque commenceIl suffit d'attendre la fin du processus pour pouvoir éteindre l'ordinateur, déconnecter le disque dur qui a été cloné et laisser le disque de destination pour vérifier que tout est correct.
Sans plus tarder, nous pouvons explorer les autres options que Clonezilla nous offre, telles quelles, créer une image du système pour en faire une sauvegarde et la stocker dans le support que nous choisissons, ainsi qu'effectuer le clonage à partir du disque image.
Pour le moment, c'est tout et j'espère que cela vous servira pour de futures occasions.
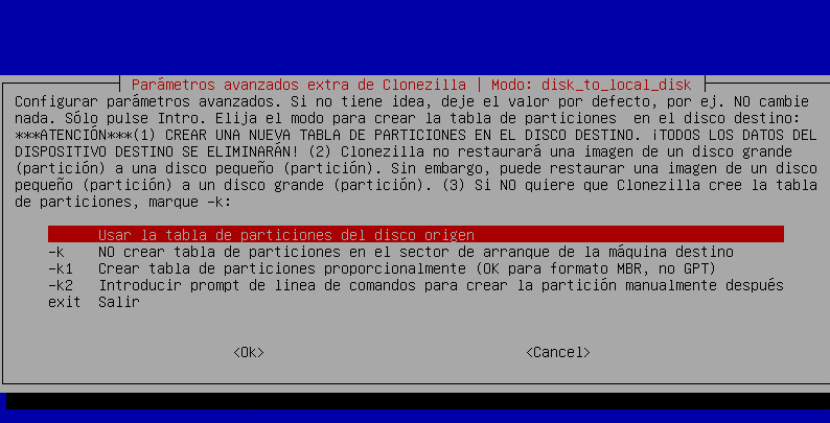
Je peux penser à quelque chose qui pourrait être une platitude inexpérimentée.
Si je clone le disque dur, j'enregistre toutes les informations. Je peux donc installer une nouvelle version à partir de zéro ou nettoyer sans craindre de perdre des données. Une fois le nouvel ubuntu installé, je récupère les informations qui m'intéressent et supprime du disque "destination" ce qui n'est plus utile.
Ale. Vous pouvez déjà vous impliquer avec moi ou aussi me conseiller sur la manière de le faire.
Merci beaucoup et bonne année ubuntu 2018
J'ai une requête, puis-je, par exemple, cloner l'installation actuelle pour en créer une image et placer cette image dans une partition cachée, puis l'utiliser lorsque cela est nécessaire pour restaurer la machine dans le même état dans lequel elle se trouvait? comme les ordinateurs portables le font, ils ont une copie de l'installation d'origine et ensuite on peut restaurer la machine à l'état d'usine.
Je ne suis pas nécessairement intéressé par le fait que le processus soit automatique, c'est-à-dire, comme le font les cahiers, que l'on choisit simplement une option dans un menu et que le processus se fait seul, mais cela pourrait aussi être fait manuellement, en laissant la copie du image dans une partition cachée, puis en utilisant Clonezilla et en faisant le travail moi-même pour restaurer la machine, ma question est de savoir si cela peut être fait et dans tous les cas, quelle partition dois-je cloner, c'est-à-dire cloner uniquement la partition système ou également le domicile? ou comment cela se ferait-il?
Bonjour Vampire, que diriez-vous des nuits d'hiver?
Enveloppez votre pichula !!!
Bonjour Vampire, que diriez-vous des nuits d'hiver?
Enveloppez votre pichula !!!
Bon matin:
Lorsque je clone des ordinateurs, dans certaines salles de classe, j'ai des problèmes avec la création de la table de partition au moment de la restauration.
Le DRBL ne me laisse pas choisir cette option lorsque je configure la restauration.
Par contre, dans la restauration unicast avec Clonezilla Live, cela me laisse (dd, partimage, ntfsclone ...)
Le serveur vous permet-il de choisir la manière de créer la table?
Merci d'avance et salutations,
Bonjour Perogrulleros, je suis l'iaia de l'ange torres, je ne sais pas ce que veulent dire les plaignants mais je le mets de la même manière car je me maquille le cul. Le problème est le suivant: je n'ai pas gagné à Fortnite depuis 3 semaines, je veux le faire pour impressionner mon petit-fils avec le parapluie de la saison pour quand il pleut.
Eh bien, beaucoup de bisous et beaucoup de lasagnes ..
Un petit bisou sur la titola de Yaya
aidez vite que la saison est finie 😉