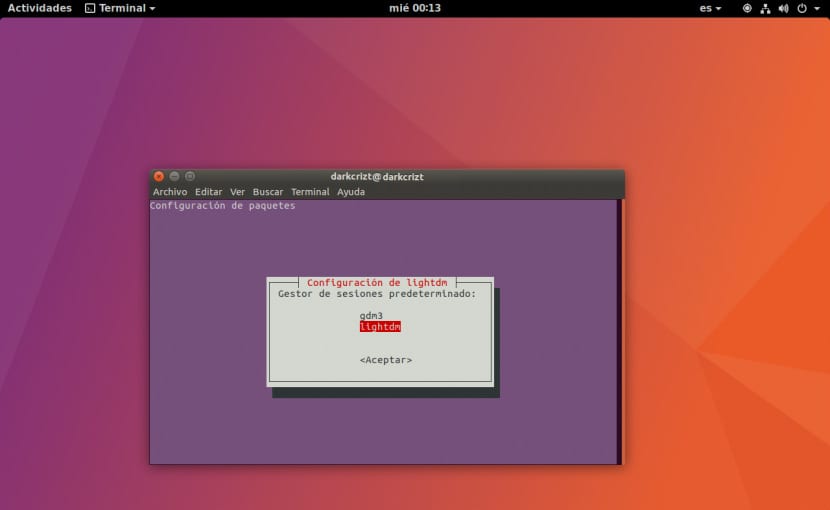
Gestionnaire d'affichage ou en espagnol connu sous le nom de gestionnaire de connexion, est une interface graphique qui s'affiche à la fin du processus de démarrage, au lieu du shell par défaut. Il existe différents types de managers Parmi lesquels on peut trouver des plus simples sans aucun type d'interface graphique à certains avec un bon design.
Dans cette petite section Je vais vous montrer comment changer notre gestionnaire de démarrage et je partagerai également certains des plus populaires. qui existent pour notre système.
Avant de commencer, je dois vous avertir que si vous n'avez aucune idée de ce que vous allez faire, prenez la peine de réaliser d'abord ce processus depuis une machine virtuelle, car si vous n'avez pas les connaissances et surtout la patience pour réparer un bug, vous pouvez vous retrouver sans votre manager actuel et vous devrez démarrer une session utilisateur depuis un TTY.
Comment changer notre gestionnaire de connexion?
Selon la saveur que vous avez d'Ubuntu, ce sera le gestionnaire de démarrage que vous aurez, dans le cas d'Ubuntu 17.10 comme vous le savez, revenir sur Gnome avec lequel le gestionnaire de démarrage est GDM.
Indépendamment de cela, nous n'avons qu'à identifier celui que nous utilisons, car lorsque nous voulons le changer ou y revenir d'une autre manière, gardons à l'esprit ce que c'est.
Pour changer de manager, il suffit d'ouvrir un terminal et d'exécuter la commande suivante:
sudo dpkg-reconfigure tu_gestor_de_sesion_actual
Je vais maintenant montrer quelques-uns des managers les plus populaires.
KDM
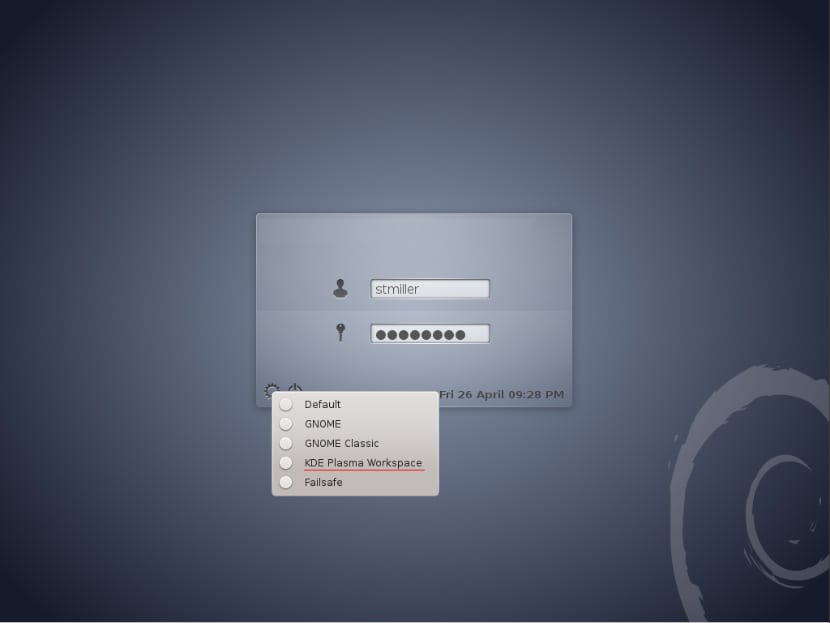
Gestionnaire d'affichage KDE est un gestionnaire de connexion développé par l'équipe KDE pour leur environnement de bureau, ce gestionnaire permet à l'utilisateur de choisir un environnement de bureau ou un gestionnaire de fenêtres lors de la connexion. KDM utilise le framework d'application Qt. Il est configurable via la configuration du système KDE; son apparence peut être personnalisée par l'utilisateur.
Pour l'installer dans notre système, nous le faisons avec la commande suivante:
sudo apt-get install kdm
LightDM
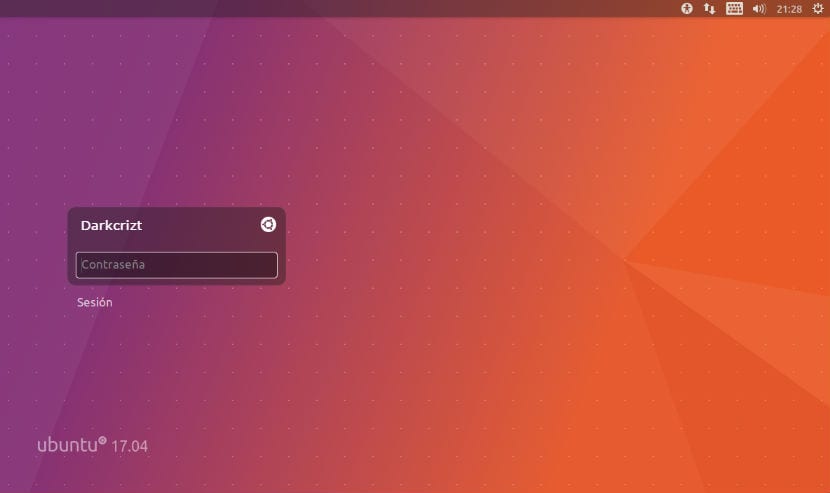
LightDM
LightDM C'est le gestionnaire d'écran qui était utilisé dans les versions antérieures à Ubuntu 17.10, Lance les serveurs X, les sessions utilisateur et l'écran de connexion, créés dans le but d'être légers, rapides, adaptables aux besoins des utilisateurs et de travailler avec une variété d'environnements de bureau.
Pour l'installer, il suffit d'exécuter la commande suivante dans un terminal:
sudo apt install lightdm
LXDM
LXDM est un gestionnaire d'affichage léger pour l'environnement de bureau LXDE . L'interface utilisateur est implémentée avec GTK + 2. Ce gestionnaire est assez simple, il est donc recommandé pour les équipes à faibles ressources.
Pour l'installer, nous exécutons ce qui suit:
sudo apt-get install lxdm
SDDM
SDDM est un autre gestionnaire d'affichage léger, celui-ci a été écrit à partir de zéro en C ++ 11 et prend en charge la création de thèmes via QML. Ce gestionnaire gagne en popularité au fil du temps. Il est le successeur de KDE et est utilisé en collaboration avec KDE plasma.
Pour l'installer, il suffit d'exécuter la commande suivante:
sudo apt-get install sddm
Pour les versions antérieures à Ubuntu 15.10, nous devons ajouter un référentiel à notre système et l'installer avec:
sudo apt-add-repository ppa: blue-shell / sddm sudo apt-get update sudo apt-get install sddm
MDM
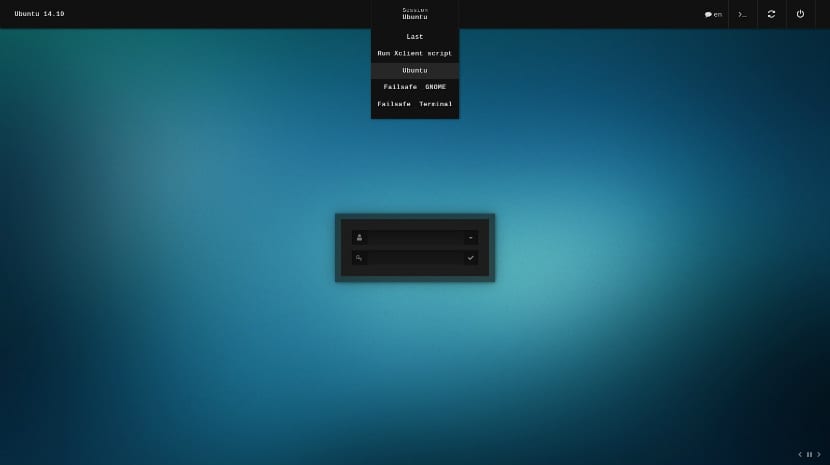
MDM c'est un fork de GDM il est entièrement compatible avec les anciens thèmes GDM disponible sur des sites Web tels que gnome-look.org.
Pour installer ce gestionnaire, nous devons ajouter un référentiel à notre système, il faut ouvrir un terminal et exécuter la commande suivante
sudo add-apt-repository ppa:nilarimogard/webupd8
Il ne nous reste plus qu'à mettre à jour notre liste de référentiels avec:
sudo apt-get update
Et enfin nous procédons uniquement à l'installation du gestionnaire avec:
sudo apt-get install mdm
Ceux-ci parmi les plus populaires, pour ma part parmi ceux que j'aimais le plus, étaient mdm et sddm. Si vous connaissez un autre manager que nous pouvons inclure dans cette liste ou que vous souhaitez simplement partager avec nous, n'hésitez pas à le partager avec nous dans notre section commentaires.
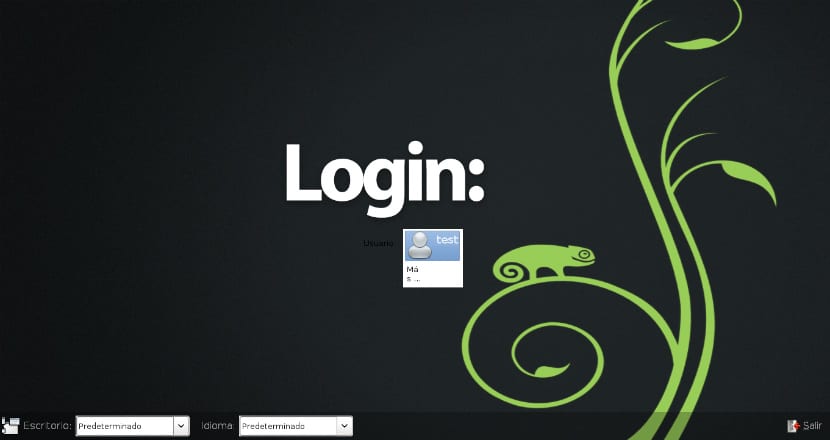
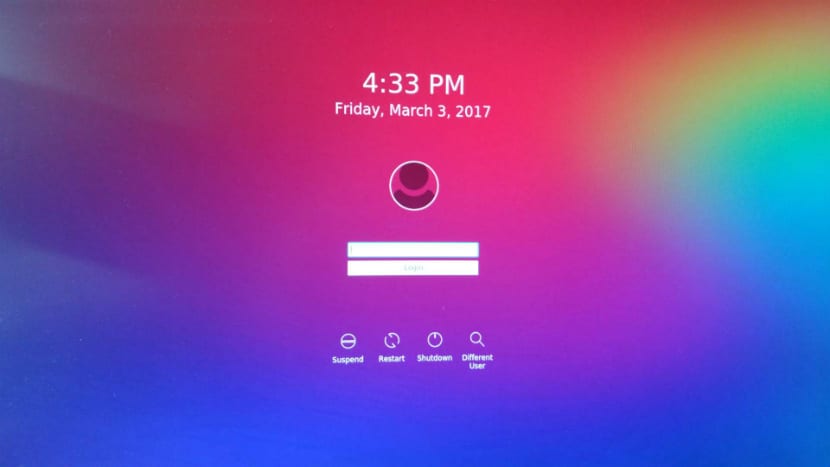
Salutations: Je recommande à tous ceux qui lisent cette page de ne JAMAIS suivre les instructions qui ont été décrites. TOUS les exemples montrés laissent le système, espérons-le, INSTABLE. À plusieurs reprises, le bureau a tout simplement disparu. Je dis à l'auteur qu'avant de publier quelque chose, vérifiez ce qu'il publie.
C'est quelque chose de typique de cette page, ils se consacrent uniquement à la copie d'articles provenant d'autres sites.
J'ai un problème, j'ai installé Ubuntu 18.04 et j'ai installé le ligthdm pour la connexion, j'ai joint l'ordinateur au réseau de l'entreprise et lorsque j'ai commencé la session, cela ne m'a pas donné la possibilité de passer à un autre utilisateur différent de l'utilisateur principal avec lequel j'ai fait l'installation. Je veux entrer avec so-and-so@empresa.com et cela ne me donne pas l'option, cela ne montre que l'option Pedro Perez.
Qu'est-ce que je peux faire ??
Vous avez spécifié votre nom d'hôte, configuré votre DNS et avez également configuré SAMBA, LDAP, WINBIND, KERBEROS et PAM avec lesquels vous aurez vos ressources partagées et ce seront eux qui vous aideront avec ce dont vous avez besoin.
Utilisez les méthodes mentionnées ici et si cela a fonctionné.
Après avoir utilisé la commande et choisi le gestionnaire de démarrage, le PC doit être redémarré.
Une fois que cela est fait, vous devez choisir l'environnement de bureau à utiliser sur l'écran de connexion.
Tout a fonctionné correctement pour moi ... sans aucun problème ...