
Dans le prochain article, nous allons voir comment nous pouvons installer google chrome sur notre nouvellement installé Ubuntu 18.04 LTS Bionic Beaver. Cet article est destiné aux nouveaux arrivants d'Ubuntu. C'est l'un des types typiques qui sont effectués chaque fois qu'une nouvelle version d'Ubuntu apparaît et qui, à certaines occasions, a posté sur ce blog pour les versions antérieures de ce système d'exploitation.
La première méthode que nous allons voir pour installer Chrome, nous utiliserons l'interface graphique. Dans le second, nous utiliserons la ligne de commande. Garde en tête que Google Chrome n'offre plus de support 32 bits pour Gnu / Linux. Il convient également de mentionner que le complément de Flash est désactivé par défaut et que ce sera supprimé du navigateur Google d'ici 2020.
Installez graphiquement Google Chrome dans Ubuntu 18.04 LTS
Pour commencer, nous allons aller au page de téléchargement de ce navigateur en utilisant le navigateur que nous avons dans notre système, par défaut, ce sera Firefox. Lorsque nous arriverons à la page illustrée dans la capture d'écran suivante, nous n'aurons plus qu'à cliquer sur le Télécharger le bouton Chrome.
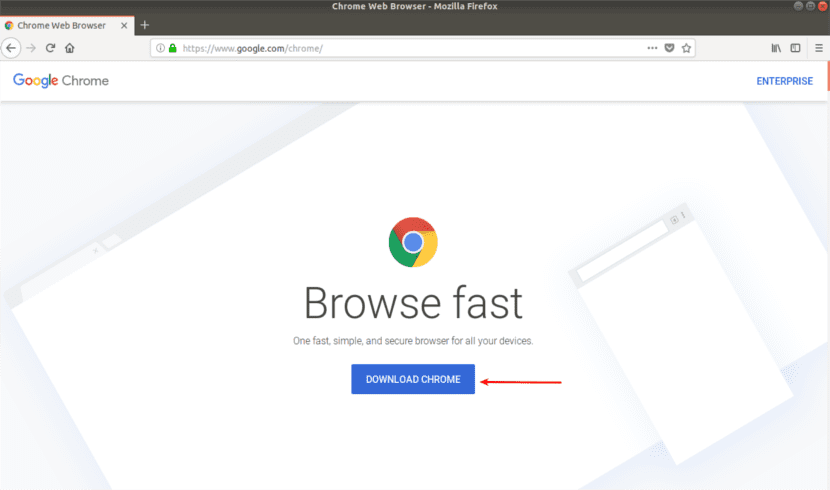
Maintenant nous allons sélectionnez la première option (.Deb 64 bits pour Debian / Ubuntu). Nous cliquons sur Accepter et installer.
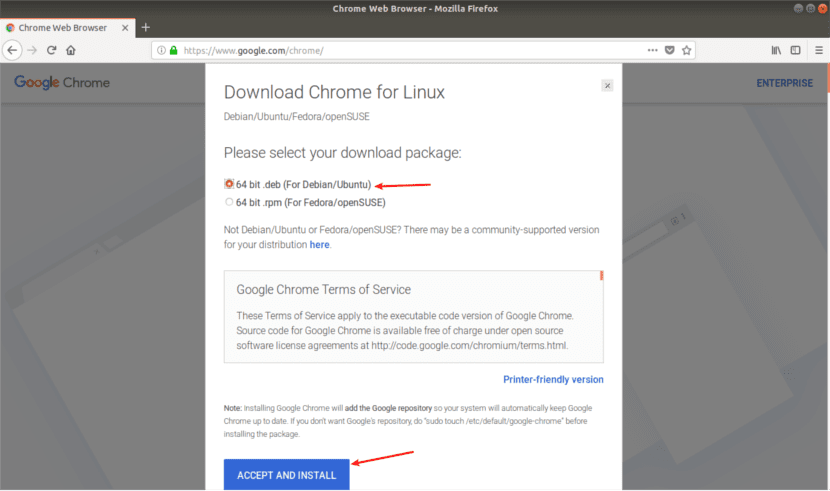
Quand Firefox nous le demande comment ouvrir ce fichier .deb, choisissons l'option par défaut. De cette façon, nous l'ouvrirons avec le logiciel Ubuntu.

En choisissant cette première option, le package Google Chrome .deb il sera téléchargé dans le répertoire / tmp / mozilla_ $ username. Une fois le téléchargement terminé, l'option du logiciel Ubuntu s'ouvrira automatiquement. Nous n'aurons plus qu'à cliquer sur le bouton Installer pour commencer l'installation de google-chrome-stable dans Ubuntu 18.04.
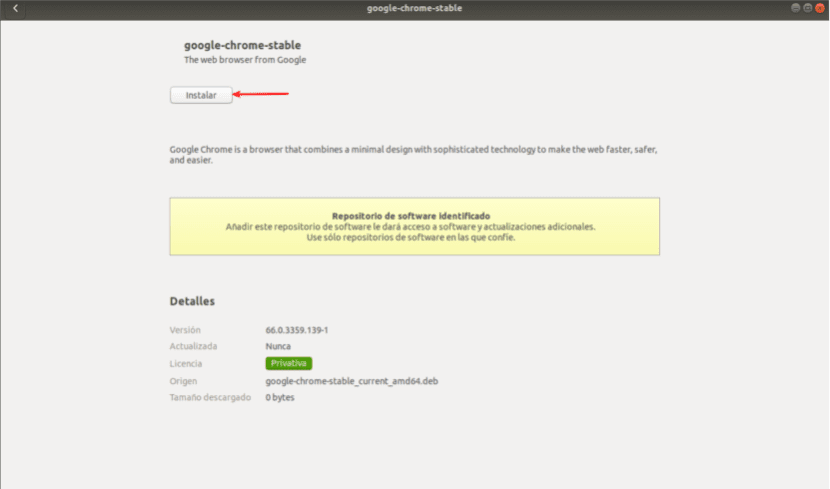
Dû au fait que l'installation du logiciel sur Gnu / Linux nécessite des privilèges root, il nous sera nécessaire d'écrire notre mot de passe lorsque le système le demandera via un écran similaire au suivant.

Une fois l'installation terminée, nous pourrons démarrer le navigateur Chrome depuis le menu des applications.

Il peut également être démarré en tapant la commande suivante dans le terminal (Ctrl + Alt + T):
google-chrome-stable
Si, par contre, vous faites partie de ceux qui aiment pratiquer nos compétences depuis la ligne de commande, nous allons ensuite voir comment installer Google Chrome dans Ubuntu 18.04 en utilisant le terminal.
Installez Google Chrome sur Ubuntu 18.04 LTS à partir de la ligne de commande
Pour commencer, nous allons ouvrir une fenêtre de terminal à partir du menu des applications ou en appuyant sur la combinaison de touches Ctrl + Alt + T. Une fois ouvert, nous écrirons la commande suivante dans le terminal avec laquelle créer un fichier source pour le navigateur Google Chrome. Pour créer ce fichier, nous allons utiliser Nano. Il s'agit d'un éditeur de texte en ligne de commande qui nous permettra d'éditer des fichiers texte dans le terminal.

sudo nano /etc/apt/sources.list.d/google-chrome.list
Maintenant nous allons copiez la ligne suivante et nous la collerons dans le fichier google-chrome.list que nous venons d'ouvrir:
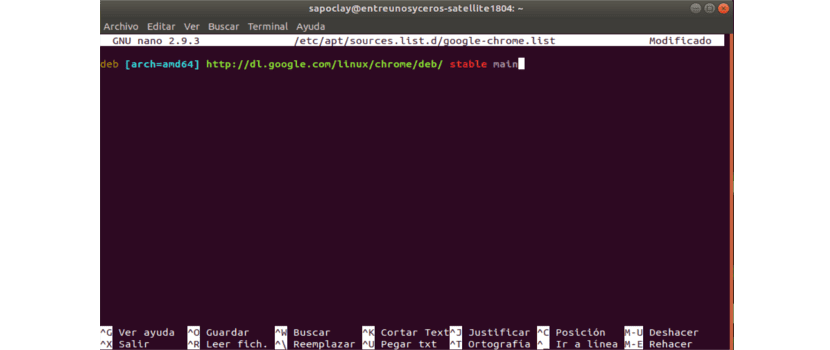
deb [arch=amd64] http://dl.google.com/linux/chrome/deb/ stable main
Pour enregistrer le fichier dans l'éditeur de texte Nano, nous devrons appuyer sur la combinaison de touches Ctrl + O. Après avoir appuyé sur, nous appuierons sur Entrée pour confirmer. Ensuite, avec la combinaison de touches Ctrl + X, nous allons quitter le fichier. Après cela, nous exécutons la commande suivante pour télécharger la clé de signature Google:
wget https://dl.google.com/linux/linux_signing_key.pub
Nous continuons à utiliser apt-key pour ajouter la signature à notre trousseau. Avec cela, nous y parviendrons le gestionnaire de packages peut vérifier l'intégrité du package google chrome .deb. Dans le même terminal nous écrivons :
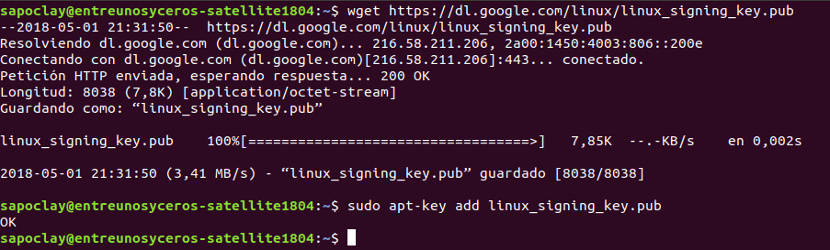
sudo apt-key add linux_signing_key.pub
Après cela, nous allons mettre à jour la liste des packages et installer la version stable de Google Chrome. Pour cela, nous utiliserons le script suivant:
sudo apt update && sudo apt install google-chrome-stable
Si pour une raison quelconque, tu veux installer la version bêta de Google Chrome, utilisez la séquence suivante au lieu de celle ci-dessus:
sudo apt update && sudo apt install google-chrome-beta
Pour démarrer le navigateur Chrome, si nous optons pour la version stable, à partir de la ligne de commande, nous exécuterons:
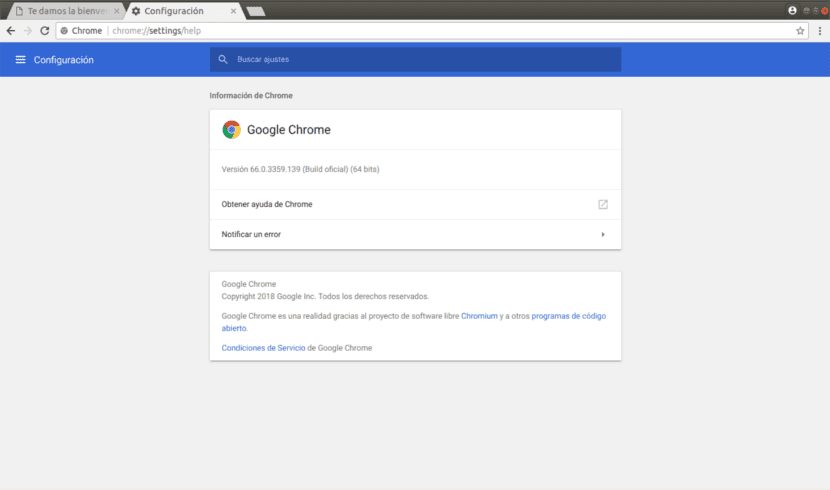
google-chrome-stable
J'espère que ces lignes aideront quiconque en a besoin installer le navigateur Google Chrome sur Ubuntu 18.04 LTS.
Vous pouvez également utiliser GDebi et par terminal avec dpkg, en fait Chrome, Opera et Vivaldi peuvent être installés en un clic.
Brillant!. Merci salutations..
Uniquement avec les commandes que j'ai pu installer, merci beaucoup.
L'avantage d'ajouter le référentiel réside dans les mises à jour, merci cher
Impossible d'y parvenir, après avoir suivi les étapes que vous indiquez, j'obtiens le message suivant:
"L'omission du fichier google-chrome-list du répertoire /etc/apt/siurces.list.d n'a plus d'extension de nom de fichier"
"Le package Google-chrome-stable n'est pas disponible, mais un autre package y fait référence. Cela peut signifier que le package est manquant, obsolète ou uniquement disponible à partir d'une autre source »
Merci beaucoup.
Salut. Vérifiez que vous saisissez correctement les commandes. J'ai retesté les deux options présentées dans l'article sur Ubuntu 18.10 et elles ont fonctionné correctement pour moi. Salu2.
Salut
Mon problème était que j'avais un système 32 bits, d'où l'échec.
Merci beaucoup de toute façon.
Bonjour, merci beaucoup pour l'article. Par console, en marchait un. Les salutations.
Es-tu Dieu !!
Merci, cela m'a beaucoup aidé. Toutes nos félicitations.
merci mon frère, ça m'a bien servi.
après avoir entré ceci:
wget https://dl.google.com/linux/linux signature key.pub
J'obtiens ce qui suit:
–2019-09-13 05:34:06– https://dl.google.com/linux/linux
Résolution de dl.google.com (dl.google.com)… 172.217.2.78, 2607: f8b0: 4008: 80c :: 200e
Connexion à dl.google.com (dl.google.com) | 172.217.2.78 |: 443… connecté.
Requête HTTP envoyée, en attente de réponse… 404 Not Found
2019-09-13 05:34:07 ERREUR 404: introuvable.
–2019-09-13 05:34:07– http://signing/
La résolution de la signature (signature)… a échoué: nom ou service inconnu.
wget: impossible de résoudre la «signature» de l'adresse hôte
–2019-09-13 05:34:07– http://key.pub/
La résolution de key.pub (key.pub)… a échoué: aucune adresse associée au nom d'hôte.
wget: impossible de résoudre l'adresse d'hôte 'key.pub
Merci beaucoup.
Bonjour, j'ai suivi toute la procédure et dans la dernière étape j'obtiens:
E: Entrée incorrecte 1 dans le fichier de liste /etc/apt/sources.list.d/google-chrome.list (composant)
E: La liste des sources n'a pas pu être lue.
8 juillet @ 8 juillet-ThinkStation-P500: ~ $ google-chrome-stable
google-chrome-stable: commande introuvable
Et je ne sais plus quoi faire.
merci
J'ai déjà corrigé mon erreur. Merci de toute façon.
Merci, cela fonctionne pour Ubuntu 20.04 (version finale x64)
Excellent, merci beaucoup.
Cela n'a pas fonctionné pour moi non plus
création d'arborescence de dépendances
Lecture des informations d'état ... Fait
Tous les packages sont à jour.
Lecture des listes de paquets ... Fait
Construction de l'arbre des dépendances
Lecture des informations d'état ... Fait
Le package google-chrome-stable n'est pas disponible, mais est référencé par un autre package.
Cela peut signifier que le package est manquant, est devenu obsolète ou
n'est disponible qu'à partir d'une autre source
E: Le package 'google-chrome-stable' n'a pas de candidat à l'installation
pionnier @ Mean-Machine: ~ $ google-chrome-stable
google-chrome-stable: commande introuvable
pionnier @ Mean-Machine: ~ $ sudo google-chrome-stable
sudo: google-chrome-stable: commande introuvable
pionnier @ Mean-Machine: ~ $
Merci beaucoup, j'aime cette communauté et la façon dont tout le monde aide
Et quelle solution nous donnent-ils pour ceux d'entre nous qui ont ubuntu 32 bits? Réinstaller tout le système d'exploitation et risquer de perdre des fichiers et des paramètres? Tout est très lâche, mettez les piles, quels sont les tutoriels du mercredi. Il faut être ingénieur pour installer ce désordre. S'ils étaient de meilleurs développeurs, ils devraient nous fournir un programme qui s'installe en deux clics. Retournez à l'université et essayez d'avoir plus de contacts avec les gens. Salutations à tous ceux qui rendent ces choses possibles, de l'autre côté de la rue, les choses sont moins compliquées (je disais ça sur W7).
Merci beaucoup, pour les princimpiantes vous ne nous donnez pas seulement les instructions, vous nous dites pourquoi de chacun
cela a fonctionné la première version stable d'Ubuntu
sur cet ordinateur qui a la même version que sur mon autre PC, je reçois cela. pourquoi cela sera-t-il? Je ne comprends pas beaucoup la vérité ...
E: Le package "google-chrome-stable" n'a pas de candidat pour l'installation
llll @ lledaza: ~ $ google-chrome-stable
Salut. Votre système est-il 32 ou 64 bits? Avez-vous essayé de télécharger le package .deb directement depuis votre page Web puis installez-le?. Salu2.
Excellent!!
Bonjour, j'ai suivi toute l'installation étape par étape et cela m'a renvoyé l'erreur suivante: »[2662: 2662: 0507 / 151457.211727: ERREUR: browser_main_loop.cc (1386)] Impossible d'ouvrir l'affichage X.», Quelqu'un sait-il comment répare le?