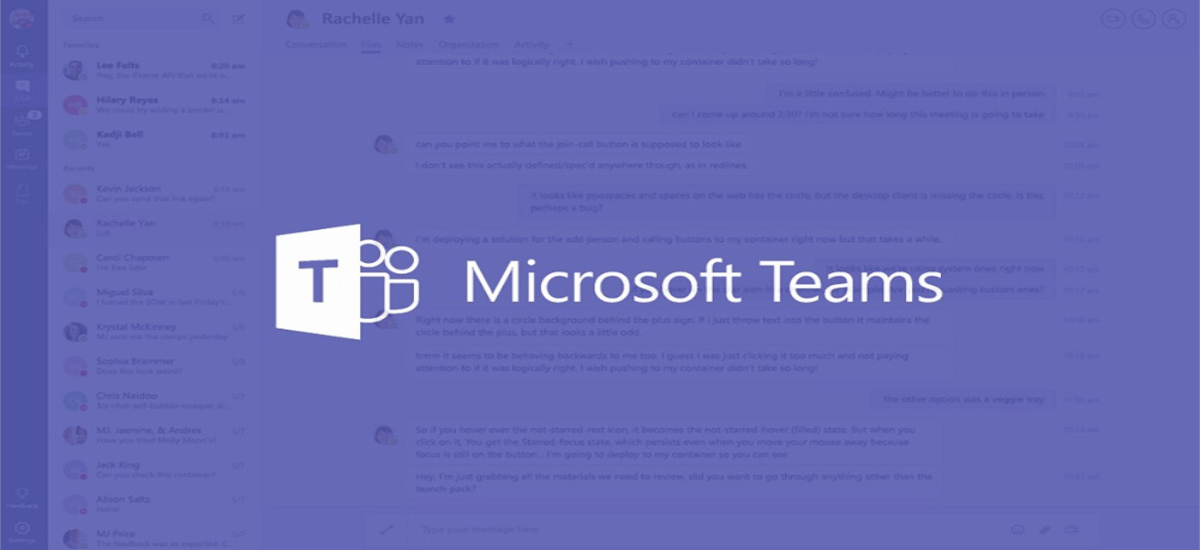
Dans le prochain article, nous allons jeter un œil à Microsoft Teams. Aujourd'hui, vous pouvez déjà trouver des produits tels que Visual Studio Code, Vitres électriques Shell o Sous-système Windows disponible pour Gnu / Linux. En outre, Microsoft a également investi dans la Linux Foundation et acquis GitHub, l'une des plus grandes plates-formes d'hébergement de projets open source. La prochaine étape pour l'entreprise de Redmon a été d'annoncer que Microsoft Teams c'est aussi disponible pour les utilisateurs Gnu / Linux.
Le client Microsoft Teams est la première application Microsoft 365 à atteindre les postes de travail Linux et prend en charge toutes les fonctionnalités de base de Teams. C'est une plaque tournante pour le travail d'équipe qui rassemble le chat, la visioconférence, les appels et la collaboration sur les documents Office 365 et les processus métier dans une expérience intégrée.
Il s'agit d'une plateforme de communication et de collaboration unifiée qui permet aux utilisateurs de conserver les discussions, les réunions, les fichiers et les applications de leurs équipes au même endroit. Si vous travaillez avec une équipe de développeurs qui utilisent des postes de travail Gnu / Linux, ils pourront désormais utiliser Microsoft Teams de manière native sur leurs postes de travail Linux. Les clients Microsoft Teams sont disponibles pour Windows, Gnu / Linux, Android et iOS. Également disponible en application web, afin que nous puissions l'utiliser sur n'importe quel appareil avec accès à Internet, quel que soit le système d'exploitation.
Caractéristiques générales de Microsoft Teams
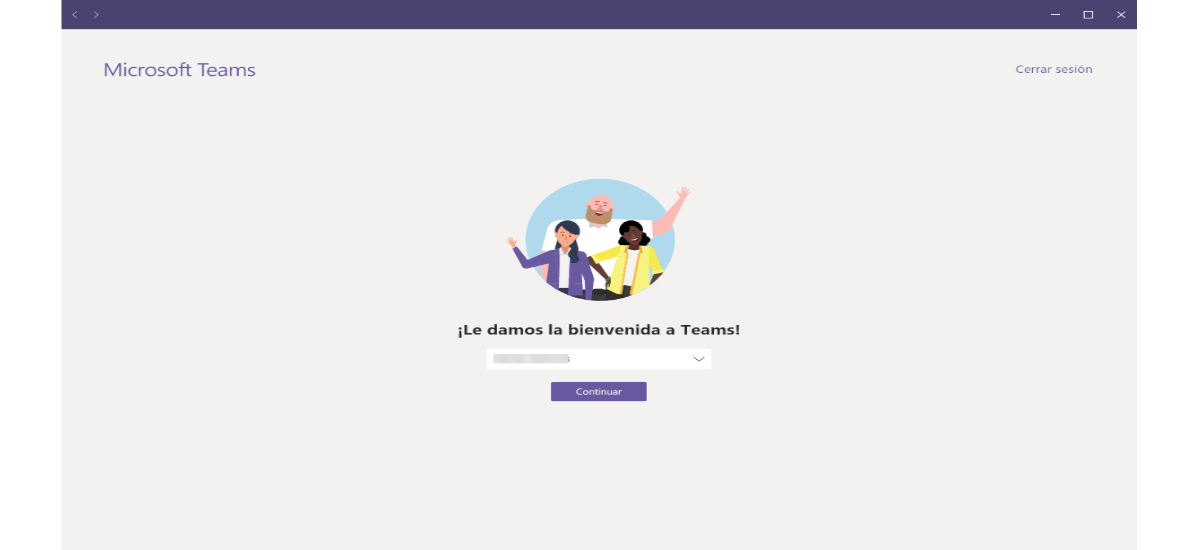
Cette application offre toutes les fonctions pour collaborer en équipe. La version gratuite ne comprend que certaines des fonctionnalités incluses dans les versions payantes.. Parmi eux, nous pouvons trouver:
- Équipes → Nous pouvons créer différentes équipes et ajouter de nouveaux membres les invitant à en faire partie.
- Canaux → Au sein de chaque équipe, les membres peuvent configurer un canal pour communiquer entre eux. Vous pourrez partager les notes, répondre aux publications, envoyer des textes, partager des images, etc.
- Appels audio / vidéo → Les membres de l'équipe pourront passer des appels audio ou vidéo avec d'autres membres pour communiquer individuellement.
- Nous aurons une messagerie instantanée → Les membres peuvent communiquer instantanément par SMS. Ils peuvent également envoyer des messages privés à un membre ou à un groupe spécifique.
- Les utilisateurs peuvent accéder ou partager des fichiers et des calendriers.
- Applications et bots.
- Nous pourrons partager l'écran des équipes.
- Vous pouvez faire un édition collaborative de documents entre différents membres.
Installez Microsoft Teams sur Ubuntu
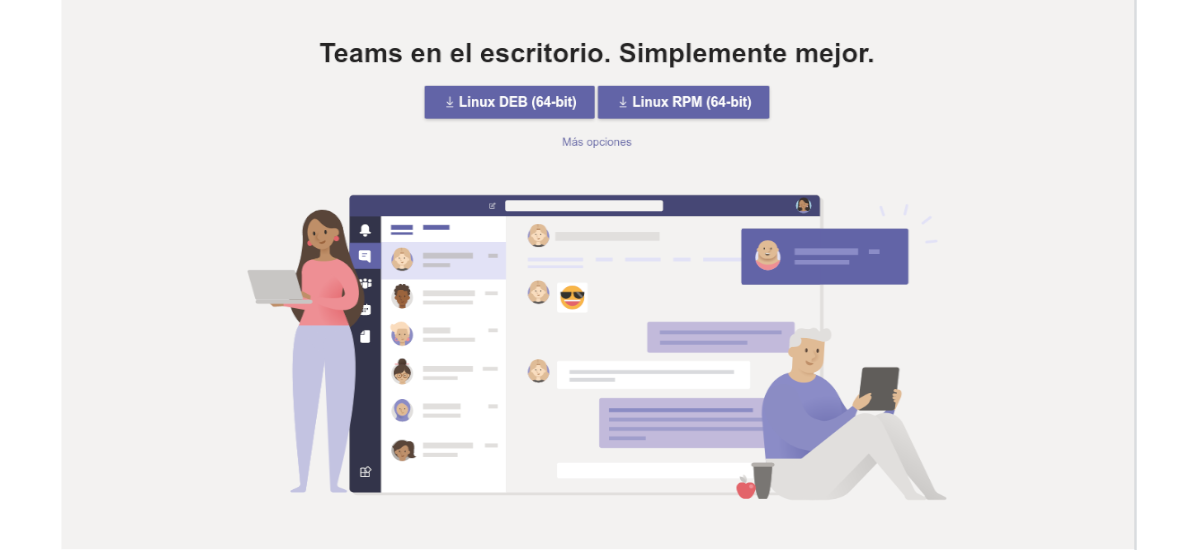
Nous trouverons cet outil disponible aux formats .deb et .rpm pour les distributions Gnu / Linux. Il peut être obtenu informations officielles sur l'installation sur le site Web de Microsoft. Nous pouvons télécharger la dernière version à partir du lien de téléchargement officiel et installez-le comme nous le ferions avec n'importe quel autre paquet .deb.
Une fois le paquet enregistré sur notre ordinateur, dans un terminal (Ctrl + Alt + T) nous n'aurons plus qu'à écrire:
sudo dpkg -i teams_1.2.00.32451_amd64.deb
Une fois l'installation terminée, nous pouvons démarrer le client Microsoft Teams dans notre Ubuntu.
Nous serons capables connectez-vous avec un e-mail et un mot de passe enregistrés. Si vous n'avez pas de compte, vous pouvez créer un nouveau compte D'une manière simple. C'est gratuit, bien que, comme je l'ai déjà dit, les comptes gratuits n'offrent pas toutes les fonctionnalités disponibles dans la version payante.
Une fois la connexion terminée, nous pouvons commencer à collaborer avec nos équipes à l'aide de Microsoft Teams.
Nous n'avons pas à garder le spectacle visible tout le temps. Nous pourrons le fermer quand nous n'en aurons pas besoin et l'ouvrir plus tard en cliquant sur le Icône d'équipes disponible dans la barre d'état système et sélectionnez Ouvrir.
Pour quitter complètement le programme, nous devrons cliquer sur l'icône Équipes, et cliquer sur l'option qui dit Me déconnecter.
Désinstaller
Nous serons capables désinstaller ce programme de notre ordinateur ouvrir un terminal (Ctrl + Alt + T) et y saisir:
sudo apt remove teams
Il faut mentionner que il existe également un client Microsoft Teams non officiel pour Gnu / Linux. Ceci peut être trouvé disponible dans le suivant Dépôt GitHub.
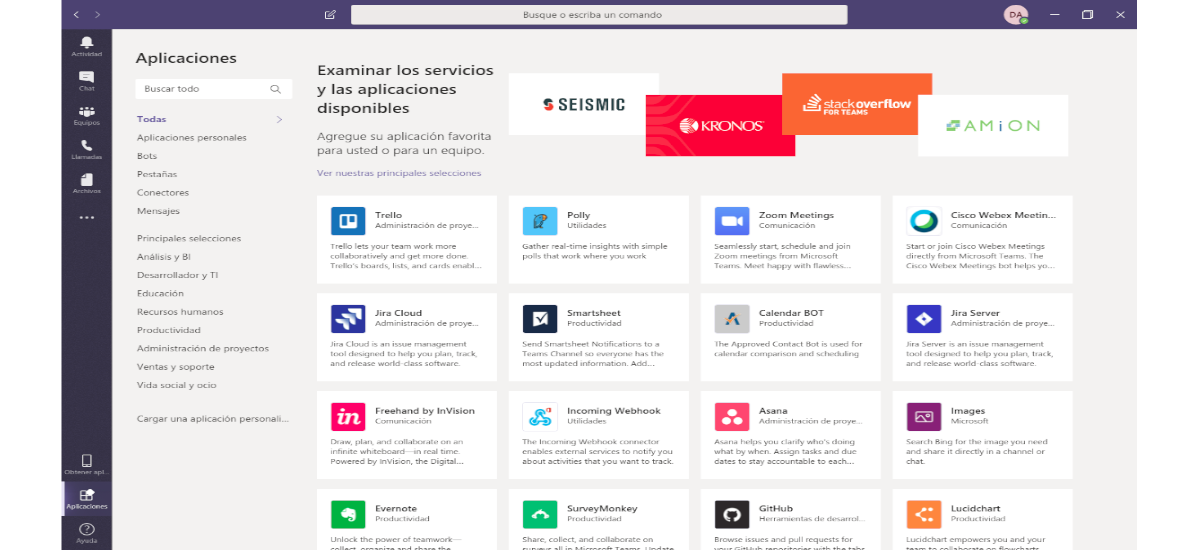


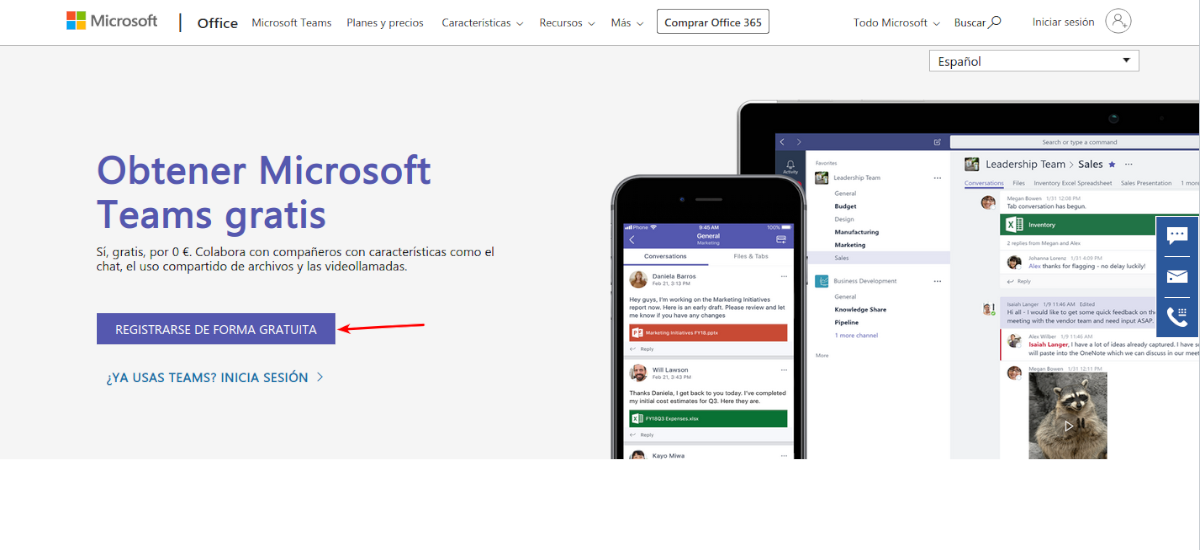
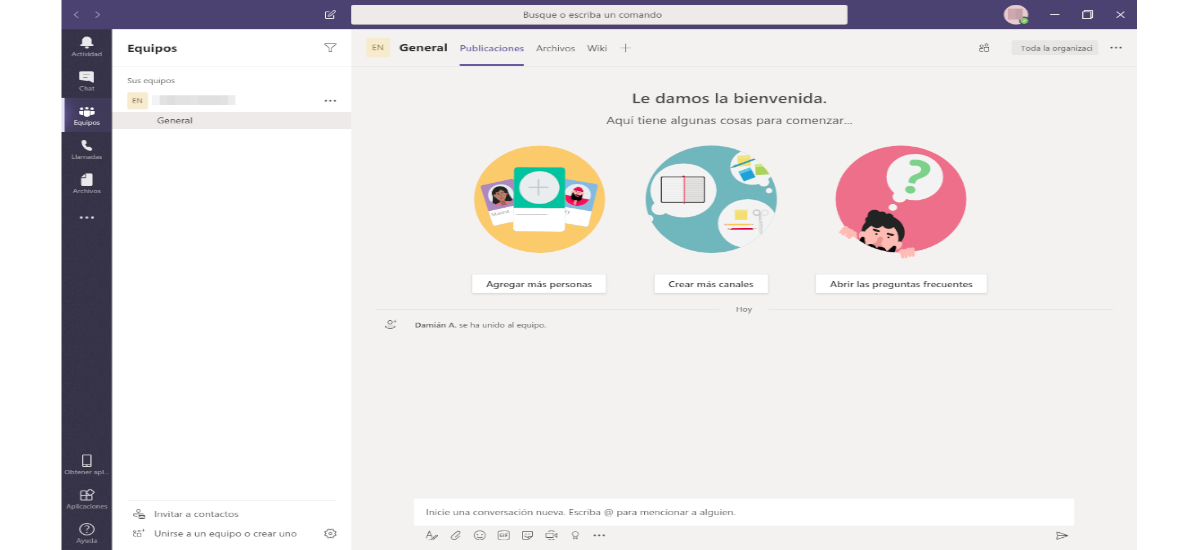


Salut
Est-il connu si le problème de partage d'écran sous Linux a été résolu?
Dans les ordinateurs avec de faibles ressources, cela ne fonctionne pas, verrouille l'ordinateur.
Bonjour, est-ce que quelqu'un sait si la main peut être activée, puisque je l'ai installée sur mon Fedora 32 et que la seule chose qui n'apparaît pas est la main, est-ce que quelqu'un sait comment l'activer? Merci
parfait.
seulement qu'il faut préciser que le terminal doit être ouvert dans le dossier contenant le (s) fichier (s) téléchargé (comme je suis un peu maladroit, il m'a fallu un certain temps pour comprendre cela). Pour le reste, il suffit de remercier les indications
Dernièrement, j'ai des problèmes lors de l'affichage d'un document dans Teams, l'écran devient noir dans l'application. J'ai installé Ubuntu 20.04. et cela m'était déjà arrivé avec Ubuntu 18.04.
Je vais essayer de voir comment cela fonctionne, même si en principe cela semble être une bonne idée qu'il puisse être utilisé sur les systèmes Linux.
Salutations.