
Dans le prochain article, nous verrons comment nous pouvons installer un serveur Web Apache sur Ubuntu 20.04. Le serveur HTTP Apache est un serveur Web qui offre de nombreuses fonctions puissantes. Celles-ci incluent le chargement dynamique des modules, une prise en charge robuste des supports et une intégration étendue avec d'autres logiciels populaires.
Avant de commencer l'installation, nous devons avoir un utilisateur régulier avec les privilèges sudo configuré sur l'ordinateur. En outre, nous devons activer un pare-feu pour bloquer les ports non essentiels. Quand on a tout ça, on peut connectez-vous en tant qu'utilisateur non root pour démarrer.
Installez Apache
Apache est disponible dans les référentiels logiciels par défaut d'Ubuntu. Pour cette raison, nous allons commencer par mettre à jour l'index local des paquets pour avoir les dernières modifications:
sudo apt update
Maintenant nous pouvons installer le package apache2:
sudo apt install apache2
Après l'installation, nous pouvons vérifier quelle version d'Apache nous installons en tapant dans le même terminal:
sudo apache2ctl -v
Paramètres du pare-feu
Avant de tester Apache, vous devez modifier les paramètres du pare-feu pour autoriser l'accès externe aux ports Web par défaut. Nous ferons cela en supposant que nous avons configuré un pare-feu comme UFW configuré pour restreindre l'accès au serveur.
Lors de l'installation, Apache s'enregistre auprès d'UFW et fournit des Profils d'application pouvant être utilisés pour activer ou désactiver l'accès à Apache via le pare-feu.
Nous serons capables lister ces profils dactylographie:
sudo ufw app list
Comme l'indique la sortie, trois profils sont disponibles pour Apache:
- Apache → Ce profil seulement ouvrir le port 80 (trafic Web normal non chiffré)
- Apache complet → Ouvrez les deux ports 80 (trafic Web normal non chiffré) comme le port 443 (trafic TLS / SSL chiffré)
- Apache Secure → Ce profil seulement ouvrir le port 443 (trafic TLS / SSL chiffré)
Pour cet exemple, puisque nous n'avons pas encore configuré SSL, nous n'autoriserons le trafic que sur le port 80:
sudo ufw allow 'Apache'
Nous pourrons vérifier le changement dactylographie:
sudo ufw status
Vérifiez le serveur Web
À la fin du processus d'installation, Ubuntu 20.04 démarre Apache, donc le serveur Web devrait déjà être opérationnel. Nous pouvons le vérifier en écrivant:
sudo systemctl status apache2
La commande ci-dessus doit indiquer que le service a démarré avec succès. Cependant, la meilleure façon de tester cela est de demander une page à Apache. Nous pouvons y accéder via l'adresse IP pour confirmer que le logiciel fonctionne correctement. Si vous ne connaissez pas l'adresse IP, vous pouvez l'obtenir en tapant dans le terminal (Ctrl + Alt + T):
hostname -I
Cette commande il nous montrera quelques adresses locales séparées par des espaces. Nous pouvons tester chacun d'eux dans le navigateur Web pour voir s'ils fonctionnent. Ceux-ci devraient nous permettre de voir la page Web par défaut Ubuntu 20.04 Apache:
Cette page comprend également des informations de base sur les fichiers Apache importants et les emplacements de répertoire.
Gérer Apache
Maintenant que nous avons le serveur Web opérationnel, voyons quelques commandes d'administration de base avec systemctl.
Pour arrêter le serveur Web:
sudo systemctl stop apache2
Démarrez le serveur Web à l'arrêt:
sudo systemctl start apache2
Pour arrêter et démarrer le service:
sudo systemctl restart apache2
Si nous apportons simplement des modifications à la configuration, Apache peut être rechargé sans perdre de connexions dactylographie:
sudo systemctl reload apache2
Par défaut, Apache est configuré pour démarrer automatiquement avec l'ordinateur. Nous pouvons désactiver ceci dactylographie:
sudo systemctl disable apache2
Pour réactiver le service pour qu'il démarre au démarrage:
sudo systemctl enable apache2
Fichiers et répertoires importants Apache
teneur
- / Var / www / html → Comprend le contenu Web. Cela peut être modifié dans les fichiers de configuration Apache.
Configuration du serveur
- / etc / apache2 → Tout Fichiers de configuration Apache résider ici.
- /etc/apache2/apache2.conf → Il s'agit de Fichier de configuration principal d'Apache.
- /etc/apache2/ports.conf → Ce fichier spécifie les ports sur lesquels Apache écoutera.
- / etc / apache2 / sites-available / → Le répertoire où les hôtes virtuels peuvent être stockés par site. Apache n'utilisera pas les fichiers de configuration trouvés dans ce répertoire à moins qu'ils ne soient liés au répertoire activé pour le site. En règle générale, tous les paramètres de verrouillage du serveur sont définis dans ce répertoire.
- / etc / apache2 / sites-enabled / → Le répertoire dans lequel les hôtes virtuels activés pour le site sont stockés. Ceux-ci sont généralement créés en établissant un lien vers les fichiers de configuration trouvés dans le répertoire des sites disponibles avec a2ensite. Apache lit les fichiers de configuration et les liens dans ce répertoire au démarrage ou se recharge pour compiler une configuration complète.
- / etc / apache2 / conf-available /, / etc / apache2 / conf-enabled / → Ces répertoires ont la même relation que les répertoires sites disponibles et sites activés, mais sont utilisés pour stocker des fragments de configuration qui n'appartiennent pas à un hôte virtuel.
- / etc / apache2 / mods-available /, / etc / apache2 / mods-enabled / → Ces répertoires contiennent les modules disponibles et activésRespectivement.
Journaux du serveur
- /var/log/apache2/access.log → Chaque demande adressée au serveur Web est enregistrée dans ce fichier journal un menos que se indique lo contrario.
- /var/log/apache2/error.log → Par défaut, toutes les erreurs sont enregistrées dans ce fichier.
Peut être trouvé plus d'informations sur ce serveur dans le site web du projet.







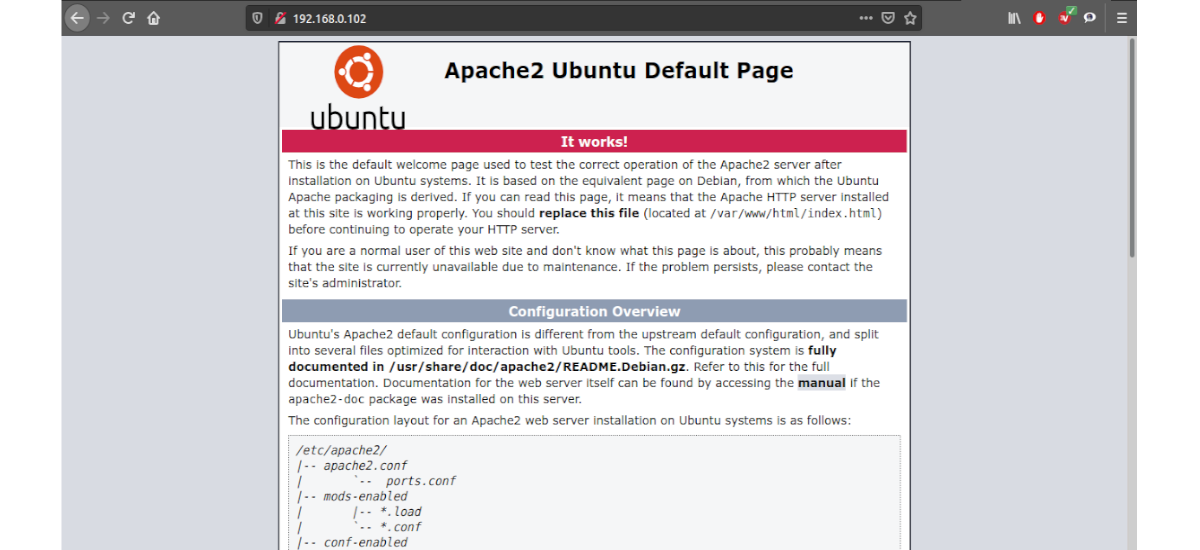
Excellent tutoriel! Merci d'avoir partagé!
Bonjour, je suis nouveau dans ce domaine. Jusqu'à présent, tout s'est bien passé. Je continuerai à pratiquer pour en savoir plus.
Les salutations. Câlin
Très bon tutoriel, pratique, simple et facile à mettre en œuvre, merci
Cela m'a laissé phénoménal. Ce sont mes premiers pas dans UBUTU pour installer un serveur WEB. En fait je compte suivre vos notes pour ne pas perdre le fil.
Merci beaucoup