
Dans le prochain article, nous allons jeter un œil à Asciinema. Cette application nous aidera à enregistrer les sessions du terminal. Cet outil nous fera oublier les lourds bénéfices de enregistrement d'écrans. Asciinema est un outil de gravure rapide, léger et open source.
Contrairement à d'autres applications similaires, celle-ci enregistre non seulement les activités de notre terminal, mais nous aide également à partager les enregistrements à partir du Web. Nous pourrons partager les enregistrements en copiant l'URL qui sera générée et nous permettra de les envoyer à nos amis ou de les publier sur nos réseaux sociaux. Cet outil est compatible avec GNU / Linux, Mac OS X et * BSD.
Cette application peut être utile dans de nombreuses situations, qui dépendront des besoins de chaque utilisateur. Les possibilités sont infinies, en particulier lorsqu'il s'agit d'enregistrer une session de terminal et de la partager plus tard. Dans cet article, nous verrons comment installer asciinema sur Ubuntu et comment enregistrer nos sessions Terminal.
Installez Asciinema
La bonne chose à propos de cet outil est que les développeurs l'ont empaqueté pour presque toutes les distributions GNU / Linux, et ils nous offrent également différentes possibilités d'installation pour notre Ubuntu.
Installez Asciinema depuis PPA
Cette application est disponible dans les référentiels officiels de nombreuses distributions GNU / Linux. Mais si on ne le trouve pas nous pouvons utiliser le PPA suivant. Pour ce faire, nous ouvrons un terminal (Ctrl + Alt + T) et y écrivons:
sudo apt-add-repository ppa:zanchey/asciinema && sudo apt-get update && sudo apt-get install asciinema
Installez Asciinema via snap
Nous pourrons également trouver cet outil disponible sous forme de pack snap. Pour l'installer, nous ouvrons un terminal (Ctrl + Alt + T) et tapons:
sudo snap install asciinema --classic
Installez Asciinema à l'aide de pip
Si nous voulons installer cette application via pip, notre système doit avoir pip3 installé avant.
sudo pip3 install asciinema
Installez Asciinema depuis la source
Si aucune des méthodes ci-dessus ne fonctionne sur votre ordinateur, vous pouvez le compiler manuellement. Votre système doit avoir Python 3 installé pour pouvoir s'installer correctement. Nous ouvrons un terminal (Ctrl + Alt + T) et écrivons les commandes suivantes:
git clone https://github.com/asciinema/asciinema.git cd asciinema sudo python3 -m asciinema --version
Pour installer asciinema sur Unix et d'autres systèmes d'exploitation, vous pouvez vous référer à son page d'installation. On peut également voir toutes ses fonctionnalités et installations possibles depuis sa page de GitHub.
Quand nous courons "Asciinema" sans aucun argument nous montrera la section d'aide.
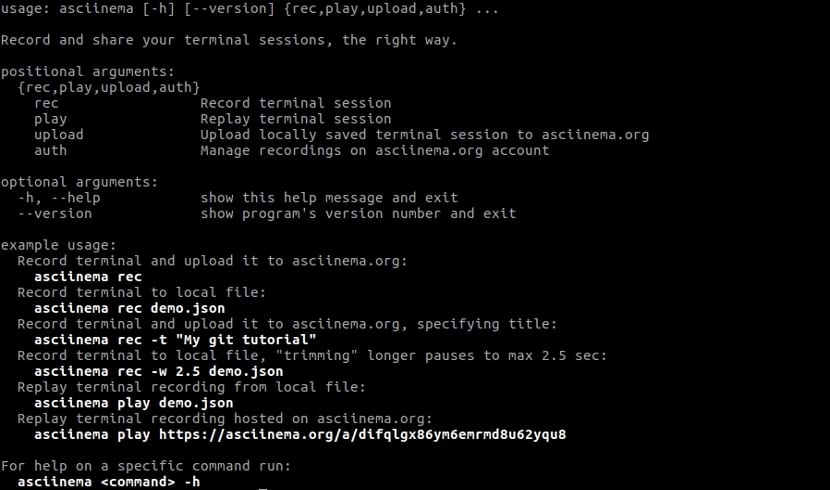
asciinema
Enregistrer les sessions terminales
Maintenant, nous allons enregistrer une session de terminal. Pour ce faire, nous allons exécuter:
asciinema rec test
Une fois que vous exécutez la commande ci-dessus, la sortie suivante sera affichée.
- Asciicast recording started. - Hit Ctrl-D or type "exit" to finish.
Depuis ce moment, Les activités du terminal sont enregistrées et sauvegardées dans le fichier appelé "test" dans le répertoire de travail actuel.
Pour donner du contenu à cet exemple, nous allons écrire quelques commandes.
uname -a echo "Hola ubunlog.com" ls -l pwd df -h
Cela suffira pour l'exemple. Pour terminer l'enregistrement, nous devrons appuyer sur «CTRL + D» ou nous pouvons aussi taper «exit». Lorsque l'enregistrement est terminé, le message suivant s'affiche à l'écran.
- Asciicast recording finished.
Lecture de la session enregistrée
Nous pourrons reproduire la session Terminal enregistrée à l'aide de la commande:
asciinema play test
"Test" est le nom du fichier dans lequel l'enregistrement est sauvegardé.
Téléchargez la session d'enregistrement sur asciinema.org
Si nom de fichier non spécifié pour l'enregistrement, l'enregistrement résultant sera téléchargé sur le site Web asciinema.org. Grâce à cela, nous pourrons le partager avec nos amis, les réseaux sociaux ou l'ajouter à notre propre blog / site Web.
Il s'agit de l'exemple de sortie lorsque le nom de fichier n'est pas spécifié.
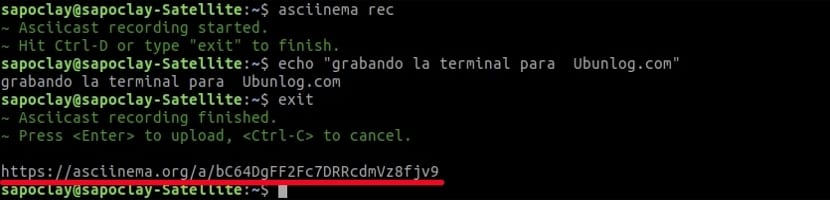
Si nous appuyons sur la touche ENTER, l'enregistrement commencera à être téléchargé vers asciinema, org, le terminal renverra une URL Web unique comme la précédente après quelques secondes.
Il vous suffit de partager cette URL avec qui vous souhaitez voir la session Terminal dans leur navigateur Web.
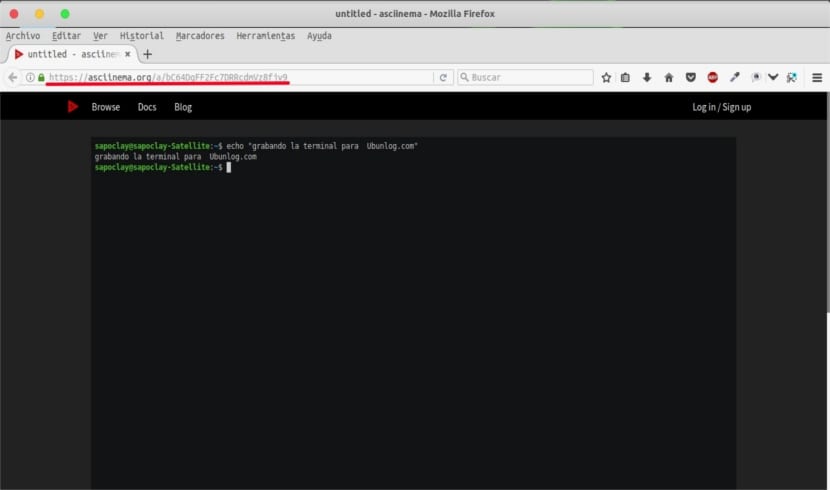
Pour partager la session d'enregistrement, il suffit de cliquer sur le bouton de partage situé dans le coin inférieur droit du web. En outre, on peut télécharger l'enregistrement. Pour ce faire, cliquez simplement sur le bouton Télécharger en bas.
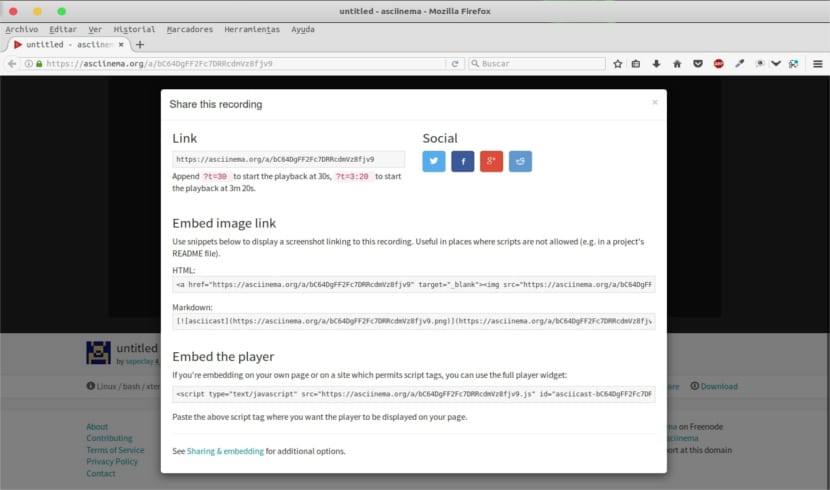
Toutes nos enregistrements resteront confidentiels sur le site Web par défaut. Ils ne sont pas répertoriés dans les moteurs de recherche ou d'autres sites Web. Ils ne seront visibles que par le propriétaire de l'URL.
Gérez vos enregistrements sur asciinema.org
Vous pouvez gérer vos sessions téléchargées sur le site asciinena.org. Pour le faire, vous devez vous authentifier sur le site en exécutant la commande suivante dans Terminal:
asciinema auth
Cette commande produira une URL qui vous mènera aux paramètres du compte sur le site asciinema.org. Une fois que toutes les données ont été couvertes (elles sont gratuites et peuvent être remplies en un instant), vous pouvez maintenant supprimer la session Terminal enregistrée.

Il vous suffit de cliquer sur le bouton Gear à côté du bouton "Télécharger" en bas et de cliquer sur l'option "Supprimer". Et avec cela, il sera éliminé.