
Dans le prochain article, nous allons jeter un œil à Koha. Il s'agit d'un système de gestion de bibliothèque open source intégré utilisé dans le monde entier par différentes bibliothèques, écoles, universités, etc. Il a été créé en 1999 par Katipo Communications pour le Horowhenua Library Trust en Nouvelle-Zélande. Il a été écrit en PERL et publié sous la licence publique générale GNU V3 ou ultérieure.
Pour installer koha sur Ubuntu 18.04 LTS, nous devrons passer par deux processus. C'est-à-dire, installation de l'interface utilisateur à l'aide du terminal et la installation depuis l'interface utilisateur graphique, à l'aide d'un navigateur Web. Dans les lignes suivantes, nous ne verrons que l'installation depuis le terminal. En cours depuis l'interface graphique, il est assez intuitif.
Caractéristiques générales de Koha
Koha possède toutes les fonctionnalités nécessaires dans un programme de gestion de bibliothèque intégré, parmi lesquels on peut trouver:
- Une interface simple et claire pour les bibliothécaires et les mécènes.
- Recherche configurable.
- Nous aurons listes de lecture des utilisateurs.
- Système d'approvisionnement complet, y compris les estimations et les informations relatives à l'évaluation.
- Nous trouverons un système d'approvisionnement disponible plus simple, pour les petites bibliothèques.
- Système pour journaux et magazines.
- Koha est basé sur le Web, donc peut être utilisé sur des terminaux muets (terminaux sans disque dur ni matériel spécialisé) pour la consultation et la gestion de la bibliothèque.
- Le bibliothécaire peut gérer la bibliothèque à distance, à l'aide d'un téléphone portable ou d'un assistant personnel.
- Ce logiciel gère un vaste répertoire de rapports, rapports et statistiques favorisé par l'utilisation d'une base de données relationnelle.
Installation de Koha sur Ubuntu 18.04
Nous commencerons l'installation de ce système intégré en ouvrant un terminal (Ctrl + Alt + T) et en mettant à jour les logiciels disponibles dans les référentiels:
sudo apt-get update; sudo apt-get upgrade
Installer le serveur MySQL
Nous continuons à installer le Serveur MySQL avec la commande:
sudo apt-get install mysql-server
Après l'installation, nous pouvons vérifier la version:
mysql --version
Nous nous connectons à mysql:
sudo mysql -u root -p
Maintenant, nous établissons:
SET GLOBAL sql_mode=''; exit;
Ajouter le référentiel Koha
Alors nous pouvons ajouter le référentiel et sa clé correspondante. Pour ce faire, nous utilisons les commandes du terminal:
wget -q -O- http://debian.koha-community.org/koha/gpg.asc | sudo apt-key add -
echo 'deb http://debian.koha-community.org/koha stable main' | sudo tee /etc/apt/sources.list.d/koha.list
Encore une fois, nous allons mettre à jour le système en tapant dans le terminal:
sudo apt-get update; sudo apt-get upgrade
Installez Koha
À ce stade, nous pouvons procéder à l'installation de Koha en utilisant apt:
sudo apt-get install koha-common
Configurer koha-sites
Pour continuer, allons changer le numéro de port de gestion en 8001. Nous le ferons modification du fichier koha-sites.conf à l'aide de la commande suivante:
sudo vim /etc/koha/koha-sites.conf
Pour cet exemple, j'utilise l'éditeur Vim. Dans le fichier, vous devez recherchez les lignes INTRAPORT et OPACPORT suivantes dans le fichier et effectuez les modifications.
INTRAPORT="8001" OPACPORT="8000"
Une fois les modifications effectuées, nous sauvegardons et quittons.
Configuration Apache
Laisser utiliser la commande a2enmod pour activer les modules sur le serveur Web Apache.
sudo a2enmod rewrite sudo a2enmod cgi
Alors nous pouvons redémarrer le serveur avec la commande:
sudo service apache2 restart
Créer une instance Koha pour la bibliothèque de noms
sudo koha-create --create-db library
Paramètre de sécurité pour MySQL
Dans le prochain nous allons effectuer les paramètres de sécurité MySQL. Cela peut être fait en tapant:
sudo mysql_secure_installation
Lors de l'exécution de ce script, pour cet exemple, j'ai répondu n (non) à la première question. Puis j'ai répondu Et si) à tous les autres.
Ajout de ports
Avant, nous avons attribué le port 8001 pour le personnel de Koha et 8000 pour l'OPAC. Nous allons maintenant ouvrir le fichier de configuration:
sudo vim /etc/apache2/ports.conf
À l'intérieur, nous inclurons les lignes suivantes, que nous devrons copier après la ligne qui dit Écouter 80:
Listen 8001 Listen 8000
Après avoir apporté les modifications, nous enregistrons et fermons.
Activer les modules
sudo a2dissite 000-default sudo a2enmod deflate sudo a2ensite library
Redémarrez Apache
Il faut recommencer apache:
sudo service apache2 restart
Commande de reconstruction Zebra
La prochaine étape sera reconstruire le Base de données Zebra pour une instance Koha avec la commande:
koha-rebuild-zebra -v -f library
Mot de passe pour le fichier de configuration Koha
sudo xmlstarlet sel -t -v 'yazgfs/config/pass' /etc/koha/sites/library/koha-conf.xml
Changer le mot de passe de la base de données koha_library
Nous pouvons changer le mot de passe de la base de données à notre guise en éditant le fichier suivant:
sudo vim /etc/koha/sites/library/koha-conf.xml
Configurer MySQL pour Koha
sudo su
mysql -uroot -p
use mysql;
SET PASSWORD FOR 'koha_library'@'localhost' = PASSWORD('library');
flush privileges;
quit;
Pour cet exemple, le mot de passe utilisant est 'bibliothèque». Il doit être le même que celui que nous avons défini dans le fichier édité au point précédent.
Redémarrez Memcached
sudo service memcached restart
Avec cela, nous aurons terminé la première partie de l'installation.
Poursuivez l'installation depuis l'environnement graphique
Pour continuer l'installation à partir de l'environnement graphique, ouvrez simplement un navigateur Web et écrivez comme URL:
http://127.0.1.1:8001
Après nous devrons remplir les différentes fenêtres de configuration que nous allons trouver dans le navigateur.
Une fois l'installation terminée, nous pourrons accéder au catalogue que nous configurons à partir de l'URL:
http://127.0.1.1:8000
Pour plus d'informations sur l'installation de ce logiciel, les erreurs possibles lors de son exécution ou pour procéder à la désinstallation, les utilisateurs peuvent consulter le Wiki disponibles.
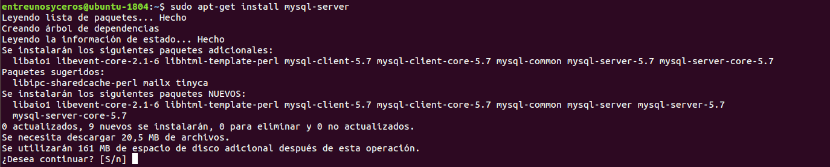
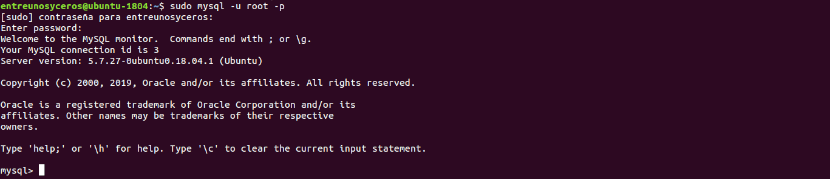





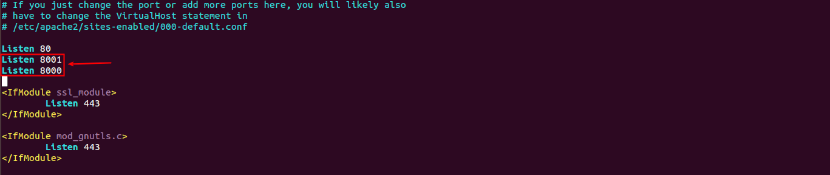

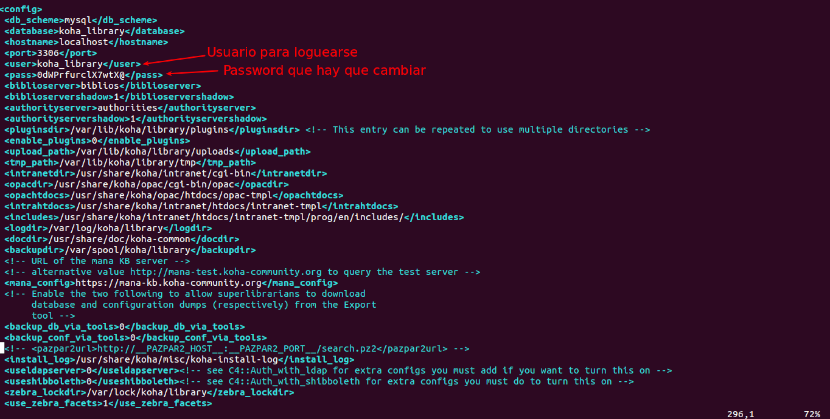
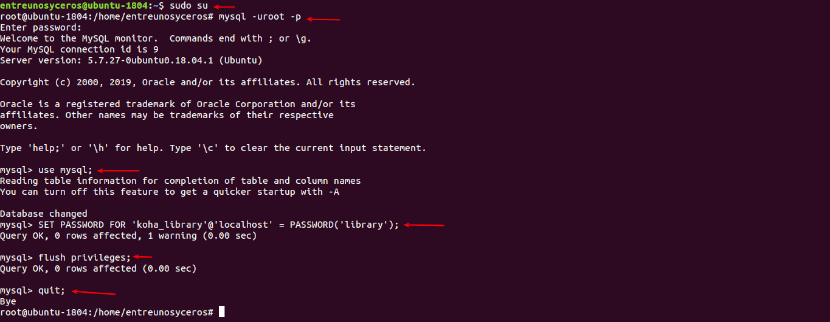

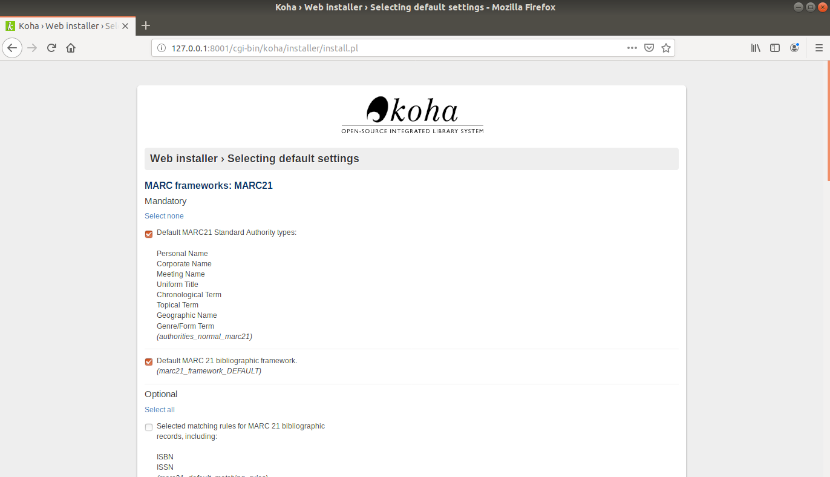
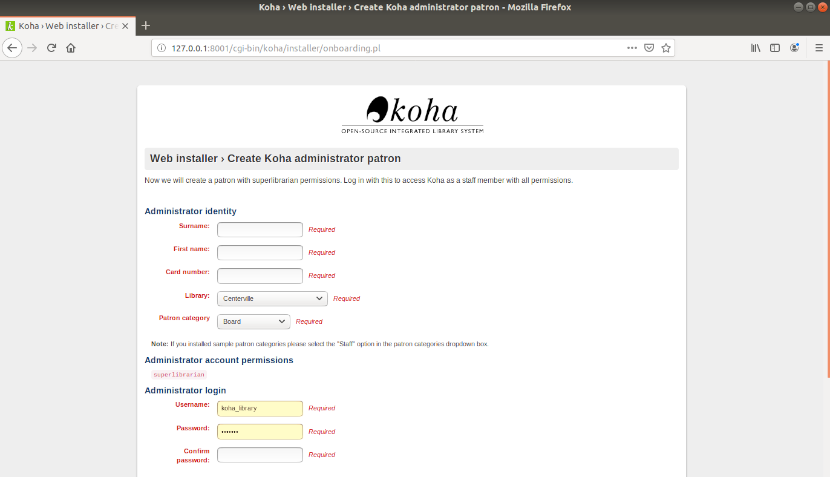
Excellent, je le cherchais, merci beaucoup, aux favoris.
Excellent! Merci beaucoup
Guide impressionnant. La partie Apache serait manquante, car elle me donne des erreurs. Ce serait formidable de l'ajouter! Merci
Salut. Si vous avez besoin d'installer apache, vous pouvez consulter l'article qu'un collègue a écrit il y a quelque temps sur ce blog sur la façon dont installer apache dans Ubuntu. Salu2.
Bonjour: comment récupérer le mot de passe?
Merci!
Salut. Je vous recommande de jeter un oeil à la Programme Wiki. Salut2.
Je suis resté dans l'étape «Configurer MySQL pour koha», quand j'ai entré la commande pour changer le mot de passe, cela m'a donné une erreur de syntaxe, que quelque chose dans la commande était mal orthographié
j'utilise Ubuntu 20
y-a-t'il une solution?
H
ça, j'ai cette erreur:
mysql> SET PASSWORD FOR 'koha_library' @ 'localhost' = PASSWORD ('koha.123');
ERREUR 1064 (42000) : Vous avez une erreur dans votre syntaxe SQL ; consultez le manuel qui correspond à la version de votre serveur MySQL pour la bonne syntaxe à utiliser près de 'PASSWORD (' koha.123 ′) 'à la ligne 1
S'il vous plaît aider, qu'est-ce qui ne va pas? J'utilise Ubuntu 20.04 THX
Salut. As-tu changé le mot de passe dans le fichier de configuration Koha ?
Tout se passait très bien jusqu'à ce que j'allais lancer l'installation depuis l'environnement graphique.
Lors de l'ouverture du navigateur pour entrer http://127.0.1.1:8001 Je reçois le message d'erreur suivant:
Internal Server Error
Le serveur a rencontré une erreur interne ou une mauvaise configuration année et a été incapable de compléter votre demande.
Veuillez contacter l'administrateur du serveur à [aucune adresse donnée] pour l'informer de l'heure à laquelle cette erreur s'est produite et des actions que vous avez effectuées juste avant cette erreur.
Plus d'informations sur cette erreur peut être disponible dans le journal d'erreur du serveur.
En outre, une erreur 500 Internal Server Error s'est produite lors de la tentative d'utilisation d'un ErrorDocument pour gérer la demande.
Serveur Apache / 2.4.41 (Ubuntu) sur 127.0.1.1 Port 8001
Salut. Il semble que vous ayez tapé quelque chose de mal dans les paramètres. Soyez prudent lorsque vous copiez et collez des paramètres ou des espaces. Si vous ne regardez pas le journal des erreurs Apache, il devrait vous donner plus d'informations sur l'erreur. Salut2.