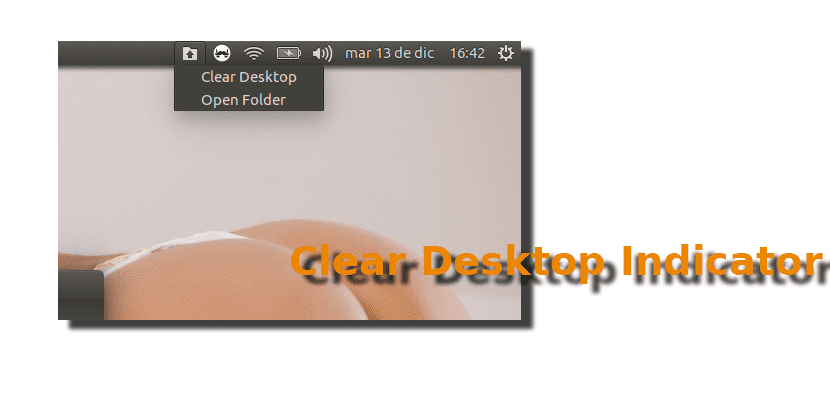
Lorsque certains utilisateurs, comme un serveur, effectuent un travail d'édition de tout type où ils ont besoin de plusieurs fichiers pour travailler, ils remplissent le bureau d'icônes de toutes sortes. Personnellement, je n'aime pas avoir des icônes sur le bureau, mais je reconnais que c'est l'emplacement qui nous laisse quelque chose de plus à portée de main. Si vous souhaitez utiliser le bureau pour effectuer un travail, le nettoyer rapidement et accéder à nouveau à son contenu sans avoir à faire beaucoup d'étapes, ce que vous recherchez s'appelle Indicateur clair du bureau.
Qu'est-ce que Clear Desktop Indicator? Son nom ne donne pas lieu à des surprises. Il s'agit de un Applet ou indicateur qui nous permettra de nettoyer le bureau, qui sera à deux clics: le premier que nous aurons à faire sur le Applet, tandis qu'avec le deuxième clic, nous supprimerons tous les fichiers du bureau de notre système d'exploitation basé sur Debian. Pour parler correctement, ce que nous allons faire avec le deuxième clic est de déplacer tous ces fichiers vers le nouveau dossier qui sera créé dans notre dossier personnel avec le nom de Files-From-Desktop. Dans ce dossier, il y en aura d'autres dont le nom sera la date de sa création.
Clear Desktop Indicator déplacera tous les fichiers de votre bureau vers un nouveau dossier
Comme la seule chose que fait ce petit Applet est de déplacer les fichiers, si nous voulons qu'ils reviennent au bureau, nous devrons le faire manuellement. Il est clair que j'aurais aimé plus si, une fois les fichiers déplacés, l'indicateur changeait son option principale en quelque chose qui nous permet de renvoyer les fichiers à leur emplacement d'origine, mais ce n'est pas possible, du moins dans la version actuelle.
Si vous souhaitez installer ce Applet, il vous suffit de suivre ces étapes:
- Nous téléchargeons le package logiciel .deb à partir de CE LIEN.
- Nous installons le package .deb téléchargé à l'étape précédente. Pour ce faire, double-cliquez dessus, ce qui ouvrira le programme d'installation de votre distribution (Logiciel Ubuntu dans la version standard), puis cliquez sur «Installer».
- Si une fois installé, vous ne voyez rien, c'est normal. Pour que cela fonctionne, nous devrons redémarrer l'ordinateur.
Avez-vous déjà essayé? Que pensez-vous de cela Applet?
Via | omgubuntu.co.uk
Je veux l'image de fond complète !!!
cette photo…
Cul ou coude?