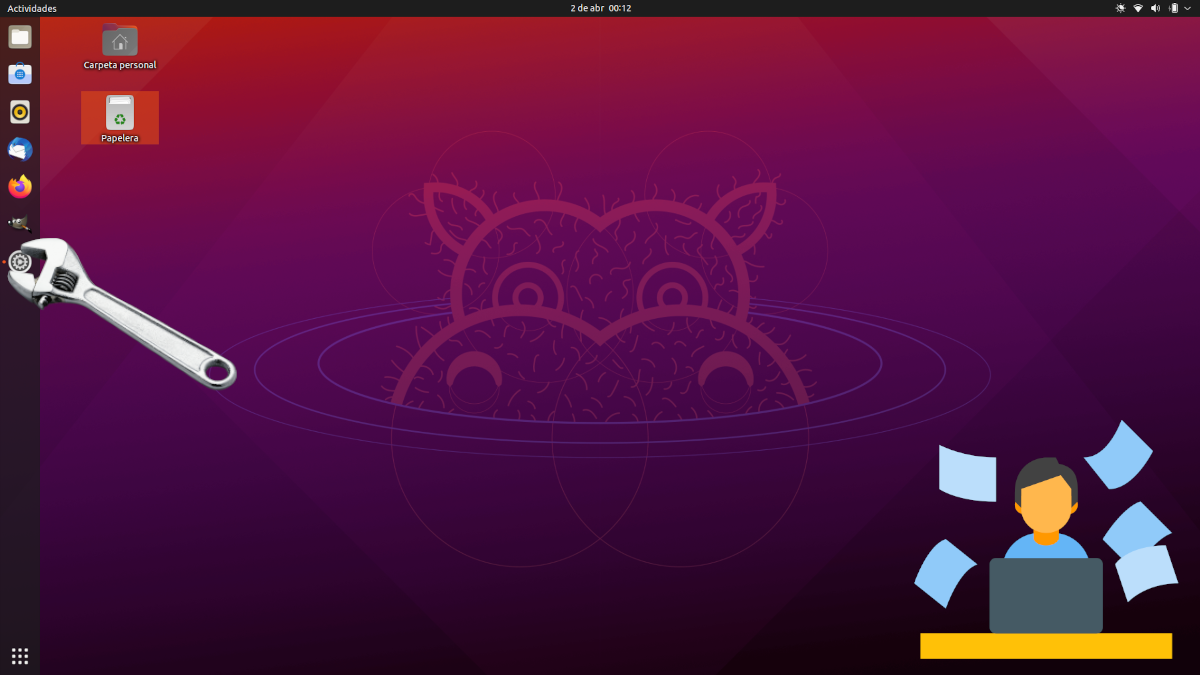
Maintenant que Ubuntu 21.04 Il a déjà été présenté officiellement, nous pouvons maintenant télécharger et installer le nouveau système d'exploitation. Ubuntu, comme tout autre système, est livré avec certaines applications et une configuration par défaut, mais ce «paramètre» est ce que ses développeurs ont considéré comme le meilleur. Il y aura probablement des choses dont nous n'avons pas besoin, et il y aura aussi des absences ou des changements que nous voulons ajouter. Logiquement, tout le monde a une opinion, mais il y a des choses qui valent toujours la peine d'être faites.
Cet article est ce que fait l'éditeur à chaque fois qu'il installe la version majeure du système Canonical, donc la plupart des modifications ou additifs que nous mentionnerons ici sont subjectifs. Oui il est recommandé de toujours faire deux ou trois choses, qui sont les premiers que nous allons expliquer. Nous recommandons également fortement d'utiliser un magasin de logiciels différent du Snap Store, car vraiment, celui proposé par Canonical depuis Ubuntu 2o.04 est un désastre.
Recommandé: installer le logiciel GNOME
L'un des pires et des plus tyranniques mouvements que Canonical a fait, dont je me souviens, a été le chausse-pied dans le Snap Store. Son intention est que nous utilisions plus de Snaps et moins de logiciels de dépôt, mais je ne sais pas ce qui est pire, si cela, ses limites ou qu'il est beaucoup moins à jour que le reste du logiciel. Pour cette raison, je Je recommande d'installer le logiciel GNOME, qui, icône mise à part, est la même que celle que nous avons utilisée il y a quelques versions. Pour l'installer, ouvrez simplement un terminal et tapez ces commandes:
sudo apt update && sudo apt install gnome-software
Maintenant, nous ouvrons le logiciel GNOME, qui est l'icône d'un sac bleu, et nous continuons.
Supprimez ce que vous ne voulez pas dans votre Ubuntu 21.04
Pour certains, la première étape devrait être de rechercher les mises à jour et de les installer. Pour moi, c'est aussi quelque chose que nous devons faire au début, mais après avoir éliminé ce que nous ne voulons pas. Et est-ce que, si nous mettons à jour directement, les packages que nous ne voulons pas seront également mis à jour, de sorte que le temps que nous perdrons sera plus grand. Donc le mieux est commencez par supprimer le logiciel que nous ne voulons pas, ce qui est également plus facile pour moi dans le logiciel GNOME. Pour ce faire, nous ouvrons l'App Store, allons dans l'onglet "Installé" et supprimons ce que nous ne voulons pas.
Par exemple, je supprime des jeux, et il y a longtemps, j'ai supprimé Thunderbird parce que je n'aimais pas ça; Je ne le faisais pas. S'il y a quelque chose que vous ne voyez pas nécessaire, à l'extérieur.
Mettre à jour le système
Ce sera plus important plus tard, mais pour le moment, il y a mises à jour à installer. Pour ce faire, il est préférable de le faire avec le terminal avec cette commande:
sudo apt update && sudo apt upgrade
Si vous souhaitez également supprimer les dépendances qui ne sont plus nécessaires, vous pouvez également ajouter "&& sudo apt autoremove" sans les guillemets.
Utiliser des pilotes supplémentaires
Il y a probablement des pilotes pour les composants de notre équipe qui attendent à Logiciels et mises à jour. Ubuntu installe généralement des pilotes open source, mais les performances et la fiabilité peuvent s'améliorer si nous utilisons des pilotes propriétaires.
Pour voir s'il existe un tel pilote, nous allons ouvrir le logiciel et les mises à jour et accéder à la onglet «Plus de pilotes». À titre de conseil, bien qu'il ne soit pas très difficile d'inverser le changement, il convient de se rappeler ce que nous avons fait, car il arrive que tout fonctionne mieux avec le pilote installé par défaut.
Installez le logiciel dont nous avons besoin dans Ubuntu 21.04
Si nous avons besoin de quelque chose et que nous ne l'installons pas, nous ne ferons pas grand-chose. À ce stade, tout le monde installera ce qu'il va utiliser, mais certains recommandations personnels sont:
- GIMP, le célèbre éditeur graphique.
- Kdenlive et / ou OpenShot, éditeurs vidéo.
- Kodi, le multimédia polyvalent.
- VLC, le polyvalent pour les vidéos qui dans la v4.0 sera également pour la musique.
- SimpleScreenRecorder y kooha. Parce que les deux? Eh bien, je préfère le premier, mais Ubuntu 21.04 entre Wayland par défaut et Kooha est l'une des seules options qui fonctionne dans ce protocole.
- RetroArch, l'émulateur de jeu.
- Audacity, pour apporter des modifications aux fichiers audio.
- GNOME Boites, avec ce que vous pouvez installer des machines virtuelles ou créer des LiveSessions de la manière la plus rapide et la plus simple. Si vous avez besoin de quelque chose de plus avancé, vous préférerez peut-être installer VirtualBox.
- Vivaldi, le navigateur pour les utilisateurs exigeants, bien que je ne le recommande qu'à ceux qui ont besoin de beaucoup de fonctions.
- Synaptics, gestionnaire de paquets avec lequel il nous sera plus facile de voir ce qui est installé, ce qui peut ne pas être nécessaire, etc.
- Telegram, une bonne application de messagerie qui est également utilisée par de nombreux utilisateurs. En fait, c'est là que je communique avec certains développeurs.
Vérifiez le profil énergétique et activez la veilleuse
Ubuntu 21.04 est livré avec un nouveau paramètre qui nous permettra choisir entre donner la priorité à la performance, pour rester au milieu ou donner la priorité à l'autonomie. C'est dans Paramètres / Alimentation et c'est une fonctionnalité conçue pour les ordinateurs portables.
En outre, Luz Nocturna c'est une fonction destinée à améliorer notre cycle circadien. Fondamentalement, il élimine les tons bleus présents à la lumière du soleil, de sorte que l'écran affiche une couleur différente afin que notre corps commence à se détendre. Il peut être activé depuis l'onglet Paramètres / Moniteurs / «Veilleuse». Nous pouvons vous dire à quelle heure il changera ou le laisser changer automatiquement en fonction du jour et de la nuit dans notre fuseau horaire.
Ajouter la prise en charge de Flatpak
Comme nous l'expliquons dans Cet article, Le support Flatpak vaut la peine d'être activéComme ce sont des packages qui, comme Snap, incluent des logiciels et des dépendances en soi, ils sont mis à jour très rapidement et, en outre, de nombreux développeurs donnent la préférence à d'autres systèmes d'installation.
Personnalisez votre Ubuntu 21.04
C'est la chose la plus importante: laissez notre système d'exploitation comme nous l'aimons le plus. Chacun doit faire les changements qui correspondent le mieux à ses besoins, mais je fais toujours ceux-ci:
- Modifiez la vitesse et la sensibilité de l'écran tactile dans Paramètres / Souris et écran tactile. Si nous le souhaitons, nous pouvons également lui dire de se déplacer avec un déplacement naturel.
- Mettez les boutons à gauche. Lorsque j'ai utilisé Ubuntu pour la première fois, les boutons étaient sur la gauche. J'avais aussi un Mac (je l'ai toujours) et ils étaient dans la même position. Canonical les a modifiés, probablement pour faciliter les choses pour les utilisateurs de Windows, mais je les change toujours par habitude. Ils peuvent être mis à gauche en ouvrant le terminal et en tapant gsettings set org.gnome.desktop.wm.preferences bouton-layout 'fermer, minimiser, maximiser:' . À partir de ce qui précède, les deux derniers points seraient le centre de la fenêtre, donc à gauche du centre se trouveraient Fermer, Réduire et Agrandir.
- Posez le dock, ce qui peut être fait à partir des paramètres. Vous pouvez également apporter d'autres modifications que je n'ai pas apportées récemment, comme changer l'opacité ou la centrer et la faire grandir lorsque nous ouvrons des applications, comme expliqué dans notre blog sœur.
Quels changements apporteriez-vous à Ubuntu 21.04?
Ce sont les changements que j'y apporte habituellement, mais il est toujours bon de savoir ce que font les autres utilisateurs. Quelles modifications avez-vous apportées juste après l'installation du système d'exploitation?
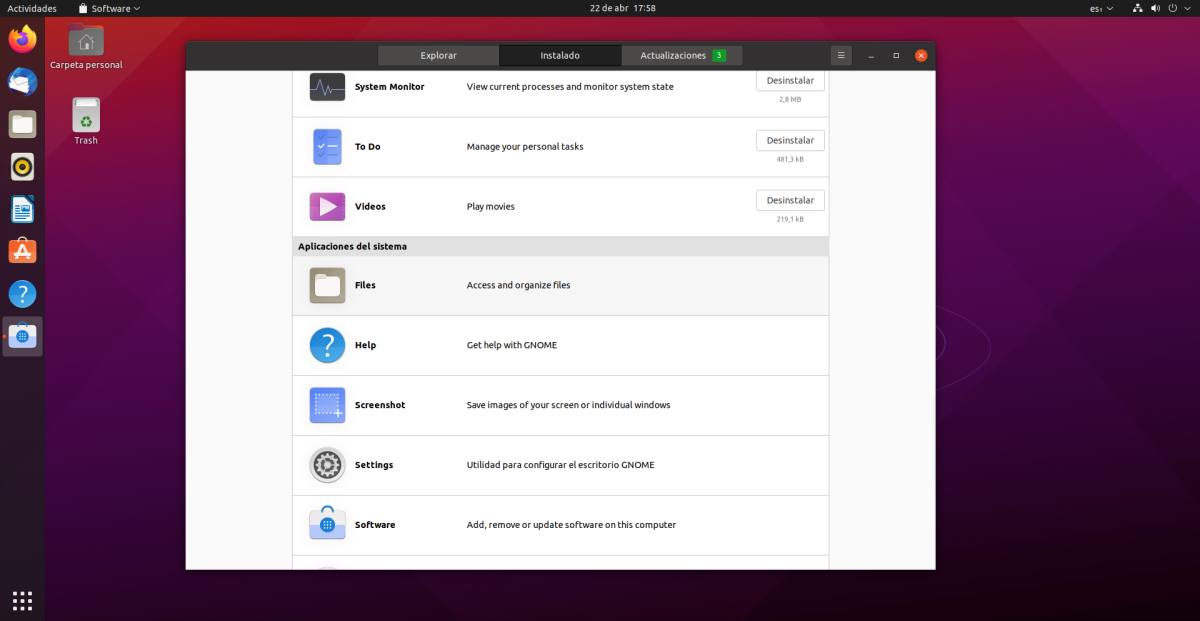
Personnellement, je n'apporte pas beaucoup de changements à Ubuntu, j'aime bien la façon dont c'est par défaut, mais ce sont les quelques changements que j'y apporte. 1) Taille de la barre de lancement 30, 2) Mode sombre, 3) Installez des ajustements, pour pouvoir centrer les fenêtres lors de l'ouverture, extension OpenWeather et indicateur de pourcentage de batterie, 4) dans le téléchargement du logiciel et des mises à jour à partir du serveur principal, 5) Éliminer le jeu applications, 6) Appliquez la langue espagnole à l'ensemble du système, 7) Installez Skype, VLC, Zoom, Jitsi-meet, Clipgrab 8) Installez ubuntu-restricted-extras, pilote d'imprimante, neofetch et rien d'autre.) Changez l'arrière-plan.
Ce serait tout ce que je ferais à Ubuntu, après l'avoir installé.
Je vous remercie beaucoup,
Je veux savoir où je peux trouver les thèmes et icônes de fenêtre pour cette nouvelle version