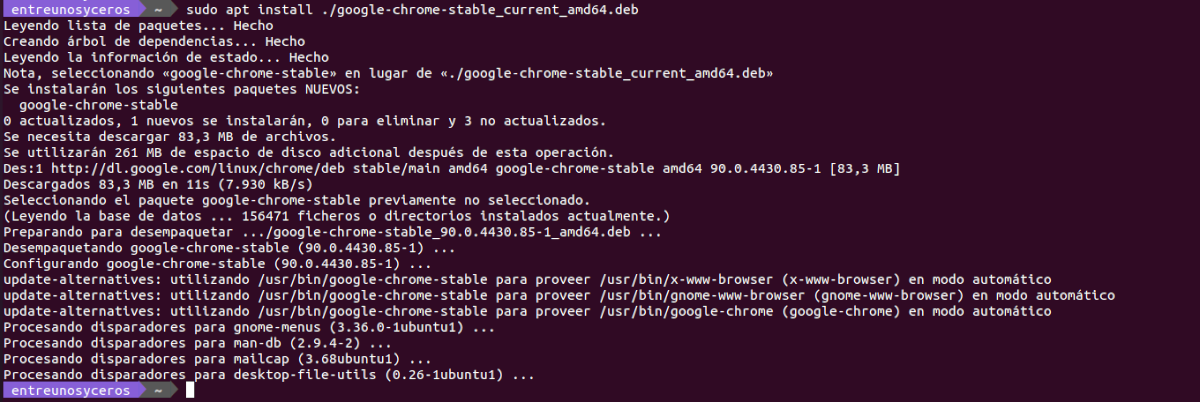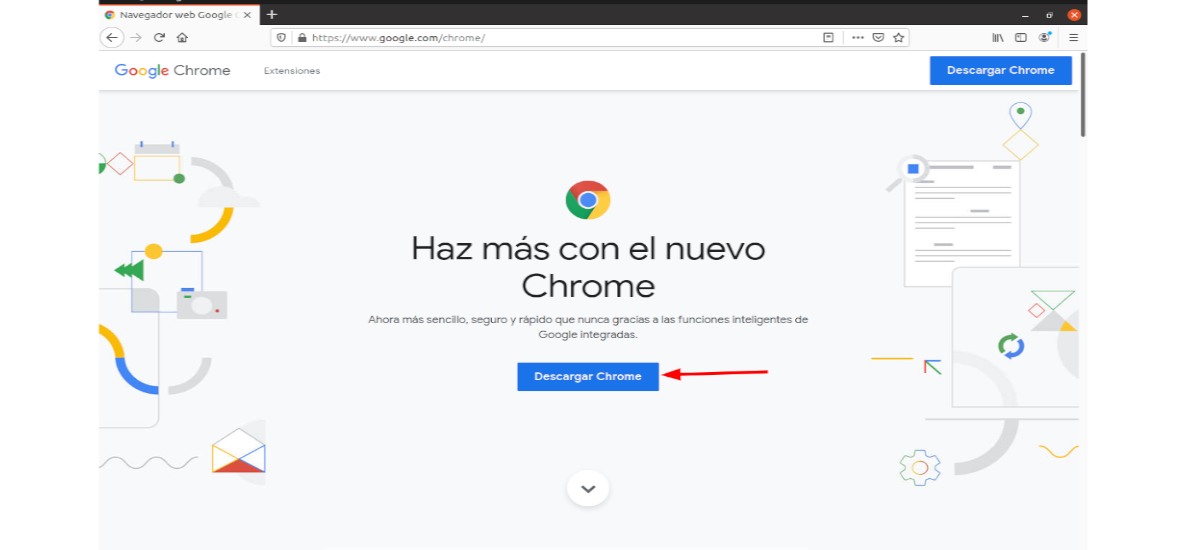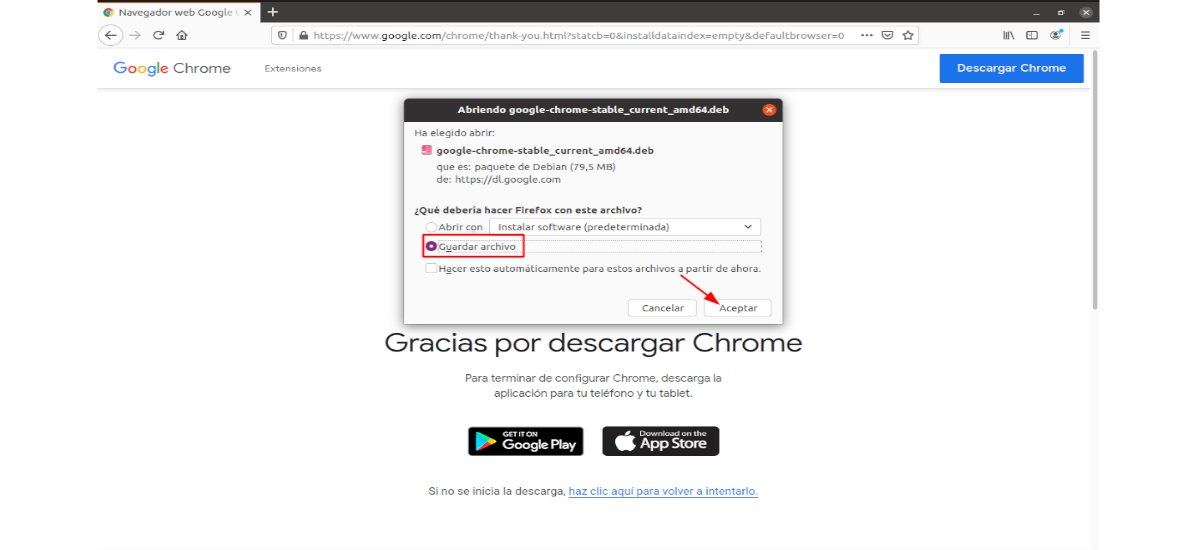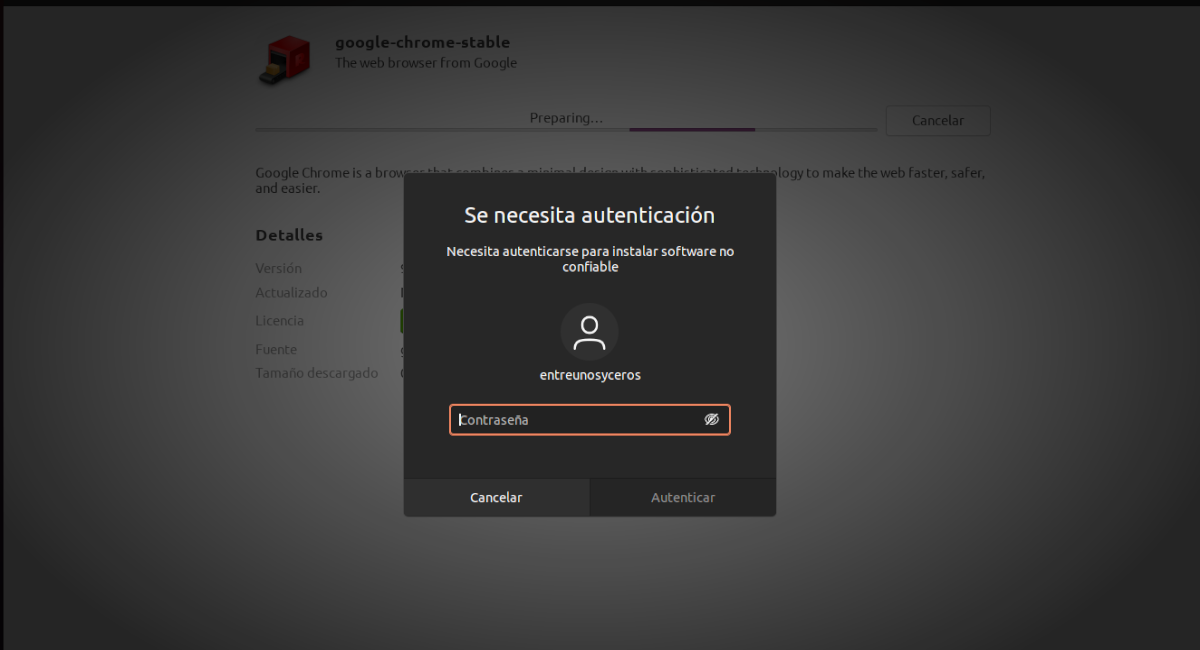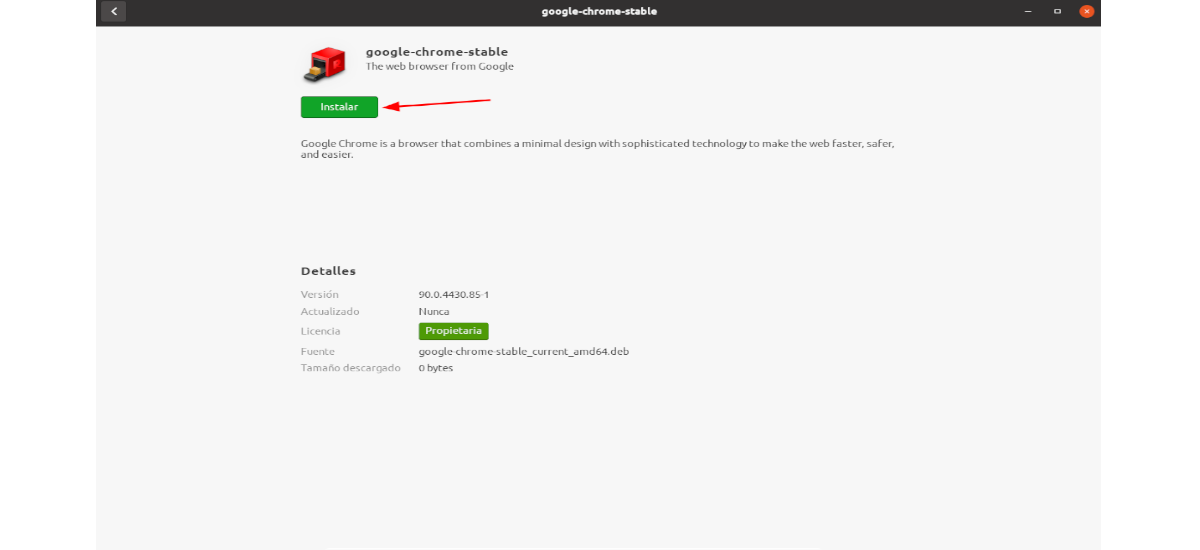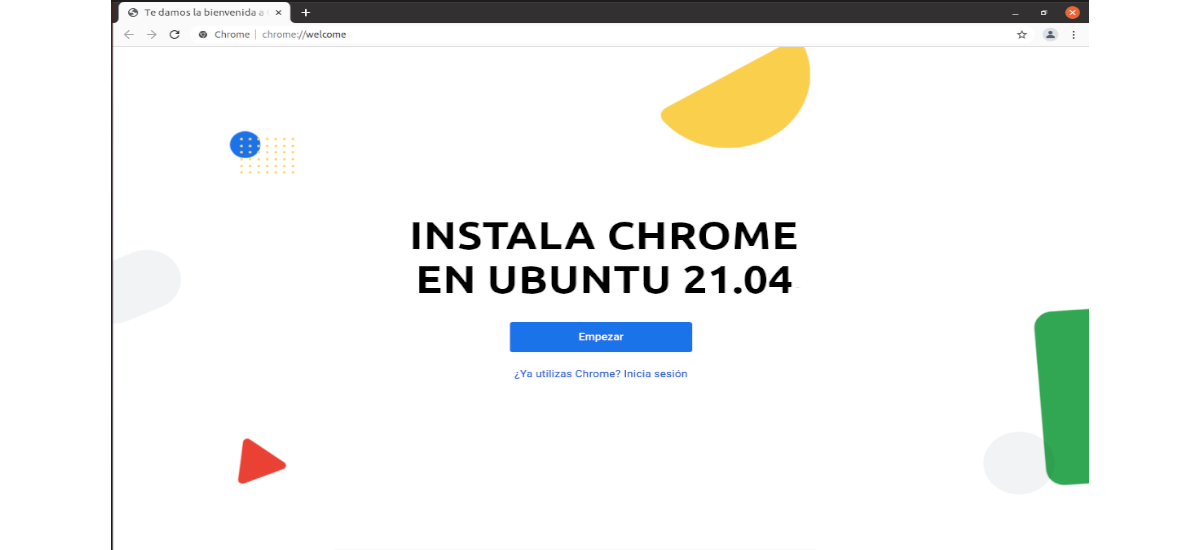
Dans le prochain article, nous examinerons comment pouvons-nous installer Chrome sur Ubuntu 21.04. Sans aucun doute, c'est l'un des navigateurs les plus populaires et les plus utilisés du marché, et il a gagné cette position pour toutes ses fonctions, caractéristiques et possibilités. De plus, Chrome est disponible sur tous les systèmes d'exploitation, qui est devenu largement utilisé.
Comme le savent tous les utilisateurs d'Ubuntu, le navigateur qui apporte ce système par défaut est Firefox. Mais cela ne signifie pas que nous ne pouvons pas installer Chrome sur notre système, rapidement et facilement en utilisant l'une des possibilités suivantes que nous allons voir.
Comment installer Chrome sur Ubuntu 21.04
Tout d'abord, allons vérifiez la version d'Ubuntu que nous utilisons. Nous pouvons le faire en ouvrant un terminal (Ctrl + Alt + T) et en exécutant la commande:
lsb_release -a
Avec gdebi
Pour commencer, nous allons installer wget, si vous n'avez pas encore installé cet outil. En outre nous installerons également le gestionnaire de paquets gdebi. Pour effectuer cette installation, nous allons exécuter dans le terminal (Ctrl + Alt + T):
sudo apt install gdebi-core wget
Une fois l'installation terminée, nous télécharger la dernière version de Google Chrome. Pour cette étape, nous utiliserons la commande:
wget https://dl.google.com/linux/direct/google-chrome-stable_current_amd64.deb
Maintenant vient le temps installer le navigateur à l'aide du gestionnaire gdebi. Nous aurons seulement besoin d'écrire dans le terminal:
sudo gdebi google-chrome-stable_current_amd64.deb
Une fois que c'est fini, nous avons Nous allons aux activités et à partir de là, nous pouvons rechercher le lanceur Chrome:
Avec dpkg
Une autre possibilité d'installer Google Chrome sur Ubuntu est d'utiliser dpkg. Pour commencer, nous allons ouvrir le terminal (Ctrl + Alt + T) et exécuter la commande suivante pour télécharger chrome en utilisant wget:
wget https://dl.google.com/linux/direct/google-chrome-stable_current_amd64.deb
Une fois le téléchargement terminé, nous pouvons exécutez cette autre commande pour installer le navigateur:
sudo dpkg -i google-chrome-stable_current_amd64.deb
Si des erreurs apparaissent concernant les dépendances manquantes, vous pouvez forcer l'installation de ces packages en exécutant la commande:
sudo apt -f install
Après l'installation, nous pouvons cherchez le lanceur dans notre équipe.
Avec apt
Pour commencer, nous allons ouvrir le terminal (Ctrl + Alt + T) et exécuter la commande suivante pour télécharger le package pour l'installation de Chrome à l'aide de wget:
wget https://dl.google.com/linux/direct/google-chrome-stable_current_amd64.deb
Après le téléchargement, nous pouvons installer le package exécuter dans le même terminal la commande:
sudo apt install ./google-chrome-stable_current_amd64.deb
Une fois l'installation terminée, nous pouvons rechercher le lanceur de navigateur dans notre équipe.
Utilisation de l'option logicielle Ubuntu
Pour installer Chrome dans Ubuntu 21.04, nous pouvons également utiliser un navigateur Web pour télécharger le programme d'installation officiel de Chrome Linux. Pour ce faire, ouvrez votre navigateur Web actuel (par exemple, Mozilla Firefox) et allez à page officielle à télécharger Google Chrome
Puis sélectionnez l'option de téléchargement du package '.deb 64-bit'.
Le téléchargement de Chrome pour Ubuntu démarre. Le système ouvrira une boîte demandant 'Que doit faire Firefox avec ce fichier?». Ici nous allons à cochez l'option 'Enregistrer le fichier», et appuyez sur le bouton 'Accepter'pour démarrer le téléchargement.
Une fois le téléchargement terminé, nous utiliser le gestionnaire de fichiers pour ouvrir le dossier Téléchargements (ou l'emplacement que nous avons choisi à l'étape précédente).
Si nous double-cliquons sur l'icône du package d'installation .deb depuis le gestionnaire de fichiers, le processus d'installation démarrera à partir de l'option logicielle Ubuntu.
Sur l'écran qui va s'ouvrir, nous n'aurons plus qu'à cliquer sur le bouton 'installer»:
Le système nous demandera notre mot de passe utilisateur. Après l'avoir écrit, le processus d'installation va commencer. La barre de progression nous informera de la fin de l'installation du navigateur.
Une fois l'installation terminée, tout sera prêt pour commencer à utiliser ce navigateur. Nous devons juste recherchez "Chrome" sur notre ordinateur à l'aide de la recherche d'applications.
Désinstaller
Si vous utilisez l'une des options d'installation présentées dans cet article et que le navigateur ne vous convainc pas, vous pouvez désinstaller Chrome d'Ubuntu aussi facilement qu'il a été installé.
Tout ce que vous avez à faire est d'ouvrir une fenêtre de terminal (Ctrl + Alt + T) et d'exécuter:
sudo apt remove google-chrome-stable
La suppression est rapide, mais certains fichiers de configuration peuvent rester sur le système. Si vous souhaitez les nettoyer, ils devront être retirés à la main ou utiliser un outil comme Bleachbit.