
Dans le prochain article, nous allons jeter un œil à l'outil d'alias. Les utilisateurs GNU / Linux ont souvent besoin utilisez la même commande encore et encore. Taper ou copier la même commande autant de fois peut réduire la productivité et vous distraire de ce que vous faites réellement.
On peut gagner du temps créer des alias pour nos commandes les plus utilisées. Ce sont un peu comme des raccourcis personnalisés. Utilisé pour représenter une commande (ou un ensemble de commandes) exécutée avec ou sans options personnalisées.
Certains ne recommandent pas l'utilisation d'outils comme celui-ci, car malgré sa grande utilité, son utilisation peut être contre-productive. Surtout pour les utilisateurs qui débutent dans le monde Gnu / Linux et son terminal. Comme il peut être très utile et convivial d'utiliser des commandes personnalisées, cela peut aussi nous faire oublier les vraies commandes.
Répertoriez les alias sur votre Ubuntu
Cet outil est déjà installé par défaut dans notre Ubuntu. Pour l'utiliser, nous n'aurons qu'à éditer le fichier .bashrc qui se trouve dans le dossier personnel, de manière cachée.
Tout d'abord, nous pourrons voir un liste définie dans notre profil exécutant simplement cette commande dans le terminal (Ctrl + Alt + T):
alias

Ici vous pouvez voir le Alias par défaut définis par l'utilisateur dans Ubuntu 18.04. Comme indiqué sur la capture d'écran, exécuter dans le terminal (Ctrl + Alt + T) la commande «la»Ce serait l'équivalent de courir:
ls -A
Nous pourrons créer l'un de ces liens avec un seul personnage. Ce sera l'équivalent d'une commande de notre choix.
Comment créer des alias
Leur création est un processus relativement rapide et facile. Tout le monde peut créer certains de ces deux types: temporaire et permanent.
Créer des alias temporaires
Ce que nous devons faire est d'écrire le mot alias dans le terminal. Ensuite, nous devrons utiliser le nom que nous voulons utiliser pour exécuter une commande. Cela sera suivi du signe «=» et de l'appel à la commande que nous voulons utiliser.
La syntaxe à suivre est la suivante:
alias nombreAlias="tu comando personalizado aquí"
Ce serait un vrai exemple:
alias htdocs=”cd /opt/lampp/htdocs”

Une fois défini, nous pourrons utiliser le raccourci 'htdocs' pour accéder au répertoire htdocs. Le problème avec ce raccourci est que ne sera disponible que pour votre session de terminal actuelle. Si vous ouvrez une nouvelle session de terminal, l'alias ne sera plus disponible. Si vous souhaitez les enregistrer entre les sessions, vous en aurez besoin d'une permanente.
Créer des alias permanents
Pour conserver les alias entre les sessions, vous devrez les enregistrer dans le fichier de profil pour la configuration du shell de votre utilisateur. Celles-ci pourraient être:
- coups → ~ / .bashrc
- Z SH → ~ / .zshrc
- Poisson → ~ / .config / fish / config.fish
La syntaxe à utiliser dans ce cas est la même que lorsque nous en créons une temporaire. La seule différence vient du fait que cette fois, nous l'enregistrerons dans un fichier. Ainsi par exemple dans bash, vous pouvez ouvrir le fichier .bashrc avec votre éditeur préféré:
vim ~/.bashrc
À l'intérieur du fichier, trouvez un emplacement dans le fichier pour enregistrer les alias. Un bon endroit pour les ajouter est généralement à la fin du fichier. Pour des raisons d'organisation, vous pouvez laisser un commentaire avant:
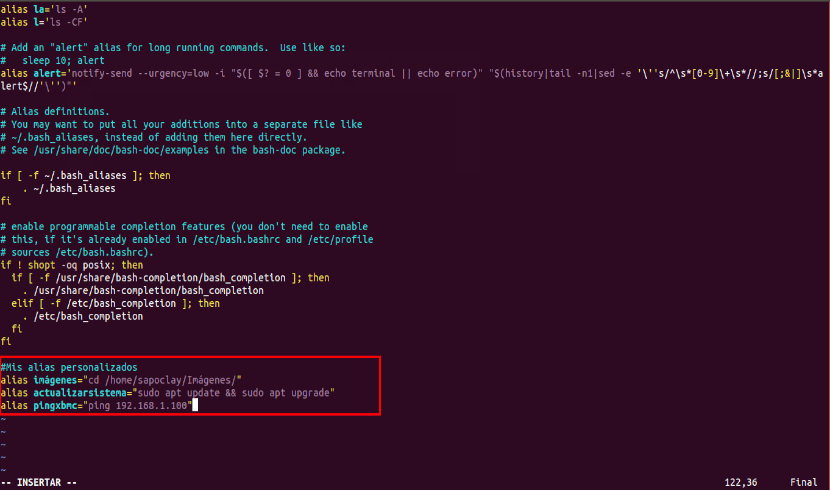
#Mis alias personalizados alias imagenes=”cd /home/sapoclay/Imágenes/” alias actualizarsistema=”sudo apt update && sudo apt upgrade” alias pingxbmc="ping 192.168.1.100"
Une fois terminé, enregistrez le fichier. Ce fichier sera téléchargé automatiquement lors de votre prochaine session. Si vous souhaitez utiliser ce que vous venez d'écrire dans la session en cours, exécutez la commande suivante:
source ~/.bashrc
Nous pourrons également avoir nos alias dans un document séparé. Pour définir un alias permanent, il vous suffit de suivre les instructions que le fichier bashrc nous montre. Nous pourrons avoir un fichier séparé appelé bash_aliases pour les stocker.
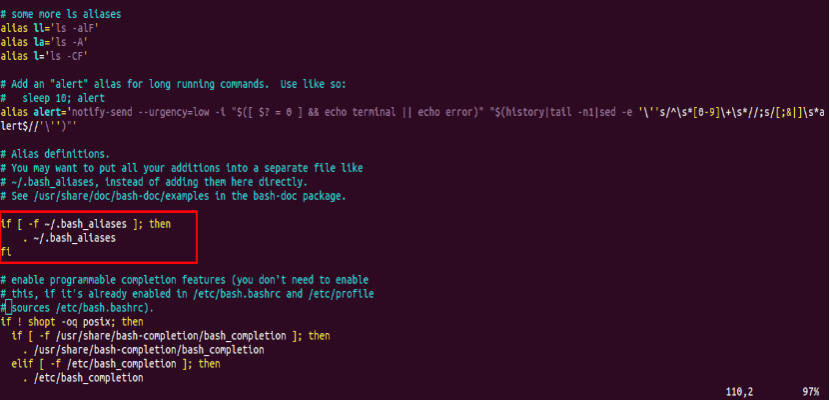
Tout le monde que nous créons dans ce fichier fonctionnera la prochaine fois que nous ouvrirons un nouveau terminal. Pour appliquer les modifications immédiatement, nous pouvons utiliser la commande suivante:

source ~/.bash_aliases
Supprimer les alias

Pour supprimer un alias ajouté via la ligne de commande, vous pouvez utiliser la commande unalias.
unalias nombre_del_alias
En cas de vouloir supprimer toutes les définitions d'alias, nous pouvons exécuter la commande suivante:
unalias -a [elimina todos los alias]
Gardez à l'esprit que la commande unalias s'applique également uniquement à la session en cours. Pour en supprimer définitivement un, nous devons supprimer l'entrée appropriée dans le fichier ~ / .bash_aliases.
Une autre chose à garder à l'esprit est que si nous avons un alias permanent et que nous en ajoutons un temporaire pendant la session avec le même nom, le temporaire aura des privilèges plus élevés pendant la session en cours.
C'était un petit exemple de guide sur la façon de créer nos propres alias pour exécuter des commandes fréquemment utilisées. Pour en savoir plus sur cet outil, vous pouvez consulter l'article rédigé dans le Wikipédia.
Génial, j'ai adoré !!! m'a servi parfaitement.