
Sans doutes Ubuntu est un excellent système d'exploitation pour les utilisateurs débutants et avancés avec lesquels il peut être utilisé pour différentes activités.
Une des choses qui ont tendance à mettre les nouveaux arrivants mal à l'aise Vers le système Il faut monter les partitions de vos disques durs sur le système à chaque redémarrage.
Et surtout lorsqu'ils contiennent leurs jeux, leur musique ou tout autre document avec lequel ils doivent utiliser immédiatement.
Cela peut être fait simplement en accédant au gestionnaire de fichiers système et en cliquant simplement sur la partition que vous souhaitez monter.
Si nous le voyons d'un point de vue pratique, c'est assez simple et facile à faire, surtout si les partitions des disques durs sont nommées, car elles sont rapidement identifiées avec cela.
Mais Que se passe-t-il dans le cas où vous avez plus de 4 partitions ou si vous avez plus de disques durs connectés?, cela peut prendre un peu plus de temps maintenant.
Dans l'idéal, le système devrait le faire automatiquement sans que l'utilisateur n'ait à le faire manuellement. et avoir à perdre votre temps dessus.
La vérité est que je ne sais pas pourquoi Ubuntu, ainsi que d'autres systèmes, ne le font pas automatiquement, bien que peu de systèmes soient les plus populaires.
C'est pourquoi nous pouvons faire en sorte que le système prenne en charge le montage des partitions, mais nous devons effectuer quelques étapes préalables pour que cela fonctionne.
Étapes à suivre pour monter les partitions automatiquement
La première chose que il faut se rendre dans notre menu d'application et chercher l'application des "disques" ou "disque" avec lequel nous pouvons nous soutenir pour pouvoir monter nos partitions dans le système.
Une fois l'application ouverte Nous devons sélectionner le disque dur qui contient les partitions que nous allons monter.
Dans le panneau latéral droit toutes les partitions que le disque contient apparaîtront, ici il est nécessaire d'identifier chaque partition que vous souhaitez monter sur le système.
maintenant nous allons sélectionner automatiquement la partition que nous voulons monter sur le système.
Cela activera un menu juste en dessous des partitions du disque dur. ÀIci, nous allons cliquer sur l'icône d'engrenage.
Ici, un menu s'ouvre, dans lequel il faut sélectionner l'option "Modifier les options de montage" ou "modifier les options de montage".
Fait ça Une nouvelle fenêtre s'ouvrira dans laquelle on nous présentera différentes options, il faut désactiver la case "Valeurs par défaut de la session utilisateur".
Maintenant dans les options qui ont été activées il faut cocher la case "monter au démarrage du système".
Il faut également cocher la case "Afficher dans l'interface utilisateur"Une fois que cela est fait, cliquez simplement sur OK.
Avec cela, la partition sur laquelle vous avez effectué ces ajustements sera montée à chaque fois que vous démarrez votre système automatiquement.
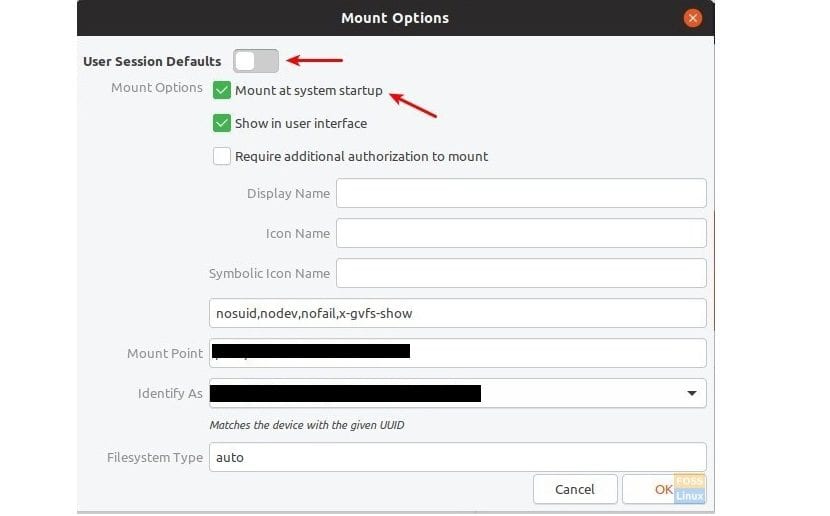
Ce processus doit être effectué sur le disque ou sur chaque partition à monter automatiquement au démarrage du système.
Aussi il est possible d'ajouter une couche de sécurité au montage automatique des partitions, dans lequel vous pouvez définir l'autorisation de monter un disque dur ou une partition, vous pouvez également le faire à partir de l'utilitaire "disque".
Fondamentalemente le même processus est effectué, ce n'est qu'ici que vous pouvez activer la case "Autorisation supplémentaire lors du montage"
Veuillez noter que cette autorisation ne s'applique qu'aux utilisateurs qui ne sont pas administrateurs système.
De cette façon, ils peuvent restreindre l'accès des autres utilisateurs aux partitions contenant des informations personnelles.
L'utilisateur administrateur pourra monter la partition sans entrer le mot de passe. Cela signifie également que s'il n'y a qu'un seul compte sur votre système, ce qui signifie qu'il appartient à l'administrateur, ce paramètre n'a aucun effet.
Bonjour: Je suis relativement nouveau dans le monde Linux et c'est le type d'article et / ou de note que j'aime lire. Celles des fonctions de base du système que dans mon cas j'ignore ou comment mettre la main dessus sans rien casser dans l'OS.
Je viens du monde Windows et je suis parfois submergé par Linux. Je n'arrête pas de reconnaître que Linux est un excellent OS qui a remplacé Windows dans mon cas et dans ce cas je ne regrette pas de l'avoir fait.
Veuillez continuer de temps en temps avec ce type d'article, reconnaissant de ma part.
Et les articles logiciels m'ont également été très utiles, mais vu le choix, je préfère ce type de notes
Saludos y gracias