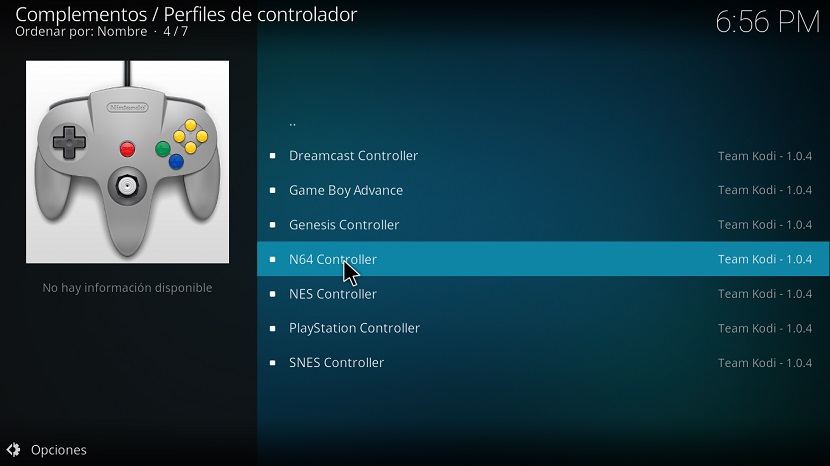Après avoir réussi un Installation de Kodi sur notre système, une des premiers inconvénients qu'ils présentent habituellement c'est que l'application est en anglais donc tout le monde n'aime pas ça.
Aussi dans ce petit tutoriel nous verrons le moyen de comment installer le pluginà notre centre multimédia et quelques paramètres supplémentaires.
Comment changer la langue de Kodi?
Pour changer en espagnol Kodi nous devons aller dans les paramètres de l'application:

Ici nous allons voir une liste d'options, celle qui nous intéresse est l'option de Régional> Langue:
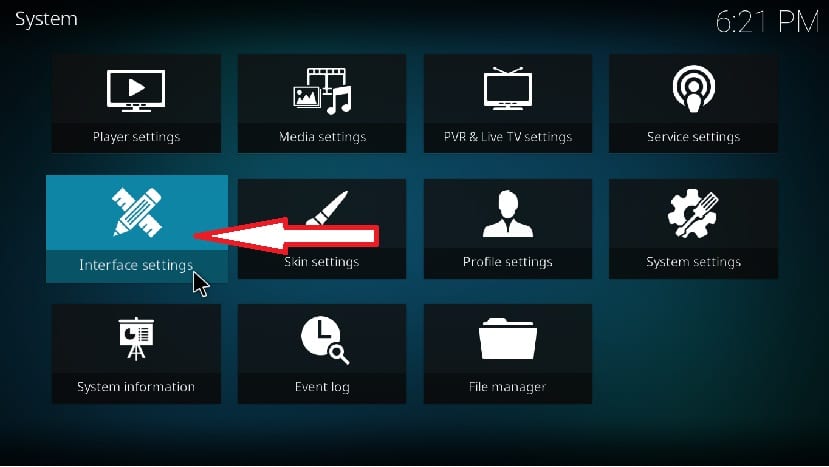
Nous devons juste chercher la langue de notre préférence et attendre qu'elle télécharge les packages de traduction et avec cela, nous avons déjà Kodi avec une autre langue.
Comment ajouter du contenu multimédia à Kodi?
Des aspects les plus fondamentaux Pour gérer Kodi et évidemment il est nécessaire d'ajouter notre contenu multimédia pour pouvoir en profiter dans notre centre de divertissement.nous vous dirigeons vers les paramètres Kodi:

maintenant nous allons dans "Paramètres multimédias"> Bibliothèque:

Y Nous verrons qu'il nous offre trois options pour ajouter du contenu, des vidéos, des images et de la musique.
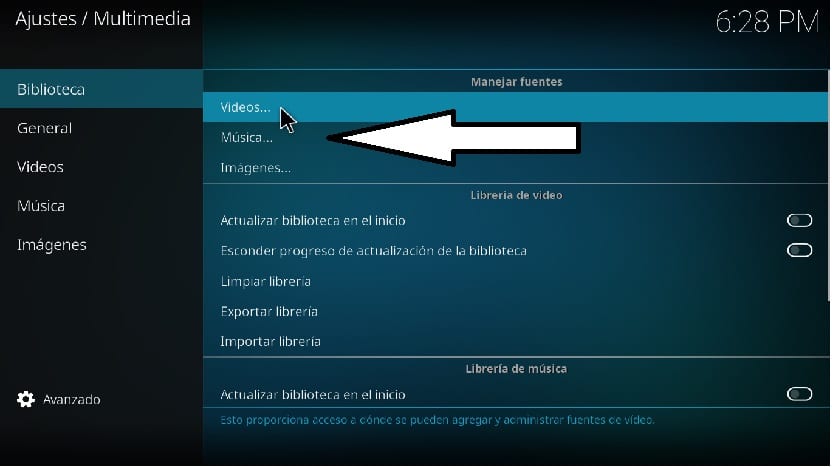
Ici, la chose la plus conseillée est d'avoir chaque type de contenu séparément dans un dossier ou une partition, l'un pour avoir plus d'ordre et l'autre pour faciliter la tâche d'ajout du contenu à Kodi.
Une fois que nous avons choisi le type de contenu que nous allons ajouter à Kodi, nous cliquons dessus, une fenêtre s'ouvrira où nous cliquerons sur rechercher, puis un moteur de recherche s'ouvrira où nous l'utiliserons pour trouver les dossiers où nous avoir notre contenu.
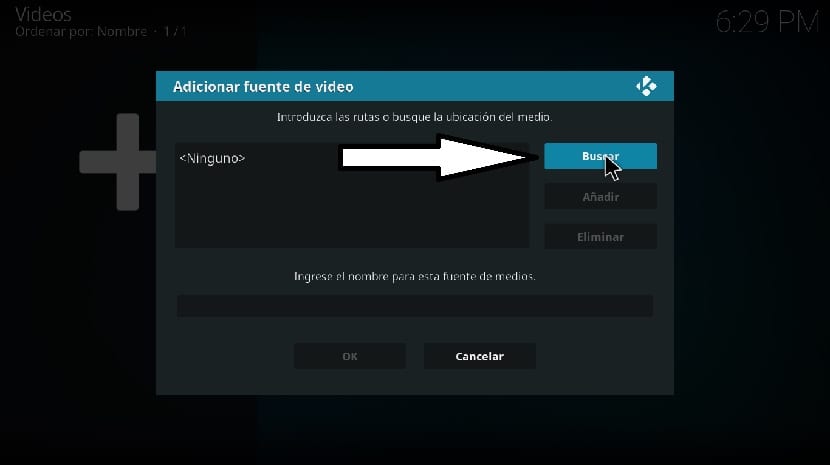
Nous le sélectionnons et avec lui Kodi commencera à ajouter tout le contenu de ce dossier et du type que nous avons sélectionné à notre médiathèque.
Changer la résolution de Kodi?
Si vous n'aimez pas la résolution plein écran utilisée par Kodi ou si vous souhaitez que l'application s'exécute dans une autre résolution ou un autre mode, Nous devons aller dans la section des paramètres et dans l'option Configuration système.
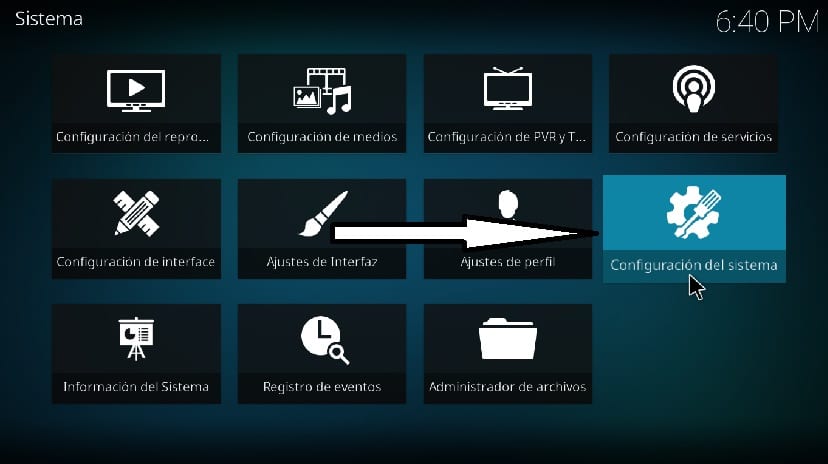
Une liste d'options nous sera affichée, d'autres sont intéressés par le "Screen", nous verrons quelque chose comme ça, ici nous ne sélectionnons que les paramètres appropriés à notre besoin.
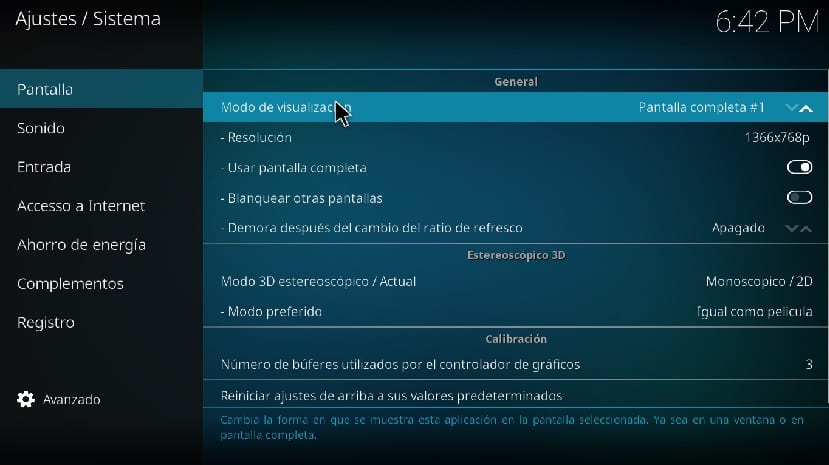
- Nous pouvons sélectionner s'il fonctionne en plein écran ou en mode fenêtré.
- Dans le cas où plus d'un écran est connecté à quel écran Kodi sera affiché lors de son ouverture, si nous voulons que les autres écrans soient blancs au lancement de Kodi.
- Quelle résolution d'écran Kodi utilisera-t-il lors de son lancement?
Et dans les options 3D ici, elles sont personnelles puisque chacune a un matériel différent, je laisse donc cette section de côté.
Comment installer des addons sur Kodi?
Pour ajouter des add-ons à Kodi, nous avons ceux que Kodi nous fournit directement à partir de son répertoire, bien qu'il y en ait d'autres très bons, pour cela nous devons permettre l'installation d'addons tiers.

Pour cette Nous allons à l'écran principal de Kodi et dans la liste que nous avons sur le côté gauche, nous recherchons l'option des modules complémentaires, étant à l'intérieur, nous verrons dans la partie supérieure droite un engrenage sur lequel nous cliquons:
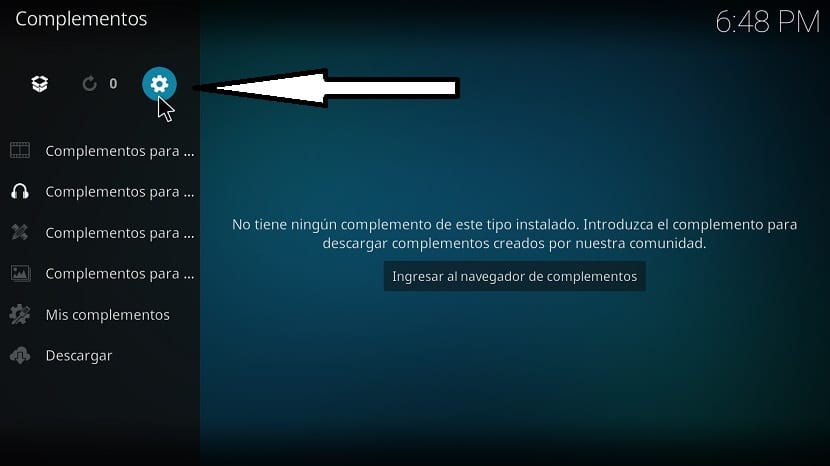
Cela nous mènera à la section des paramètres des modules complémentaires, nous allons maintenant activer les sources inconnues.

Une fois cela fait, nous revenons à l'écran précédent et maintenant nous allons cliquer sur cette autre icône:
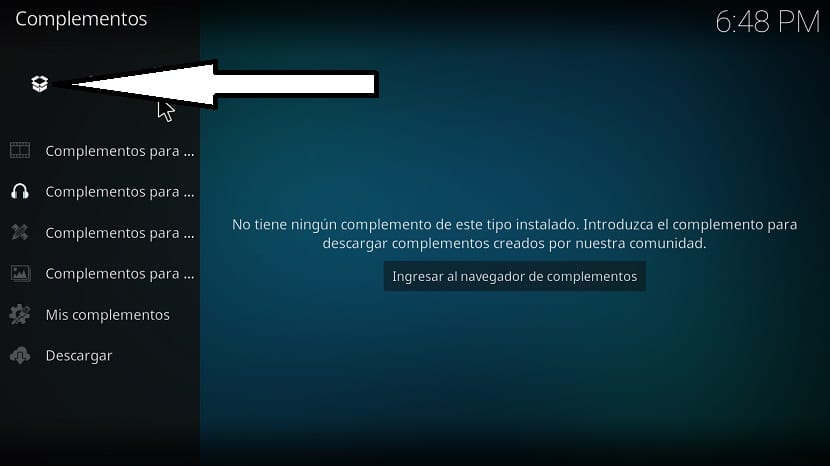
Ici nJe vais afficher cette liste, où elle nous propose plusieurs façons d'ajouter des accessoiresLe plus courant est lors de l'ajout d'un référentiel à l'aide d'une URL qui est généralement fournie par le créateur de l'addon.

L'autre, qui est pratiquement le même que tous, est via un fichier zip, tous les add-ons Kodi sont généralement distribués par ce moyen, donc je pense personnellement que c'est celui que vous allez utiliser le plus.
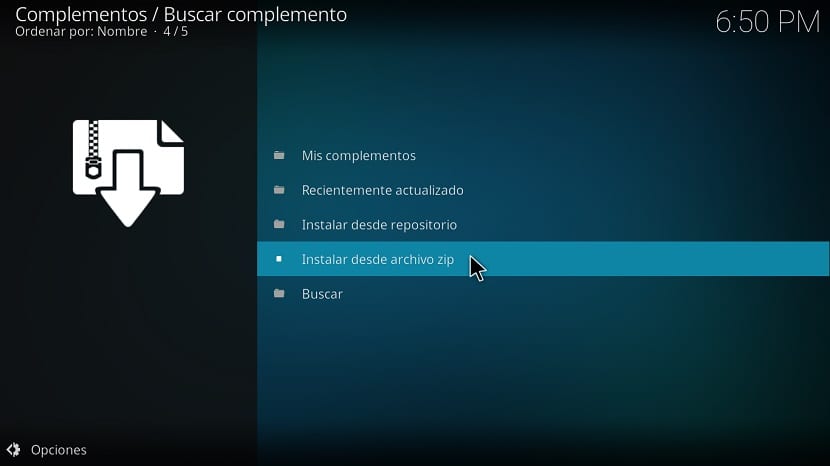
Si nous le faisons par ce moyen, il nous demandera de trouver le zip de l'add-on, de le sélectionner et il sera installé.
Maintenant, si vous allez le faire à partir du référentiel, il affichera les addons par catégories, et ici vous devrez naviguer et trouver ce que vous aimez.