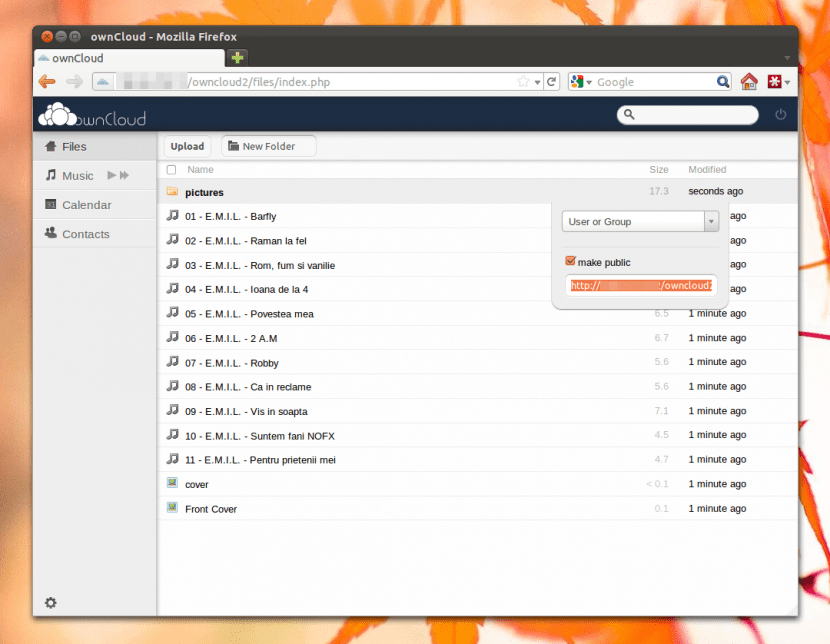
Cela lui a pris quelques années, pendant lesquelles les doutes des utilisateurs et surtout des grandes entreprises semblaient compliquer le tableau, mais au final le cloud s'est enfin imposé comme concept tourné vers l’avenir. Et nous connaissons déjà les énormes possibilités qu'elle nous offre à bien des égards, malgré lesquelles certains préfèrent des solutions plus personnalisées, dans lesquelles vous pouvez mettre la main sur et avoir un peu plus de contrôle.
L'une de ces solutions est ownCloud, qui est depuis longtemps devenue une alternative importante dans le monde du logiciel libre, notamment grâce aux différentes options qu'il propose. Eh bien, dans cet article, nous verrons comment installer le client ownCloud sur Ubuntu, grâce auquel nous pouvons accéder à un serveur de ladite plateforme afin d'avoir à notre disposition les fichiers, musiques, vidéos et autres éléments qui y sont stockés.
La première chose dont nous aurons besoin est de télécharger la clé depuis le référentiel, ce que nous faisons en utilisant l'utilitaire wget. Nous ouvrons une fenêtre de terminal (Ctrl + Alt + T) et écrivons:
cd / tmp
wget http://download.opensuse.org/repositories/isv:ownCloud:desktop/xUbuntu_14.04/Release.key
Ensuite, nous ajoutons la clé:
sudo apt-key add - <Release.key
Maintenant, nous pouvons ajouter le référentiel:
sudo sh -c "echo 'deb http://download.opensuse.org/repositories/isv:/ownCloud:/desktop/xUbuntu_14.04/ /' >> /etc/apt/sources.list.d/owncloud-client .liste "
Nous mettons à jour nos référentiels:
sudo apt-get update
Et nous sommes prêts à installer le client ownCloud sur notre système Ubuntu:
sudo apt-get install client owncloud
Une fois cette installation terminée, nous devons démarrer l'outil pour la première fois client ownCloud, pour lequel nous entrons "OwnCloud" dans la zone de texte du moteur de recherche Tableau de bord Ubuntu. Lorsque le programme nous est proposé, nous le sélectionnons et il s'ouvrira.
Maintenant, nous commençons le Assistant de connexion, ici nous allons devoir entrez l'adresse IP du serveur ownCloud auquel nous voulons accéder, que nous écrivons dans le champ "Adresse du serveur". En général, cela se compose de la manière suivante: http://direccionip/owncloudOù 'Adresse IP' C'est l'adresse mentionnée de notre serveur.
Une fois que nous donnons Enter, nous devons entrez le nom d'utilisateur et le mot de passe, car ce sont les données suivantes que le client de ownCloud. Ici, nous serons informés de l'utilisation d'une connexion sécurisée (Https), que nous pouvons ignorer et suivre.
En entrant notre données de connexion, le client prendra une seconde ou deux pour rediriger notre espace alloué dans le serveur ownCloud, et après cela, le processus de la synchronisation, période pendant laquelle tout le contenu stocké sur le serveur est «amené».
À la fin, nous aurons tout ce dont nous avons besoin et nous pourrons accéder à tout notre contenu à partir du client ownCloud installé sur notre ordinateur Ubuntu. Comme nous pouvons le voir, c'est une procédure assez simple et cela ne devrait pas nous prendre plus de 10 minutes, à moins que nous ayons un grand nombre de fichiers stockés, auquel cas cela peut prendre un peu plus de temps (ce qui dépend aussi de la vitesse de connexion on a).
Si je l'écris comme ceci: "sudo apt-key add - <Release.key", cela me dit que le fichier ou le répertoire n'existe pas. Si je l'écris comme ceci: "sudo apt-key add Release.key", ça dit ok.
Ensuite, je mets la commande suivante, celle pour ajouter le référentiel et elle me dit l'autorisation refusée. Et là, je suis resté.
Toutes les idées?