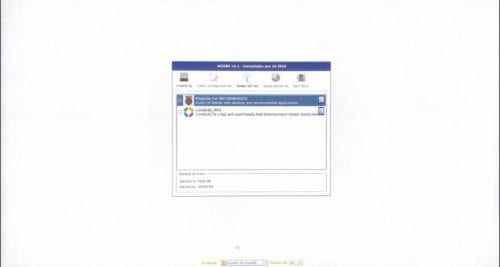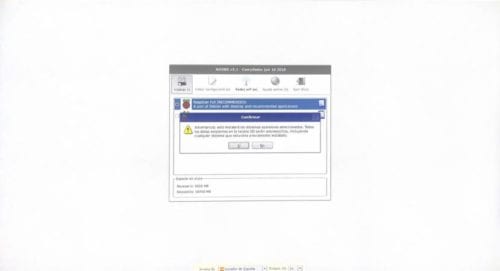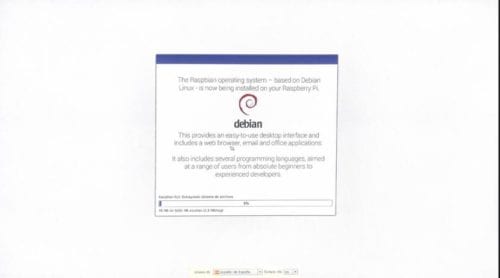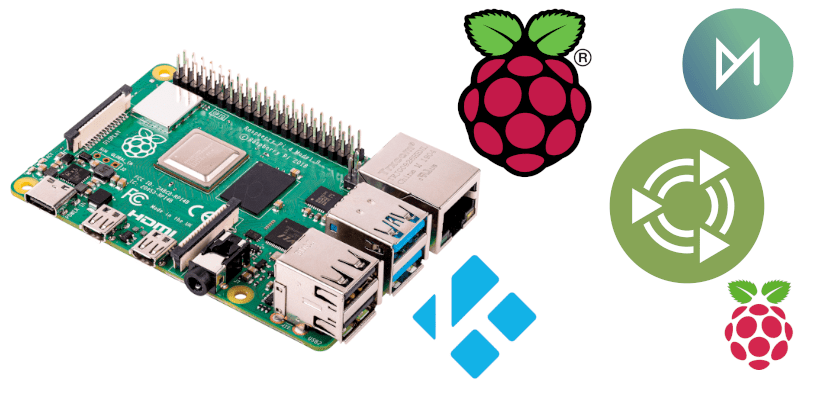
La Raspberry Pi 4 il est disponible à partir de cet été. C'est une mise à jour importante de la célèbre carte mère qui inclut, entre autres, la prise en charge de la vidéo 4K et 4 Go de RAM (tous sont quatre), c'est donc plus que jamais une bonne option si nous voulons l'utiliser comme décodeur. . C'est en partie à cause de son prix, car nous pouvons l'acquérir pour moins de 50 € si on choisit le modèle 2 Go, auquel il faudrait ajouter le prix du câble Micro HDMI et de l'alimentation.
Le Raspberry Pi est compatible avec de nombreux systèmes d'exploitation à carte unique (SBC) spécialement conçus, mais je pense que l'une des meilleures options pour la quatrième version est Rasbpien. C'est le propre système de l'entreprise, il est basé sur Debian et nous permet de faire pratiquement la même chose que nous pouvons faire avec Ubuntu, tandis que d'autres systèmes tels que OSMC Ce sont des distributions basées sur Kodi très limitées. Il existe d'autres options telles que RaspEX ou Ubuntu MATE, mais la première est basée sur Eoan Ermine (ils ont la version 18.04) et la seconde n'a pas encore publié la version qui inclut le support de la nouvelle version de la carte.
Exigences
Comme vous le savez, le Raspberry Pi n'est qu'une carte, nous ne pouvons donc rien faire avec lui seul. Le package minimum pour que cela fonctionne est le suivant:
- Carte Raspberry Pi 4 sur laquelle nous allons nous concentrer. Ce tutoriel est également valable pour les autres conseils d'administration de l'entreprise.
- Câble USB-C pour l'alimentation. Plus précisément, celui qui à une extrémité a le connecteur USB-C et à l'autre la prise pour le connecter au réseau électrique.
- Câble micro HDMI vers HDMI pour se connecter au téléviseur.
- Carte Micro SD de 8 Go minimum.
- Souris et clavier.
- Un autre ordinateur à partir duquel copier les fichiers NOOBS.
Processus d'installation de Raspbian sur le Raspberry Pi
Le processus d'installation est simple, mais nous devons le faire à partir d'un autre ordinateur:
- Allons à la Site Web de NOOBS et téléchargez le programme d'installation (le ZIP). Il existe deux versions. Le Lite est uniquement destiné à l'installation réseau, ce qui est moins recommandé.
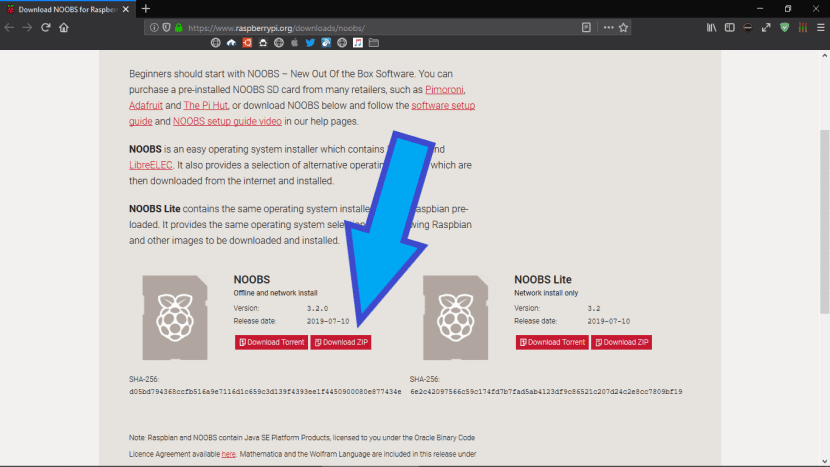
- Nous formaterons la carte Micro SD. Raspberry recommande d'utiliser l'outil SD Formatter pour Windows ou Mac, je le recommande donc aussi:
- Nous installons SD Formatter.
- Nous avons mis la carte dans l'ordinateur.
- Nous ouvrons le logiciel.
- Dans la section "Sélectionner une carte", nous choisissons notre carte.
- Nous cliquons sur «Format».
- Ensuite, nous devons formater la carte en FAT32 comme nous le ferions pour n'importe quel autre lecteur.
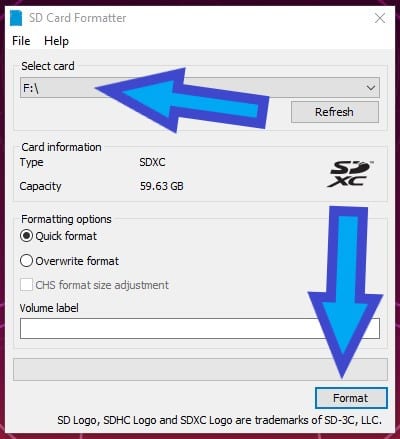
- Nous extrayons les fichiers du ZIP que nous avons téléchargé à l'étape 1.
- Nous sélectionnons tous les fichiers du ZIP déjà décompressé et les copions à la racine de notre Micro SD.
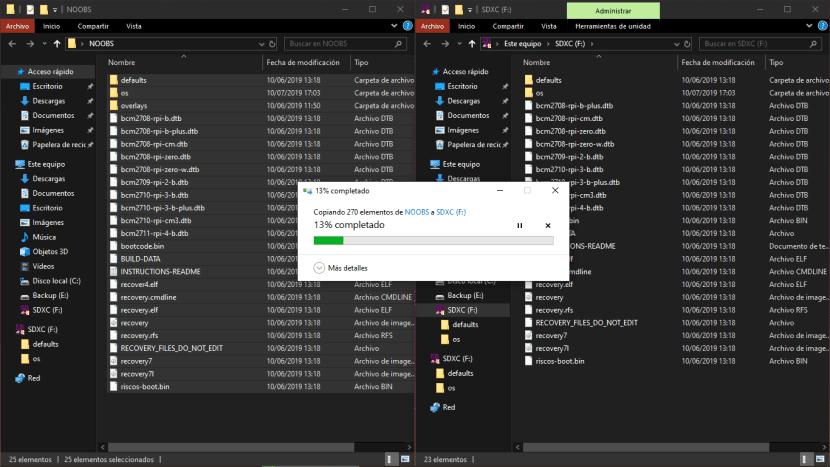
- Nous connectons le Raspberry Pi:
- Nous mettons la carte.
- Nous connectons la souris et le clavier (j'utiliserai un combo sans fil).
- Nous connectons le câble Micro HDMI vers HDMI à l'écran.
- Enfin, nous connectons le câble d'alimentation. Nous verrons une lumière rouge et les fameux fruits apparaîtront à l'écran. Si cela n'apparaît pas, ou si nous avons un problème avec le câble HDMI ou si le système d'exploitation n'a pas été bien copié sur la carte, il faut donc recommencer.
- La première fois que nous démarrons l'appareil, l'interface NOOBS s'ouvre. Dans celui-ci, nous pouvons choisir le système d'exploitation que nous voulons parmi un groupe de systèmes recommandés pour le Raspberry. Nous choisissons Raspbian.
- Nous cliquons sur «Installer» et confirmons en cliquant sur «Oui».
- Une fois le processus terminé, nous acceptons le message et il redémarrera avec Raspbian sur le Raspberry.
- Les dernières étapes sont toutes les étapes requises pour installer Raspbian. Autrement dit, de l'étape 1 à 8, ce que nous avons fait, c'est comme créer une installation USB. A partir du 9, il faut faire le reste, c'est-à-dire installer le système en suivant les étapes que l'on voit à l'écran.
- Lorsque le processus sera terminé, nous redémarrerons et nous aurons Raspbian installé sur notre petit tableau.
Comment installer Ubuntu MATE, RaspEX ou tout autre système compatible
Comme je l'ai expliqué ci-dessus, nous devons faire attention à ce que nous choisissons car il pourrait ne pas prendre en charge le Raspberry Pi 4 ou toute version précédente. Martin Wimpress travaille pour inclure le support, mais n'a pas encore publié la nouvelle version (peut-être après la sortie d'Eoan Ermine). D'autre part, RâpeEX et la plupart des systèmes Arne Exton sont basés sur des systèmes qui n'ont pas encore été publiés, nous installerions donc un logiciel bêta.
Une fois qu'une option a été choisie, nous devons procéder comme suit:
- Nous formons la carte. Il est recommandé de le faire dans ext4.
- Nous téléchargeons et exécutons Etcher.
- Nous insérons notre carte MicroSD dans la fente de notre PC.
- Nous sélectionnons l'image du système d'exploitation que nous voulons installer.
- Nous sélectionnons l'unité de notre carte.
- Nous cliquons sur "Flash" et attendons. Cela prend généralement beaucoup de temps, environ une heure.
- Une fois le processus terminé, si nous voyons le message indiquant qu'il a été terminé avec succès, nous sortons la carte et la mettons dans le Raspberry Pi.
- Nous le connectons, ce qui comprend l'installation de la souris, du clavier et du moniteur, et nous commençons. Le menu d'installation apparaîtra et nous n'aurons plus qu'à suivre les étapes habituelles.
Et que dois-je faire ensuite avec mon Raspberry Pi?
Cela dépend déjà de chacun. Comme toujours, la première chose à faire est de rechercher d'éventuelles mises à jour et d'éliminer les packages dont nous n'avons pas besoin. Alors ce que nous pouvons faire est ajouter la prise en charge des packages Flatpak et installez Kodi, un peu plus facile sur les versions basées sur Ubuntu. On peut aussi installer Chrome pour pouvoir voir Movistar +, MAME pour jouer aux machines d'arcade des années 80-90 ... Pratiquement tout ce que nous ferions sur un ordinateur de bureau / ordinateur portable, mais en pensant que nous utilisons un équipement moins puissant et que nous l'avons connecté à notre télévision. Il est également important de savoir qu'il existe des applications qui ne sont pas préparées pour l'architecture Raspberry Pi.
Je vous informe que je vais jouer la Tehkan Cup au MAME pendant un moment.