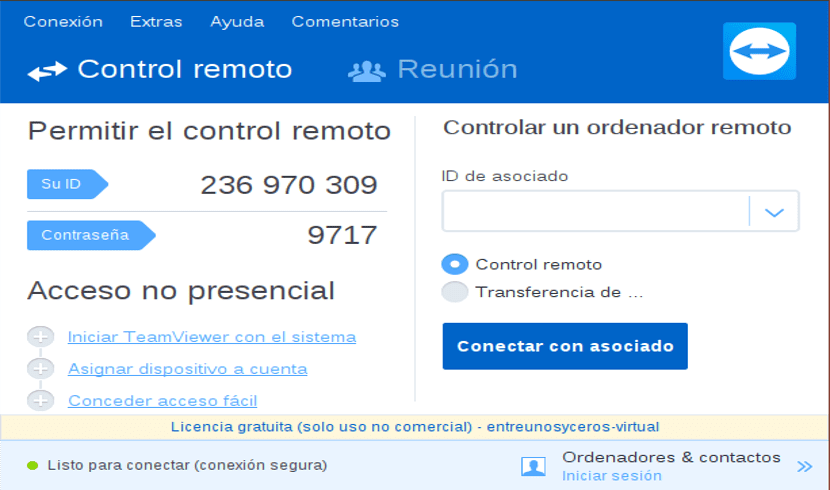
Écran principal de TeamViewer
TeamViewer est un projet multiplateforme gratuit conçu pour les utilisateurs finaux et les administrateurs système à la recherche d'une solution efficace et simple d'utilisation pour contrôler les ordinateurs à distance, comme s'ils étaient devant vous.
Les principales caractéristiques comprennent la gestion de serveur à distance, le transfert de fichiers, une norme de sécurité élevée, mises à jour de l'état en ligne, assistance à distance sans installation, ainsi que présentation à distance des produits, solutions et services.
En outre, nous pouvons souligner que l'application fonctionne derrière des pare-feu, fournit aux utilisateurs un accès par navigateur, son prix est très compétitif, ses performances optimisées et il est disponible en téléchargement en version gratuite.
Son interface utilisateur graphique est assez moderne, permettant aux utilisateurs de se connecter rapidement à leur compte TeamViewer et de se connecter aux serveurs TeamViewer pour aider leurs amis, collègues ou famille avec différentes tâches informatiques.
Nouveautés de TeamViewer 13.2
Dans cette version de TeamViewer 13.2 nous pouvons trouver une interface utilisateur à fenêtre unique.
Dont de nombreux utilisateurs sont extrêmement satisfaits du nouveau design, qui condense et simplifie plusieurs fenêtres et outils en une seule fenêtre client facile à utiliser et de taille considérable, qui reste également ouverte lors de l'établissement d'une connexion à distance.
Aussi nous pouvons trouver un connecteur Active Directory- Avec lequel vous pouvez vous assurer que les bonnes personnes ont toujours accès à un compte TeamViewer d'entreprise.
La nouvelle interface graphique du connecteur AD pour la configuration et la synchronisation de plusieurs groupes AD, l'exécution de tests et la configuration de synchronisations planifiées.
Résolution de certains autres problèmes provoquant des plantages.
Installation de TeamViewer 13.2 sur Ubuntu 18.10 et ses dérivés

Pour installer la dernière version de TeamViewer stable sur Ubuntu 18.10 ainsi que 18.04 Bionic Beaver et ses dérivés.
Nous devons diriger sur son site officiel du projet et dans la section téléchargement nous pouvons obtenir le package deb pour les systèmes 32 et 64 bits.
Bien que la branche principale d'Ubuntu ait abandonné le support 32 bits, certains de ses dérivés ont toujours publié des versions 32 bits dans cette nouvelle tranche d'Ubuntu 18.10.
Ils peuvent ouvrir une nouvelle fenêtre de terminal avec Ctrl + Alt + T et y exécuter la commande suivante pour télécharger cette version de Teamviewer:
wget https://download.teamviewer.com/download/linux/teamviewer_amd64.deb
Terminé le téléchargement nous pouvons installer le package avec notre gestionnaire de packages préféré ou également à partir du terminal.
Pour ce faire, il suffit d'ouvrir une console, de se positionner sur le dossier où l'on enregistre le package téléchargé et d'exécuter la commande suivante:
sudo dpkg -i teamviewer*.deb
Une fois l'installation terminée, il peut nous demander de configurer certaines dépendances pour la bonne exécution de TeamViewer sur notre ordinateur, pour cela nous n'exécutons que sur le terminal:
sudo apt-get install -f
Il ne vous reste plus qu'à ouvrir l'application à la recherche de son raccourci dans le menu de votre application pour commencer à l'utiliser sur votre système.
La première fois qu'ils ouvriront l'application, celle-ci affichera les licences et les conditions d'utilisation, il suffit de les accepter pour pouvoir utiliser l'application.
Comment utiliser TeamViewer sur Ubuntu?
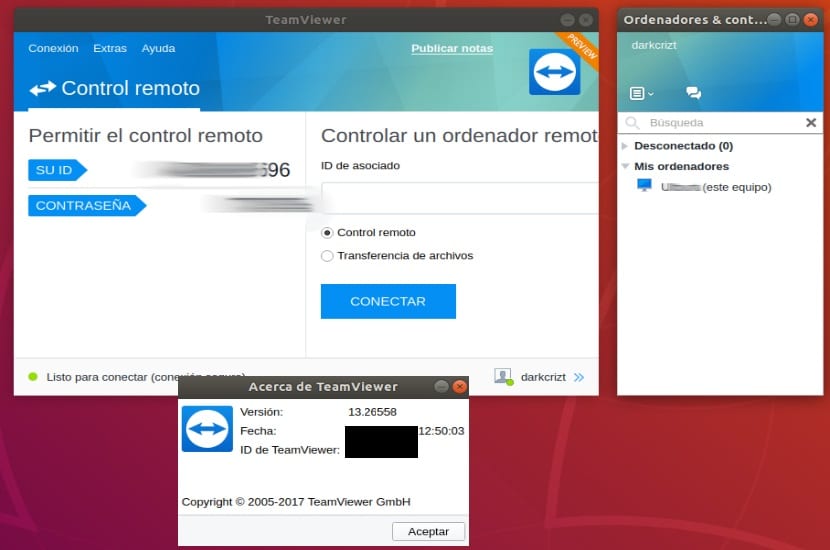
Si c'est la première fois que vous utilisez cette application, après avoir effectué l'installation, vous devez exécuter le client TeamViewer sur votre système et sur les ordinateurs qui vont se connecter les uns aux autres.
Maintenant pour vous connecter à un autre ordinateur, le client vous donne une section pour placer l'ID de l'ordinateur sur lequel vous allez vous connecter et vous demandera un mot de passe qu'il devra fournirDe la même manière, il vous donne un identifiant et un mot de passe que vous utiliserez pour vous connecter à distance à votre ordinateur.
Vous devez les placer et sur la machine que vous allez contrôler à distance, vous devez accepter la connexion entrante.
Une autre façon d'éviter d'être demandé à tout moment une autorisation dans vos équipes est de créer un compte et d'y ajouter vos équipes, un email de confirmation vous sera envoyé pour chaque équipe puisque vous devez vous connecter et vous devez reconnaître ledit accès compte dedans.
Une fois que cela est fait, il vous suffit d'ajouter l'équipe à votre compte et c'est tout.
Je pense qu'installer TeamViewer 13.2 lorsque la version 14 est disponible est un bogue.
Le 14 est encore des tests, le 13.2 est l'actuel stable.
salutation