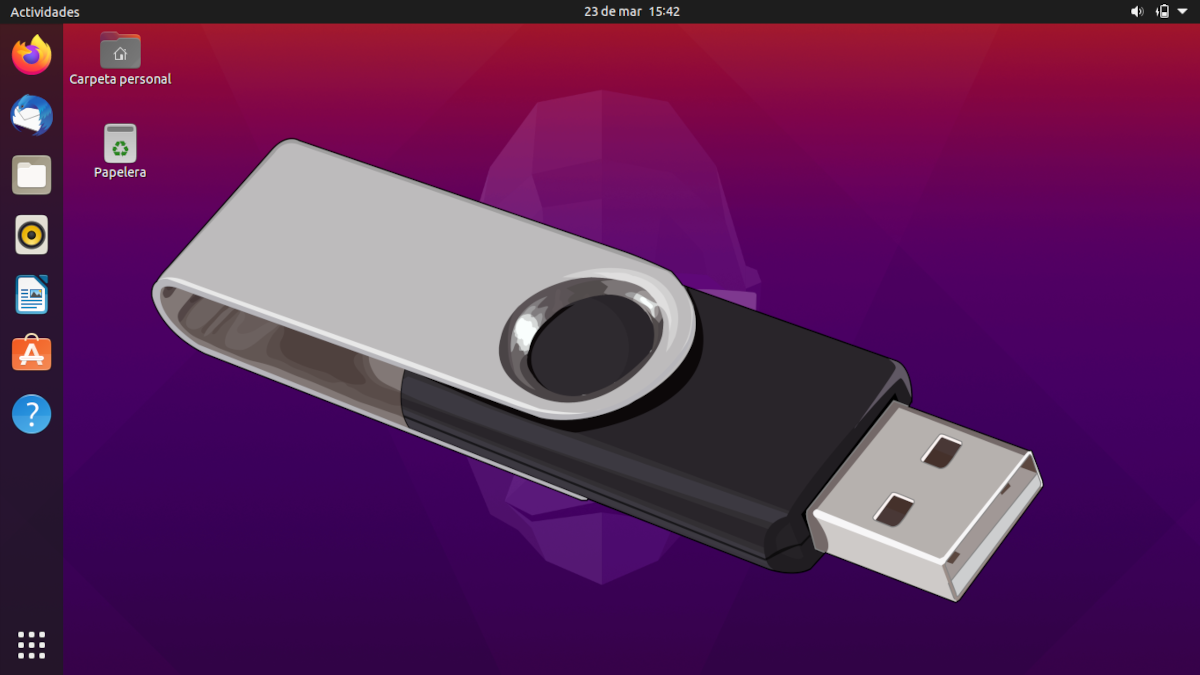
Il y a un peu moins de deux ans, nous avons écrit un article dans lequel nous expliquions comment créer un Ubuntu Live USB avec un stockage persistant. C'est une bonne option si nous voulons emporter une installation USB avec nous et que nous voulons enregistrer les modifications que nous apportons, mais ce n'est pas un système d'exploitation complet car cela pose parfois des problèmes. Aujourd'hui, nous allons vous montrer comment installer Ubuntu sur une clé USB avec un stockage persistant, mais cette clé USB fonctionnera comme le même Ubuntu que nous avons installé sur le disque dur.
Ubuntu n'est pas le système d'exploitation le plus convivial pour faire ces choses, ou bien demandez à un serveur qui l'a également fait avec Manjaro et le même installateur le fait pour nous. Certains recommandent même de déconnecter le disque dur pour éviter les problèmes ou améliorer le processus d'installation, mais nous allons le faire dans une machine virtuelle, plus précisément avec GNOME Boxes.
Ubuntu sur une clé USB comme s'il s'agissait d'un disque dur, mais portable
Avant de commencer à manquer des captures d'écran, vous devez savoir qu'il y a une démonstration vidéo à la fin du didacticiel.
- La première chose que nous ferons est d'aller à ubuntu.com et téléchargez l'ISO du système d'exploitation.
- Si nous ne l'avons pas, nous installons des boîtes GNOME (boîtes en espagnol). Cela fonctionne également avec VirtualBox, mais dans ce cas, nous devons installer Guest Aditions comme expliqué dans ce lien.
- Nous ouvrons les boîtes GNOME.
- On clique sur le symbole plus puis sur «Créer une machine virtuelle» ou «Créer une machine virtuelle».
- Nous faisons défiler vers le bas et choisissons l'option de fichier image.
- Nous choisissons l'ISO que nous avons téléchargé à l'étape 1.
- Nous cliquons sur «Créer» pour lancer la commande.
- Nous introduisons la clé USB sur laquelle nous voulons installer Ubuntu.
- Quand il démarre, nous choisissons notre langue et "Try Ubuntu".
- Nous cliquons sur les trois points dans la fenêtre Boîtes et choisissons «Propriétés» (ou «Propriétés», selon la langue).
- Nous allons dans l'onglet appareils et activons notre clé USB. Dans mon cas, il s'agit d'un SanDisk Ultra Fit de 32 Go. Le lecteur apparaîtra dans les boîtes Ubuntu GNOME. Et, plus important encore, ce sera le disque d'installation préféré.
- Nous ouvrons GParted.
- Nous nous assurons que nous avons sélectionné la clé USB de destination et nous supprimons toutes les partitions dont elle dispose. Certains doivent d'abord être démontés.
- Nous acceptons de laisser la clé USB vide et non formatée.
- Une fois vide, nous allons dans «Périphérique / Créer une table de partition».
- Nous choisissons "gpt" et acceptons en cliquant sur "Appliquer".
- Maintenant, nous créons une partition d'au moins 512 Mo en FAT32.
- Nous confirmons que la clé USB est laissée avec une partition de 512 Mo (au moins) et le reste vide.
- Nous quittons GParted et démarrons le programme d'installation.
Processus d'installation
- Nous cliquons sur «Continuer», car on suppose que nous avons déjà choisi la langue au début.
- Nous choisissons la langue dans laquelle le système d'exploitation sera installé.
- Si nous le souhaitons, nous cochons la case pour installer des logiciels tiers. Ce que nous devons faire est de cliquer sur «Continuer».
- Et ici commence la chose importante. Nous cliquons sur «Plus d'options».
- Dans "Périphérique où installer le chargeur de démarrage", nous choisissons notre partition FAT32. Dans mon cas, c'est / dev / sda1.
- Nous choisissons l'espace libre et cliquons sur le symbole plus (+).
- On le laisse dans «transactionnel ext4 filesystem» et dans «Mount point» on choisit la racine, qui est le symbole «/». Cliquez sur «OK».
- On clique sur la partition «FAT32» puis sur «Change».
- Dans «Utiliser comme:», nous choisissons «Partition système« EFI ». Cliquez sur «OK».
- Maintenant, nous cliquons sur «Installer maintenant» et acceptons le message en cliquant sur «Continuer».
- Nous continuons avec la configuration personnelle, en commençant par le fuseau horaire.
- Nous configurons notre nom d'utilisateur et notre mot de passe.
- Il faut maintenant être patient. Sur mon ordinateur, l'installation prend plus d'une heure.
- Une fois le processus d'installation terminé, nous pouvons quitter les boîtes GNOME et supprimer la boîte qui aura été créée.
- Nous mettons la clé USB dans un PC et partons de là.
Oh oh ... ça ne marche pas ...
- Dès que nous commencerons à partir d'Ubuntu récemment installé sur une clé USB, nous verrons un message d'erreur, mais qu'il crée un fichier EFI. Nous attendons un moment.
- Une fois le fichier EFI créé, il nous montre quelques bugs. Nous les acceptons en appuyant sur n'importe quelle touche.
- Nous verrons le GRUB. Nous avons commencé ... mais ça ne marche pas.
- Il ne nous reste plus qu'à réessayer. La deuxième fois que nous commençons, tout se passera comme prévu. Eh bien, pas au début; Les premières fois, il est très lent, mais les performances s'améliorent avec l'utilisation.
Cette même clé USB peut être utilisé sur n'importe quel autre PC, mais les paramètres, tels que la sensibilité du panneau tactile, sont quelque chose que nous devrons réajuster chaque fois que nous changerons d'équipement. Ce n'est pas le moyen le plus élégant pour ce qui se passe à la fin, mais c'est le plus sûr et, surtout, cela fonctionne.