Il y a longtemps, nous avons vu comment installer VirtualBox sur Ubuntu, afin d'utiliser l'un des outils les plus reconnus parmi ceux dédiés à Virtualisation. Un espace qui s'agrandit de plus en plus, et donc les alternatives méritent également d'être soulignées car chacune offre des caractéristiques intéressantes et valables pour différents groupes d'utilisateurs, donc dans cet article, nous allons montrer les étapes pour installer VMWare Workstation 11 sur Ubuntu 14.10.
L'un des changements les plus notables (pas pour le bien en soi, mais pour le fait qu'il affecte un nombre important d'utilisateurs) est de pouvoir être installé uniquement sur Ordinateurs 64 bits, donc la première condition que nous devons remplir pour installer cet outil. Maintenant oui, nous nous mettons au travail.
Nous mettons à jour les sources du logiciel:
# apt-get update
# apt-get upgrade
Nous avons téléchargé le Script d'installation de VMWare Workstation 11 à partir du site officiel, après quoi nous modifions les autorisations afin qu'il puisse être exécuté:
# chmod a+x VMware-Workstation-Full-11.0.0-2305329.x86_64.bundle
Une fois que cela est fait, nous l'exécutons:
./VMware-Workstation-Full-11.0.0-2305329.x86_64.bundle
Une fenêtre apparaît devant nous où l'on nous montre le contrat de licence, que nous devons accepter en cochant la case dans ladite option et en cliquant sur «Suivant». Ici commence le processus d'installation guidé, qui est vraiment très simple à utiliser puisqu'il suffit de répondre à ce que l'assistant nous demande, et cela a à voir avec (dans le même ordre): activer ou non VMWare Workstation 11.0 au moment du démarrage de notre équipe, accepter l'envoi d'informations de manière anonyme pour aider au développement et à l'amélioration de VMWare, l'utilisateur qui se connectera à Serveur de poste de travail, le dossier dans lequel seront stockées les machines virtuelles que nous allons créer (image que nous voyons ci-dessous) ou le Port HTTPS pour vous connecter à Workstation Server (443 par défaut).
Bien entendu, nous pouvons également spécifier le numéro de licence puisque nous n'oublions pas que VMware Workstation 11.0 c'est, comme les versions précédentes, un outil de paiement. Mais nous pouvons laisser ce champ vide et dans ce cas, nous pouvons utiliser la version d'essai. Le moment est donc venu de commencer installation de VMware Workstation 11 sur Ubuntu 14.10 donc on clique simplement sur le bouton 'Installer' et nous laissons cet outil faire son travail. Nous verrons comment le processus d'installation progresse grâce à des informations et également à travers une barre de progression qui nous montrera combien il en manque, et à la fin nous verrons le signe qui nous informe "L'installation a réussi".
Maintenant nous pouvons exécuter Station de travail WMware 11, pour lequel nous allons à Ubuntu Dash et nous entrons dans vmware et lorsque les résultats sont affichés, nous cliquons sur WMware Poste de travail. Une fois qu'il démarre, nous verrons l'outil que nous connaissons bien, et qui nous offre les options de connexion à un serveur distant, d'ouvrir une machine virtuelle ou d'en créer une. C'est précisément ce dernier que nous allons montrer dans un prochain article, afin d'être en mesure non seulement d'utiliser des machines virtuelles ou des images mais aussi de créer les nôtres et ainsi de tirer le meilleur parti de tout le potentiel que cette application a à offrir. offre.

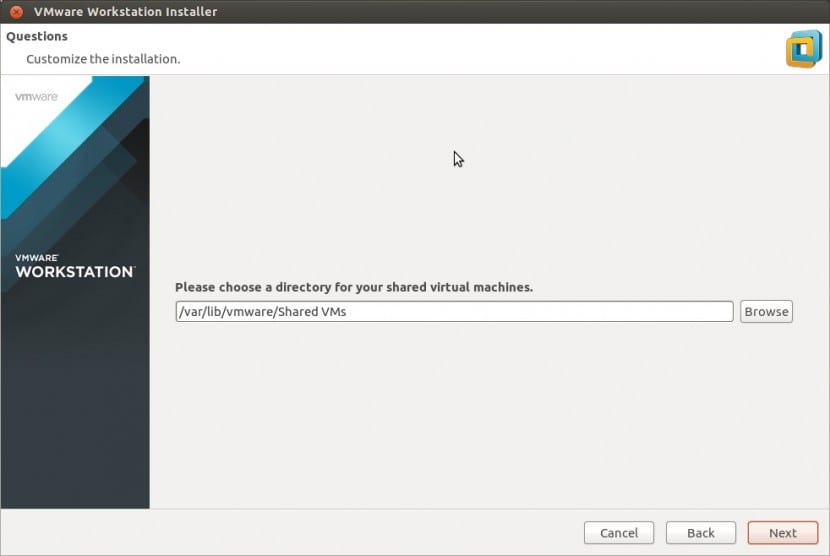
Merci pour votre contribution, installez parfaitement la machine virtuelle grâce à vous.
Amis merci de partager vos connaissances, je suis un utilisateur novice, j'ai ubuntu 16.04 et la station de travail mware 10 32bit, je l'installe correctement mais cela ne démarre pas à cause de l'erreur précédemment expliquée dans ce blog, effectuez les étapes partagées mais cela ne fonctionne pas laissez-moi patcher:
Hunk # 3 ÉCHOUÉ à 259.
Échec de 1 morceau sur 3 - enregistrement des rejets dans le fichier /home/Atlaspc/Escritorio/vmnet-only/filter.c.rej
que puis-je faire de plus? Merci
ok alors je ne suis pas unique. la station de travail et le lecteur ne fonctionnent pas ubuntu mate