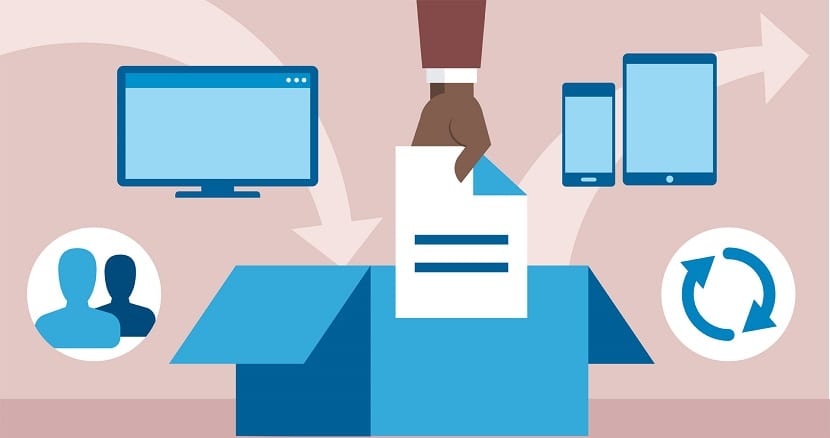
Sans doutes Dropbox est l'un des services de stockage de fichiers les plus populaires à l'heure actuelle. Il existe diverses applications Dropbox disponibles pour Linux qui peuvent être utilisées sur différentes distributions Linux pour synchroniser votre dossier.
En attendant aujourd'hui, nous allons parler du processus de montage du dossier Dropbox localement sur notre système afin que vous puissiez facilement synchroniser le dossier, télécharger et / ou télécharger vos fichiers dans le dossier entre votre système et Dropbox.
Pour pouvoir effectuer cette tâche nous allons utiliser un excellent utilitaire, qui est nommé Dbxfs
Dbxfs est un utilitaire utilisé pour monter le dossier Dropbox localement en tant que système de fichiers virtuel sur les systèmes d'exploitation de type Unix.
Bien que le client Dropbox soit facile à installer sous Linux, cette approche diffère légèrement de la méthode officielle.
Il s'agit d'un client Dropbox en ligne de commande et ne nécessite pas d'espace disque pour y accéder. L'application Dbxfs est gratuite, open source, sous licence GPLv3 et écrite en Python.
Dbxfs nous permettra de monter votre dossier Dropbox comme s'il s'agissait d'un système de fichiers local. Il diffère du client Dropbox officiel de deux manières principales:
- Le premier et le plus important d'entre eux est qu'il est nécessaire de disposer d'une connexion Internet pour y accéder.
- Aucun espace disque n'est requis pour l'accès, mais sera mis en cache si de l'espace disque est disponible
dbxfs a été testé sur OpenBSD, Linux et macOS, mais il doit s'exécuter sur n'importe quel système POSIX qui fournit une bibliothèque compatible FUSE ou qui a la capacité de monter des partages SMB.
Le support Windows arrive très bientôt. Il fonctionne sur des architectures non-x86 comme ARM. Il ne nécessite pas de système de fichiers spécifique.
Comment monter le dossier Dropbox dans Ubuntu et ses dérivés avec Dbxfs?
Pour pouvoir réaliser ce travail nous suivrons les instructions ci-dessous. La première chose que nous allons faire est d'ouvrir un terminal avec Ctrl + Alt + T et d'exécuter les commandes suivantes.
Nous devons avoir la bibliothèque FUSE installée sur le système, nous le faisons en tapant:
sudo apt install libfuse2
Fait ça maintenant Nous allons installer l'utilitaire dbxfs sur le système à l'aide du gestionnaire de packages Python:
pip3 install dbxfs
Dans le cas où Python n'est pas installé, nous pouvons l'obtenir avec:
sudo apt-get install python3-pip
Déjà avec tout ce dont vous avez besoin installé dans notre système, maintenant nous allons créer un dossier qui servira de point intermédiaire entre Dropbox et notre système.
Ils peuvent le créer depuis votre gestionnaire de fichiers ou avec la commande mkdir, dans ce cas, nous allons utiliser la commande et donner au dossier le nom que nous voulons.
mkdir ~/Volumen_Virtual
Maintenant, nous allons utiliser dbxfs pour vous dire d'utiliser ce dossier, à tout moment il faut indiquer le chemin du dossier dans ce cas, ~ / fait référence à notre répertoire principal "home". Nous allons taper dans le terminal:
dbxfs ~/Volumen_Virtual
Générer l'accès à Dropbox
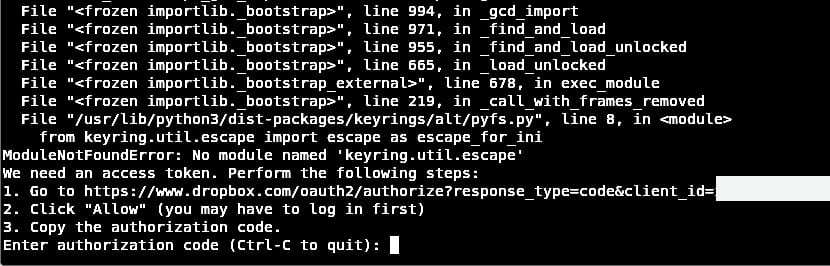
Lors de l'exécution de cette commande, il nous sera demandé de générer un jeton d'accès à notre compte Dropbox, ce que nous pouvons faire simplement en accédant à l'URL que le terminal nous montre.
Cliquez simplement dessus en appuyant sur la touche de contrôle et en cliquant sur le lien, ici cela nous mènera à une fenêtre de notre navigateur qui demandera l'accès "Autoriser pour authentifier l'accès à Dropbox".
Ils doivent être connectés à leur compte Dropbox pour terminer le processus d'autorisation.
Un nouveau code d'autorisation sera généré sur l'écran suivant. Copiez le code sur votre terminal et collez-le à l'invite cli-dbxfs pour terminer le processus.
Ensuite, il nous demandera si vous souhaitez enregistrer cet accès pour de futures occasions et nous vous répondrons ils sont Y (oui) ou N (non). En cas de refus, nous devons effectuer ce processus à chaque fois que nous redémarrons l'ordinateur ou fermons la session utilisateur.
Enfin, cliquez sur Y pour accepter. Une fois cela fait, nous pourrons voir que nous avons monté le dossier dans le système avec les fichiers de notre compte.
J'ai du mal à monter le dossier… mais: Si je modifie un fichier dans le dossier Dropbox, sera-t-il téléchargé sur le cloud?