
Les clients de messagerie ont leurs points positifs, sinon ils n'existeraient pas. Mais la vérité est que, de nos jours, où la plupart du temps que nous sommes devant un ordinateur est passé à utiliser le navigateur Web, et avec les services offrant de bons designs, il y a des gens qui préfèrent utiliser le Web. Pourtant, d'autres, dont moi-même, préfèrent utiliser une application qui s'occupe de collecter notre courrier. L'un des plus populaires est de Mozilla, et ici nous allons expliquer quoi faire si nous voyons un message qui se lit Thunderbird n'a pas pu trouver les paramètres de votre compte de messagerie.
Thunderbird est le Client de messagerie Mozilla, le binôme de Firefox. Selon le moment où vous lisez cet article, cela peut être fait lorsqu'il a fait l'objet d'un lifting dans sa conception ou qu'il est encore à mi-chemin entre le nouveau et l'ancien look peu attrayant. Comme toutes les applications de ce type, elles se connectent à un compte de messagerie existant, collecter des messages et nous avertir quand il y a quelque chose dans la boîte de réception. Une tâche simple qui ne peut pas toujours être effectuée.
Thunderbird n'a pas pu trouver les paramètres de votre compte de messagerie : causes
Échec de la configuration
Dans un pourcentage très élevé de cas, lorsque nous voyons le message Thunderbird n'a pas pu trouver les paramètres de votre compte de messagerie, cela est dû à une erreur humaine. En d'autres termes, nous n'avons pas bien configuré les choses. Soit ça, soit parce que, pour une raison quelconque, nous l'avons perdu. Par conséquent, la première chose que nous allons faire ici est d'expliquer les étapes à suivre pour configurer un compte de messagerie dans Thunderbird :
- Nous ouvrons Thunderbird. Si c'est la première fois que nous l'ouvrons, nous verrons quelque chose comme ceci :
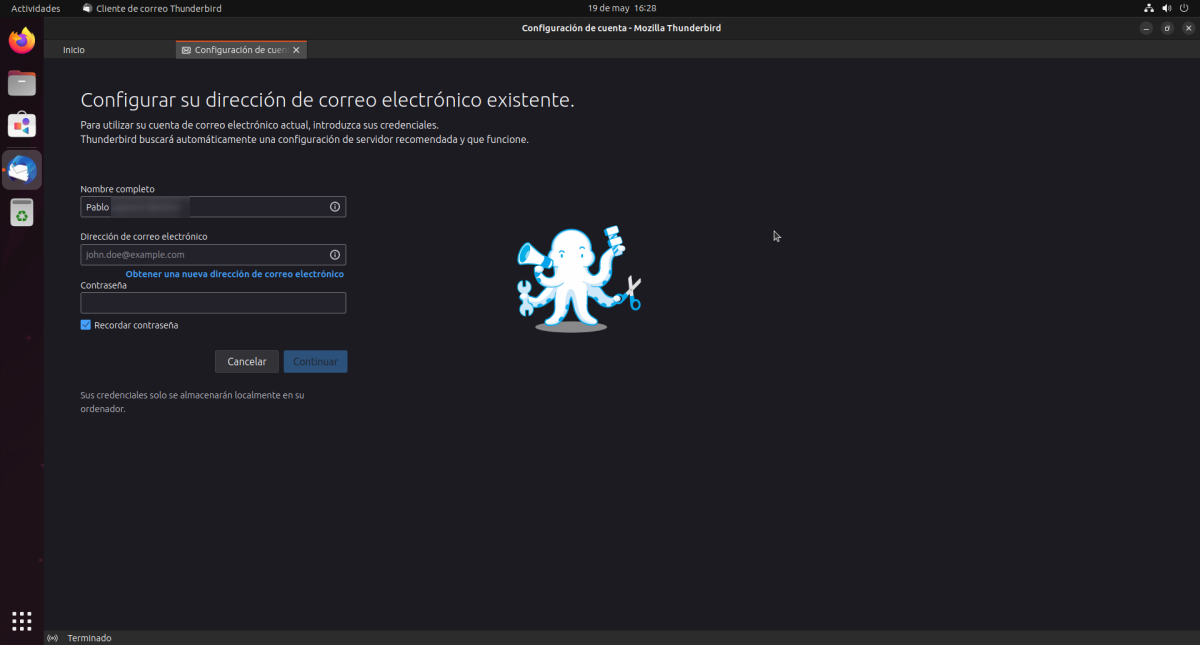
- Sur cet écran, il y a peu à expliquer :
- En Nom et prénom nous mettrons notre nom complet, si nous le souhaitons; ce n'est pas nécessaire.
- En Adresse e-mail nous mettons notre adresse, par exemple, pablinux@gmail.com (ce n'est pas mon email).
- Et dans Mot de passe nous mettons notre mot de passe. Inutile de préciser qu'il doit s'agir de celui du compte de messagerie placé dans la case du haut. Si nous cliquons sur l'œil barré, nous pouvons voir ce qui se trouve sous les "boules" qui cachent le mot de passe.
- Nous cliquons sur Continuer.
- Ici, nous pouvons voir le message Thunderbird n'a pas pu trouver les paramètres de votre compte de messagerie. Si nous le voyons, nous devons voir ce qui se passe. Sinon, si la configuration existe et que tout est correct, un texte apparaîtra sur fond vert informant que tout s'est bien passé. Ici, nous devons choisir si nous voulons utiliser IMAP ou POP :
- IMAP: C'est le plus utilisé, et aussi le plus sécurisé. Il s'agit essentiellement d'un reflet de ce qui se trouve sur le serveur, avec les mêmes dossiers et en utilisant le stockage en nuage.
- POP: peu utilisé depuis l'apparition d'IMAP, mais c'est l'option si vous préférez conserver une copie locale.
- Nous cliquons sur Terminé. En cas de problème ici, vous pouvez choisir de saisir les informations manuellement. Les valeurs à mettre dépendront du service de messagerie, qui doit avoir une section sur ses pages de support dans laquelle il indique le type de connexion, les ports, etc.
- Il est probable que nous verrons ensuite une nouvelle fenêtre qui nous montrera la connexion au service de messagerie (ne venons-nous pas de le mettre ?). Si tel est le cas, nous le remettons. Et si ce qui est décrit ici s'est produit, nous devons indiquer que nous autorisons Thunderbird à se connecter à notre compte de messagerie.
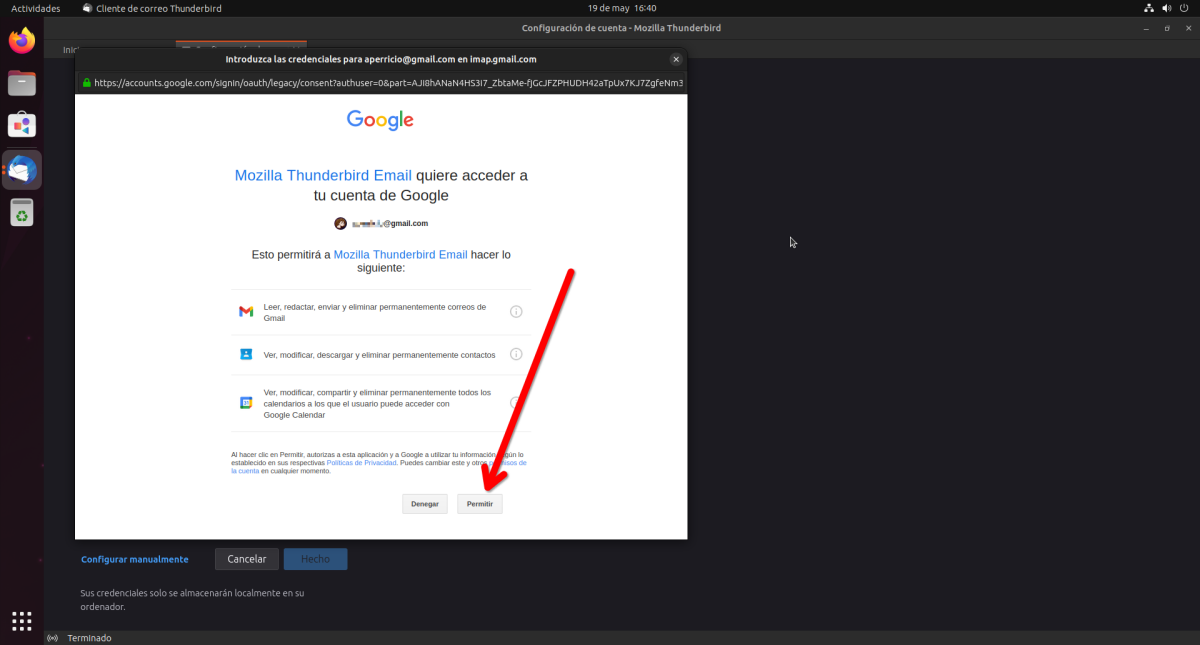
terminer la configuration
- Après avoir cliqué sur Autoriser, nous irons dans une autre fenêtre dans laquelle nous pourrons configurer si nous voulons qu'il accède à notre agenda et à nos calendriers. Ces mois avant d'écrire cet article n'étaient pas comme ça et des extensions étaient nécessaires, mais maintenant c'est déjà possible, du moins avec des services comme Gmail. Une fois notre décision prise, nous cliquons sur Terminer et nous pourrons accéder aux e-mails, contacts, calendriers et tout ce que nous avons configuré.

Si nous avons déjà un compte et que nous voulons en ajouter un autre, nous le ferons depuis le menu hamburger / Nouveau / "Compte de messagerie existant...". S'ils n'ont rien changé, nous entrerons dans le même assistant.
vérifier les informations d'identification
Si le message Thunderbird n'a pas pu trouver les paramètres de votre compte de messagerie est apparu à l'étape 4, nous devons nous assurer que les paramètres sont corrects. Dans des services tels que les plus populaires, parmi lesquels Outlook et Gmail, il suffit d'entrer un nom d'utilisateur et un mot de passe et l'assistant de configuration fera le reste pour nous. S'il s'agit d'un service peu connu, et comme nous l'avons expliqué plus haut, nous devrons rechercher dans ses pages de support ses paramètres de configuration. Ils indiquent généralement le type de connexion et les ports à utiliser. Bien qu'ils soient généralement génériques, il peut être nécessaire d'utiliser autre chose, et Thunderbird pourrait ne pas les trouver automatiquement.
Thunderbird n'a pas pu trouver les paramètres de votre compte de messagerie... car il n'y a pas de connexion Internet ?
Même si nous l'avons exécuté localement, Thunderbird nécessite une connexion Internet pour fonctionner. Le message Thunderbird n'a pas pu trouver les paramètres de votre compte de messagerie peut également apparaître à un autre endroit, dans la barre d'état, et à un moment où nous avons déjà ajouté le compte de messagerie. Si nous n'avons pas de connexion internet, vous ne pourrez pas accéder au service de messagerie et peut afficher la même erreur que celle que nous avons vue à l'étape 4 du didacticiel.
Cela peut également nous poser des problèmes si nous avons mal configuré quelque chose dans notre routeur, et bien que notre FAI nous a couvert, notre ordinateur peut ne pas avoir accès à Internet. Pour une raison quelconque, cela a peu à voir avec Thunderbird et beaucoup à voir avec notre connexion, donc nous ne pouvons rien faire si nous ne le réparons pas.
En résumé, Thunderbird affichera le message fatidique si nous ne configurons pas correctement le compte de messagerie, si nous le perdons ou s'il n'y a pas de connexion Internet.