
Tandis que la plupart des imprimantes de tout type ils apportent généralement leur disque avec leurs composants d'installation (principalement pour Windows), avec lequel nous obtenons un meilleur contrôle sur notre appareil, ainsi que des informations.
En le cas de linux c'est un peu différent depuis nous avons généralement recours à CUPS pour utiliser notre imprimante sur notre système, mais une fonction essentielle il n'est généralement pas mis en œuvre et connaît le niveau d'encre.
C'est pourquoi j'ai cherché des informations à ce sujet et trouvé des applications qui nous aident.
Quand j'ai acheté mon ordinateur portable, il est livré avec une imprimante à encre cadeau, assez simple, mais à la fin et je termine, elle remplit sa fonction principale sans le plus grand revers, car je n'ai pas besoin de fonctions spéciales ou l'impression sur un papier spécial est parfaite pour devoirs.
Sans plus tarder, le remplissage des cartouches de ce type d'imprimante est extrêmement simple, même si je me retrouve toujours avec les mains pleines d'encre.
encre
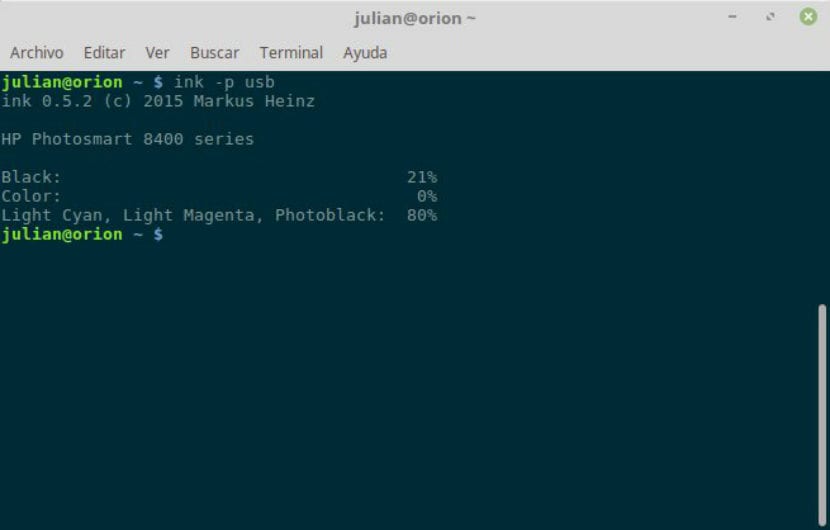
Une de ceux connus et utilisés par la plupart des utilisateurs, cet outil est manipulé sur le terminal, exécutez simplement une commande simple et il nous montrera le pourcentage l'encre restante que nous avons dans chaque couleur.
Pour l'installer, tapez simplement sur le terminal:
sudo apt-get install ink
Pour l'exécuter, nous tapons:
ink -p usb
scputil
Cette un autre outil qui fonctionne également sur le terminal, il n'a donc pas d'interface graphique, il est destiné à fonctionner pour les imprimantes Epson.
En plus de fournir des informations sur les niveaux d'encre des cartouches également avec lui, nous pouvons ajuster les modèles d'impression, cela nous permet également de calibrer les têtes et plus encore.
Pour l'installer, ouvrez simplement le terminal et exécutez la commande suivante:
sudo apt-get install escputil
Pour son utilisation, nous devons utiliser la commande suivante, où lp * est le port USB où notre imprimante est connectée, généralement il s'agit généralement de lp0 ou lp1
sudo escputil -i -u -r /dev/usb/lp*
Si nous voulons connaître les modèles pris en charge:
sudo escputil -M
Si on veut nettoyer les têtes:
sudo escputil -c -u -r /dev/usb/lp*
Pour imprimer un motif de vérification des buses:
sudo escputil -n -u -r /dev/usb/lp*
tache d'encre
Cette application Contrairement aux précédents, s'il dispose d'une interface graphique. InkBlot nous montrera les niveaux d'encre globalement (noir et couleur) et affiche également séparément les niveaux de ceux-ci.
Pour l'installer, tapez simplement sur le terminal:
sudo apt install inkblot
Il est essentiel que notre utilisateur fasse partie du groupe lp, sinon, ajoutez-le simplement avec les commandes suivantes:
adduser TU_USUARIO lp adduser TU_USUARIO lpadmin
MTink
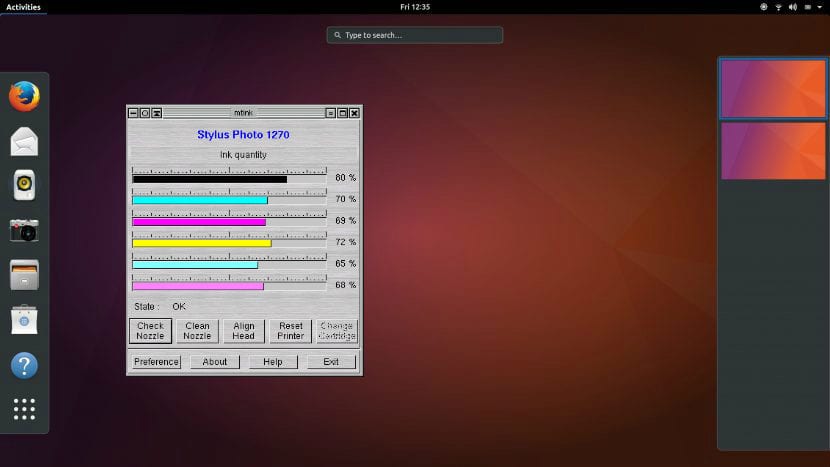
C'est un autre outil avec une interface graphique avec laquelle nous pouvons connaître les niveaux d'encre de notre imprimanteAvec lui, nous pouvons également afficher la quantité d'encre restante, vérifier les têtes de cartouche et les nettoyer.
Pour son installation, il suffit d'exécuter:
sudo apt-get install mtink
Pour exécuter l'application, procédez comme suit:
sudo mtink
Au premier démarrage, il nous demandera de choisir le port sur lequel l'imprimante est connectée, puis il nous montrera les niveaux d'encre.
HPLIP
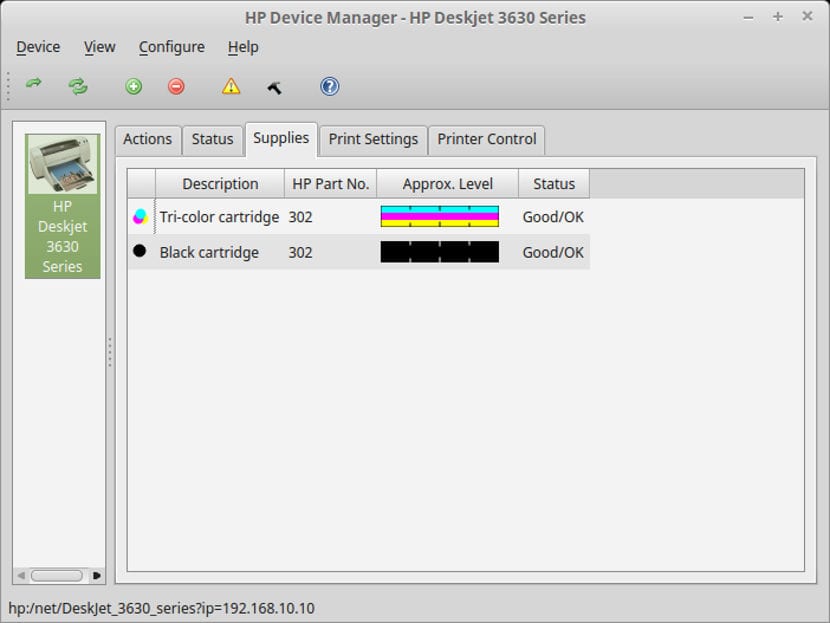
Cette application dispose également d'une interface graphique et est spécialement conçu pour les imprimantes HP, fournit des fonctionnalités complètes pour l'impression sur la plupart des imprimantes à encre HP SFP.
En outre, prend également en charge les imprimantes laser, pour la numérisation, la télécopie et l'accès aux cartes mémoire dans la plupart des imprimantes HP MFP (périphériques multifonctions).
HPLIP fonctionne de manière bidirectionnelle puisque l'imprimante s'envoie et s'alimente d'elle-même à l'aide de CUPS.
Pour installer cette application, ouvrez simplement le terminal et exécutez la commande suivante:
sudo apt install hplip-gui
Au final, je peux seulement dire que toutes ces options sont bonnes, il vous suffit de définir ce que nous recherchons, que ce soit pour quelque chose de simple ou qui a des fonctions supplémentaires.
Si vous en connaissez une autre que nous pouvons citer, n'hésitez pas à la partager dans les commentaires.
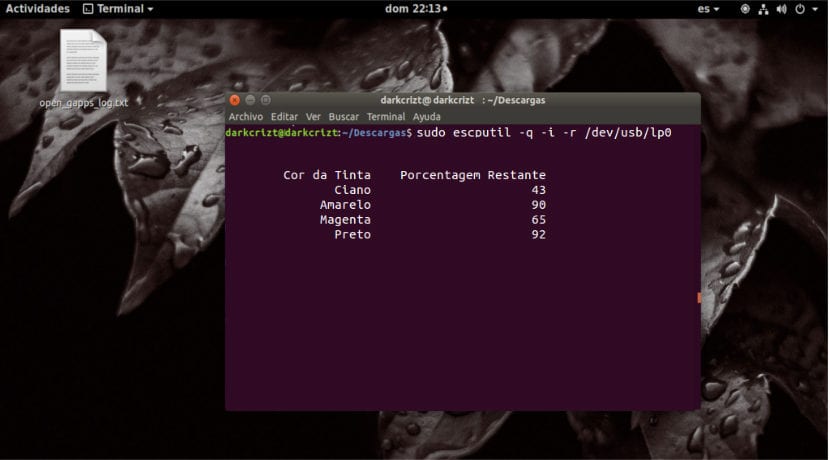
J'utilise depuis des années l'option "HPLIP Toolbox", ce que je trouve très bien.
J'ai un Canon PIXMA g2100 et je n'ai pas pu le configurer, savez-vous comment?
Je pense que je connais quelqu'un qui a eu le même problème avec un Canon. J'essaye de le découvrir et de te le dire.
Sebastian Vasquez Leon Un utilisateur de Canon me dit si vous avez déjà essayé les pilotes Mg 2100. Quoi qu'il en soit, continuez à chercher pour voir si vous obtenez quelque chose.
Et pour CHANGER les cartouches? par exemple, sur un Epson Stylus DX4250.