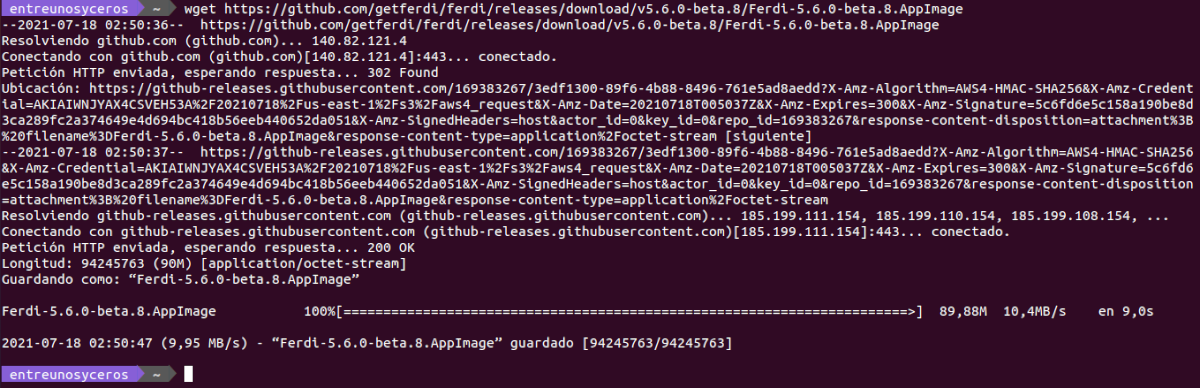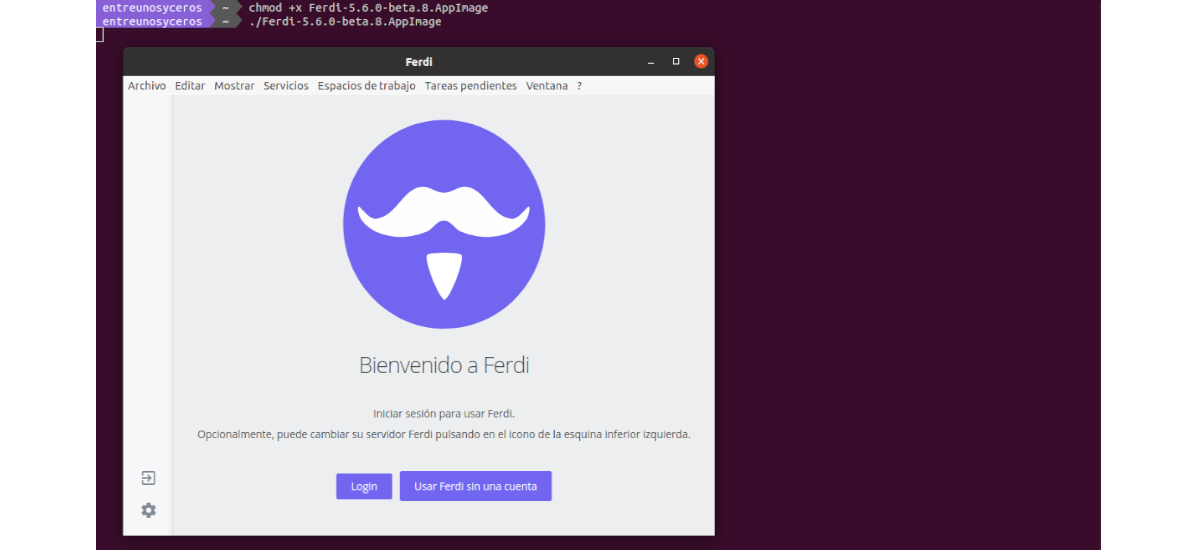Dans le prochain article, nous examinerons comment créer un lanceur d'applications personnalisé pour un fichier AppImage dans l'environnement de bureau Gnome d'Ubuntu. Bien que nous allons nous concentrer sur Ubuntu pour des raisons évidentes, cette méthode devrait également fonctionner sur d'autres distributions qui utilisent l'environnement de bureau Gnome.
Tout d'abord, il faut remarquer que Un fichier AppImage est une image compressée d'une application et des bibliothèques qu'elle utilise. Lorsque nous exécutons l'un de ces fichiers, il est temporairement monté sur notre système de fichiers afin de s'exécuter. Avec cette méthode, les développeurs peuvent empaqueter leur application dans un fichier AppImage et elle s'exécutera sur n'importe quelle distribution.
Lorsque nous téléchargeons et utilisons un fichier AppImage d'une application, son installation n'est pas nécessaire et nous n'aurons pas besoin des privilèges root. Ce type de fichiers n'apporte aucune modification à notre système, et ce sont des binaires universels portables qui incluent toutes les dépendances et bibliothèques dans le package.

Lors du téléchargement d'une application distribuée en tant qu'AppImage, il s'agit simplement d'un autre fichier sur notre ordinateur. Pour ouvrir l'application, nous devons rendre ce fichier exécutable et démarrer l'application en spécifiant le chemin sur la ligne de commande ou en double-cliquant sur le fichier depuis le gestionnaire de fichiers. Si nous sommes intéressés par un lanceur d'applications, il nous faudra le créer nous-mêmes.
Comment créer un lanceur d'application pour un fichier AppImage ?
Téléchargez le fichier AppImage
L'un des avantages du format AppImage est que Ces fichiers peuvent être téléchargés directement à partir du site Web du développeur, et la distribution que nous utilisons n'a généralement pas d'importance.. Pour les lignes suivantes je vais télécharger l'image de l'application Ferdi depuis votre page des versions sur GitHub. Ferdi est votre application de messagerie qui combine les services de chat et de messagerie dans une seule application.
En plus d'utiliser le navigateur pour télécharger l'application, on peut aussi ouvrir un terminal (Ctrl + Alt + T) pour télécharger le fichier, le rendre exécutable et lancer l'application:
wget https://github.com/getferdi/ferdi/releases/download/v5.6.0-beta.8/Ferdi-5.6.0-beta.8.AppImage
chmod +x Ferdi-5.6.0-beta.8.AppImage ./Ferdi-5.6.0-beta.8.AppImage
Bien que un fichier AppImage peut être téléchargé et exécuté à partir de n'importe quel répertoirePour garder le système de fichiers bien organisé, déplaçons-le dans un répertoire plus approprié avant de créer un lanceur pour ce fichier.
mkdir ~/bin; mv Ferdi-5.6.0-beta.8.AppImage ~/bin/
Créer un lanceur d'application pour le fichier AppImage
Une des caractéristiques d'Ubuntu est qu'on peut lancer des applications en cliquant sur "Afficher les applications”Depuis le dock, et puis nous avons juste besoin de trouver l'application dans la fenêtre des applications. Pour qu'une application s'affiche dans cette fenêtre d'application, elle doit avoir une entrée de bureau dans un répertoire approprié. Ces lanceurs sont des fichiers qui spécifient comment démarrer l'application et se terminent par l'extension .desktop.
Les applications à l'échelle du système ont des entrées de bureau situées dans le répertoire / usr / share / applications. Cependant, écrire dans ce répertoire nécessite des privilèges root et comme l'un des avantages des fichiers AppImages est qu'ils ne nécessitent pas de privilèges root, créons une entrée de bureau dans le répertoire ~ / .local / share / applications. Ce répertoire est utilisé pour les entrées du bureau de l'utilisateur actuel. La création d'un fichier .desktop ici rendra le lanceur disponible pour l'utilisateur actuel.
Contenu du lanceur
Avec notre éditeur de texte préféré, nous allons créer un fichier appelé Ferdi.desktop dans ~ / .local / share / applications.
vim ~/.local/share/applications/Ferdi.desktop
Lorsque le fichier est ouvert, à l'intérieur nous allons coller le contenu suivant et l'enregistrer:
[Desktop Entry] Name=Ferdi Comment=Aplicación de mensajería Exec=/home/nombre-de-usuario/bin/Ferdi-5.6.0-beta.8.AppImage Icon=/home/nombre-de-usuario/Imágenes/Ferdi.jpeg Terminal=false Type=Application Categories=Internet;
- Sur première ligne nous allons spécifier qu'il s'agit d'une entrée de bureau.
- La deuxième ligne indique le nom de l'application que nous verrons dans la fenêtre des applications.
- La troisième ligne comprend un commentaire qui peut être considéré comme une information.
- Sur quatrième ligne le chemin d'accès au fichier exécutable est spécifié. Ici il faudra remplacer le nom d'utilisateur par le nom d'utilisateur que chacun utilise.
- La cinquième ligne indique l'icône à utiliser. Ici, vous pouvez spécifier le chemin d'accès à une icône personnalisée ou utiliser une icône faisant partie d'un pack d'icônes.
- Sur sixième ligne il est précisé si cette application s'exécute dans le terminal ou non.
- La septième ligne indique au système s'il s'agit d'une application, d'un lien ou d'un répertoire.
- En ce qui concerne la dernière ligne précise la catégorie à laquelle appartient l'application. Ceci est fait pour les menus d'application qui séparent les lanceurs d'applications en différentes catégories.
Maintenant que l'entrée de bureau a été créée et enregistrée, nous devrions voir l'application dans la fenêtre des applications et nous devrions être en mesure de l'exécuter à partir de là.
En option, nous pouvons faites un clic droit sur l'icône et cliquez Ajouter aux favoris si nous voulons que ce lanceur reste à quai en tout temps.