
Dans le prochain article, nous allons jeter un œil à Densify. Si vous êtes intéressé compresser des fichiers PDF mais vous n'aimez pas avoir à utiliser le terminal de votre système Gnu / Linux. Il existe une alternative pour les utilisateurs comme vous, qui préfèrent interface utilisateur graphique (GUI) pour compresser ces types de fichiers. Il s'agit d'une application GTK + écrite en Python. Il convient également de mentionner que tout cela a été développé avec Atom, fonctionnant sur les systèmes Ubuntu 17.10 / 18.04.
Densify est une interface utilisateur graphique qui simplifie le processus de compression de fichiers PDF sur Gnu / Linux avec Ghostscript. Cette application nous fournira une interface simple qui permet à l'utilisateur de sélectionner le fichier PDF à compresser. Il vous permettra également de sélectionner le niveau d'optimisation du PDF et le nom du fichier de sortie. Par défaut, ce fichier sera nommé comme compressé.pdf. De cette façon, le fichier original ne sera pas perdu.
Niveaux d'optimisation possibles pour PDF avec Densify
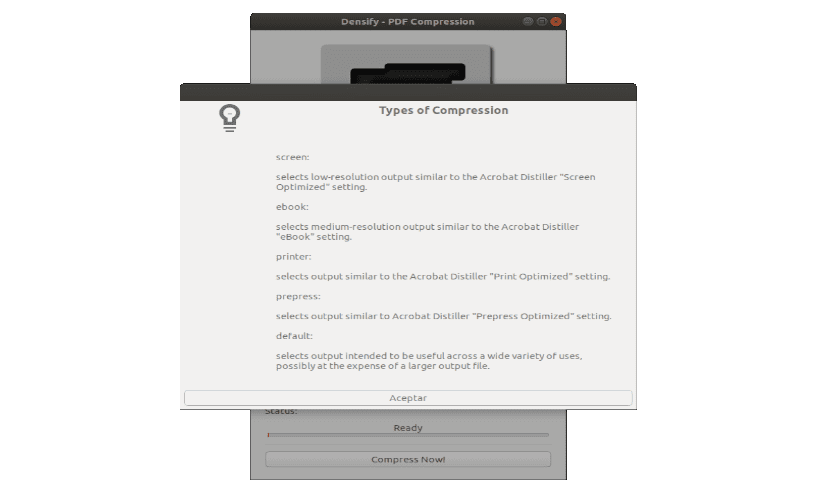
Les niveaux d'optimisation du PDF se trouvent dans le Type d'option. De plus, juste en dessous, tous sont expliqués à Cliquer sur ?. Ces niveaux d'optimisation sont les suivants:
- Écran: sélectionnez une sortie dans basse résolution. Similaire au réglage Distillateur Acrobat «Affichage optimisé» / images 72 dpi.
- Ebook: nous fournit une sortie de résolution moyenne. Similaire au paramètre «eBook» d'Acrobat Distiller / images 150 dpi.
- Imprimante- Obtient des résultats similaires à Acrobat Distiller. 'Paramètres d'impression / image optimisés à 300 ppp.
- Prépresse- Sélectionnez une sortie similaire à Acrobat Distiller. «Paramètres de pré-impression optimisés» / Images 300 dpi.
- Réglage par défaut: sélectionnez la sortie destiné à être utilisé dans une grande variété d'utilisations. Peut-être au détriment d'un fichier de sortie plus volumineux.
Idéalement, pour trouver la valeur souhaitée, il s'agira de tester cette configuration et de voir laquelle est la meilleure pour chaque cas d'utilisation. Par exemple, le niveau d'optimisation PDF de l'écran et de l'ebook compressera davantage notre PDF. Une fois terminé, vérifiez la qualité et voyez si vous êtes satisfait du résultat final.

Densifier les compresses Fichiers PDF utilizando Ghostscript. Il s'agit d'un progiciel basé sur un interpréteur pour le langage PostScript pour PDF. Son utilisation va de la pixellisation ou de la représentation desdits fichiers, à l'affichage ou à l'impression de pages de documents, à la conversion entre fichiers PostScript et PDF.
Téléchargez et installez Densify

Pour utiliser Densify, vous aurez besoin de Python2, python-gi et Ghostscript. Nous pourrons installer ces paquets sur les distributions Debian, Ubuntu et Gnu / Linux basées sur Debian / Ubuntu, comme le système d'exploitation élémentaire ou Linux Mint. Pour l'installation, il suffira d'ouvrir un terminal (Ctrl + Alt + T) et d'y écrire:
sudo apt install python-gi ghostscript
Maintenant nous allons téléchargez le dernier fichier Densify .tar.gz à partir de votre page des versions sur GitHub. Extrayez le contenu de votre dossier personnel. Vous devriez maintenant avoir un dossier appelé Densify-0.2.0 (la version peut varier en fonction du moment où vous lisez cet article) que pouvons nous installer dans / opt le déplacer là-bas. Pour déplacer le dossier, dans le même terminal, tapez simplement la commande suivante:
sudo mv Densify-0.*.0 /opt/Densify
Pour finir, nous allons installer l'entrée de menu Densify. En supposant que l'application est installée sur / opt / Densifier en / usr / local / share / applications /. Pour ce faire, nous écrivons maintenant dans le terminal:
sudo mkdir -p /usr/local/share/applications/ sudo cp /opt/Densify/densify.desktop /usr/local/share/applications/
Après l'installation, vous devriez trouver Densify dans le menu d'application de votre système d'exploitation. Pour cet exemple, j'utilise Ubuntu 18.04.
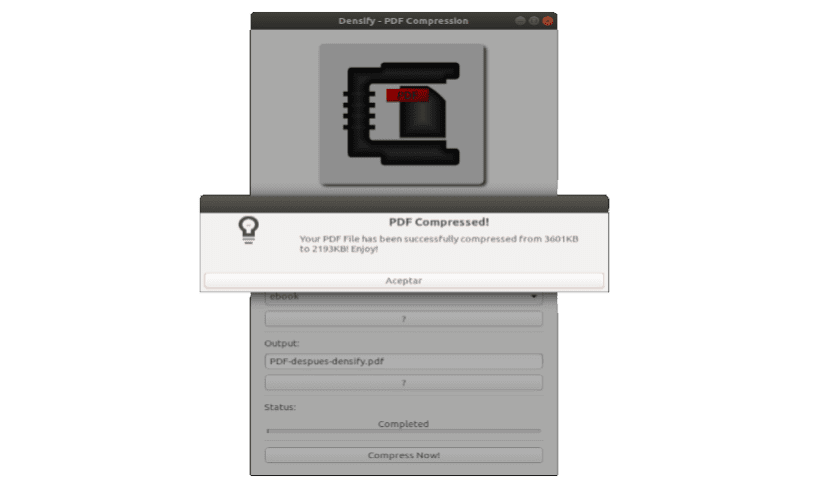
Supprimer Densify
Au cas où nous voudrions supprimer Densify de notre système d'exploitation, nous ne devrons utiliser que quelques commandes. Pour ce faire, nous ouvrons le terminal (Ctrl + Alt + T). Nous allons commencer par supprimer le dossier dans lequel nous copions les fichiers de l'application avec la commande suivante:
sudo rm -r /opt/Densify
Maintenant nous avons seulement retirer le lanceur que nous ajoutons au menu des applications Ubuntu. Nous le ferons en écrivant dans le même terminal:
sudo rm /usr/local/share/applications/densify.desktop
Si quelqu'un veut en savoir plus sur cette application, Vous pouvez consulter la page de GitHub le projet.
J'ai eu des problèmes dans KDE Neon, cela n'a pas fonctionné pour moi